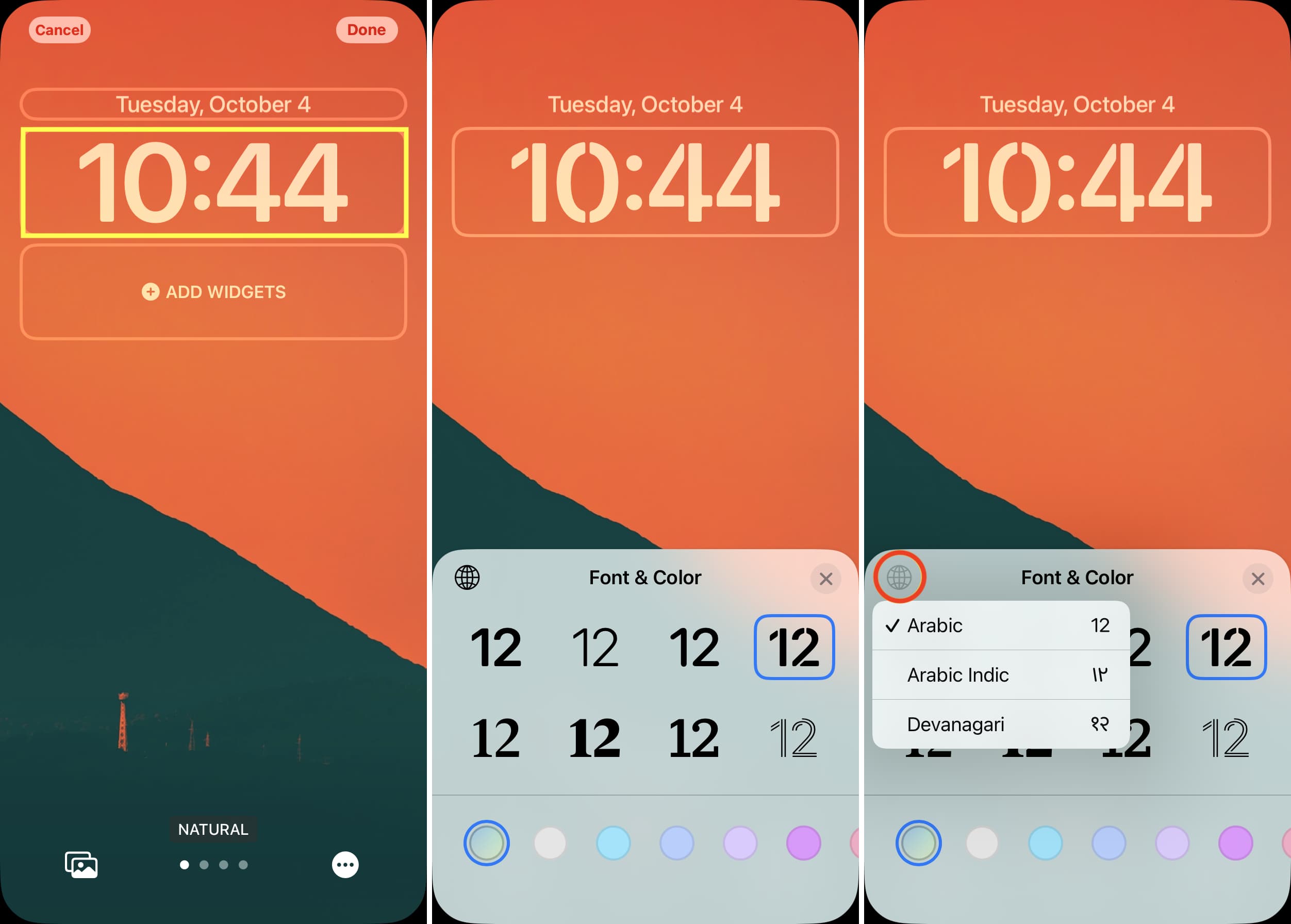
The clock on your iPhone is an essential feature that keeps you on track throughout the day. However, there may be times when you need to adjust the time displayed on your device. Whether it’s due to a time zone change, daylight saving time, or simply because your clock is not accurate, knowing how to change the clock on your iPhone is crucial.
In this article, we will guide you through the process of changing the clock on your iPhone step by step. From manually adjusting the time to setting up automatic time updates, we will cover everything you need to know to keep your iPhone clock accurate and synchronized with your current location.
Inside This Article
- How to Change Clock on iPhone
- Accessing the Clock Settings – Opening the Settings App – Scrolling down and tapping on “Clock”
- Changing the Time Zone – Tapping on “Time Zone” – Selecting the desired time zone from the list
- Customizing the Clock Face
- Setting the Alarm
- Changing Clock Display Style
- Updating Time Automatically
- Adding Additional Clocks
- Conclusion
- FAQs
How to Change Clock on iPhone
Changing the clock on your iPhone is a simple process that allows you to customize its appearance and functionality to suit your preferences. Whether you want to adjust the time zone, select a different clock face, set alarms, or change the clock display style, the iPhone offers a variety of options. In this article, we will guide you through the steps to change the clock on your iPhone effortlessly.
1. Accessing the Clock Settings
The first step is to open the Settings app on your iPhone. Look for the gray icon with gears and tap on it to access the settings menu.
Scroll down the settings menu until you find the “Clock” option. Tap on it to enter the clock settings.
2. Changing the Time Zone
If you want to adjust the time zone displayed on your iPhone’s clock, tap on the “Time Zone” option. You will see a list of available time zones; scroll through the list and select the one that corresponds to your current location. Your iPhone’s clock will now be synced with the selected time zone.
3. Customizing the Clock Face
If you’re looking to personalize the appearance of your iPhone’s clock face, go back to the clock settings by tapping on the “Clock” option. Here, you will find the “Clock Face” option; tap on it to open the clock face settings.
You will see a variety of clock face options to choose from. Scroll through the available options and select the one that catches your eye. Some clock faces may offer further customization options, such as color or complications, allowing you to add additional information to your clock face.
4. Setting the Alarm
One of the most practical uses of the iPhone’s clock is setting alarms. To set an alarm, go back to the clock settings and tap on the “Alarm” option. You will see a list of your current alarms, if any.
To add a new alarm, click on the “+” icon. Adjust the time by scrolling through the hour and minute options. You can also set repeat options, choose a specific alarm sound, and customize other features to suit your needs. Once you have set your alarm, make sure to toggle it on to activate it.
5. Changing Clock Display Style
To change the display style of your iPhone’s clock, go back to the clock settings and tap on “Clock Display Style.” You will have the option to choose between a 12-hour or 24-hour clock format. Select the one you prefer, and your iPhone’s clock will update accordingly.
6. Updating Time Automatically
Your iPhone can automatically update the time based on your current location. To enable or disable this feature, go back to the clock settings and tap on “Date & Time.” Look for the “Set Automatically” option and toggle it on or off as desired. Enabling this feature ensures that your iPhone’s clock is always accurate, no matter where you are.
7. Adding Additional Clocks
If you frequently communicate or travel to different time zones, you can add additional clocks to your iPhone’s World Clock screen. To do this, go back to the clock settings and tap on “Add Clock.” You will be presented with a search bar where you can enter the name of the city or time zone you want to add. Select the desired city or time zone from the search results, and it will appear on your World Clock screen.
8. Using Clock-related Features
Aside from the basic clock functionalities, the iPhone offers additional clock-related features such as the Stopwatch and Timer. Access these features by tapping on the “Clock” app icon from your iPhone’s home screen. Explore these features to make the most out of your iPhone’s clock capabilities.
Now you have all the knowledge you need to change the clock on your iPhone. From adjusting the time zone to customizing the clock face and using various clock-related features, you can now make your iPhone’s clock truly your own.
Accessing the Clock Settings – Opening the Settings App – Scrolling down and tapping on “Clock”
To change the clock on your iPhone, you need to access the Clock Settings. Follow the steps below to find the Clock Settings:
- First, unlock your iPhone and navigate to the home screen.
- Look for the “Settings” app. It is usually represented by a gray gear icon.
- Tap on the “Settings” app to open it.
- Once you’re inside the Settings app, start scrolling down through the options.
- Keep scrolling until you find the “Clock” option. It should be towards the middle or bottom of the page.
- Once you see “Clock”, tap on it to access the Clock Settings.
By following these steps, you will be able to open the Clock Settings on your iPhone. From there, you can make various adjustments and customize your clock to suit your preferences.
Changing the Time Zone – Tapping on “Time Zone” – Selecting the desired time zone from the list
Changing the time zone on your iPhone is essential when traveling or when you want to stay updated with the local time in a different region. To change the time zone settings, follow these simple steps:
-
Open the Settings app on your iPhone. It’s the gray icon with gears typically found on your home screen.
-
Scroll down the list and tap on the “Clock” option. It’s usually located in the third section of the Settings menu.
-
In the Clock settings, locate “Time Zone” and tap on it. Make sure the toggle switch is turned on.
-
A list of time zones will appear on the screen. Scroll through the list and select the desired time zone by tapping on it.
-
Once you’ve selected the time zone, exit the Settings app. Your iPhone will now display the time based on the selected time zone.
It’s important to note that changing the time zone on your iPhone will not affect the time settings of other devices connected to the same iCloud account. Each device will need to have its time zone settings adjusted individually.
This feature is particularly useful for frequent travelers or individuals working in global teams. By changing the time zone on your iPhone, you can effortlessly keep track of time in different regions without the hassle of manual adjustments.
Additionally, if you’re using the World Clock feature on your iPhone, the time will automatically update based on the selected time zone, allowing you to monitor multiple time zones simultaneously.
Whether you’re crossing time zones or simply want to keep in sync with different regions, changing the time zone on your iPhone is a straightforward process that ensures you are always on time, no matter where you are.
Customizing the Clock Face
Customizing the clock face on your iPhone allows you to personalize how time is displayed and truly make your device your own. Follow the steps below to customize your clock face:
-
Go back to the Clock Settings by navigating to the Settings app on your iPhone.
-
Tap on “Clock Face” from the list of options.
-
Choose from the available clock face options presented to you. You can also scroll down to view additional clock faces.
-
Select your preferred clock face from the list.
-
If applicable, customize the appearance of the selected clock face. This may include options to change the color, style, or complications displayed on the clock face.
By customizing the clock face on your iPhone, you can add a personal touch to your device and make it reflect your own unique style and preferences. Take some time to explore the various clock face options available to find the one that suits you best.
Setting the Alarm
Returning to the Clock Settings, you can easily set an alarm on your iPhone. Simply tap on “Alarm” to access the alarm settings.
Once in the alarm settings, click on the “+” icon to add a new alarm. This will open up a screen where you can adjust various aspects of the alarm.
First, you can adjust the time by using the hour and minute sliders. This allows you to set the exact time when you want the alarm to go off.
Next, you have the option to set whether the alarm should repeat. By tapping on the “Repeat” option, you can choose which days of the week you want the alarm to be active. This is especially handy for setting weekday alarms.
Furthermore, you can choose the sound that will play when the alarm goes off. iPhone offers a variety of built-in alarm sounds to choose from. You can preview the sounds by tapping on them, and select the one that you find most pleasant or suitable.
In addition, you can customize other features such as the snooze interval, which determines how often the alarm will repeat if you choose to snooze it. You can also enable options like “Bedtime Mode,” which gently wakes you up by gradually increasing the volume of the alarm.
Once you have made all the desired adjustments and customizations, simply tap on the “Save” button to set the alarm. This will take you back to the main alarm settings screen.
From this screen, you can view and manage all your alarms. You can turn them on or off by toggling the switch next to each alarm, or delete them by swiping left and tapping on the “Delete” button.
Setting an alarm on your iPhone is quick and easy. With the ability to customize various aspects of the alarm, you can ensure that it suits your preferences and helps you start your day on time.
Changing Clock Display Style
Changing the clock display style on your iPhone is a simple process that allows you to customize how the time is shown on your device. Here’s a step-by-step guide on how to do it:
1. Go back to the Clock Settings:
Start by navigating back to the Settings app on your iPhone. You can do this by pressing the Home button to return to the home screen, then tapping on the “Settings” app icon.
2. Tap on “Clock Display Style”:
Scroll down the list of settings options until you find “Clock”. Tap on it to access the clock settings.
3. Select either the 12-hour or 24-hour clock format:
Inside the Clock Display Style settings, you’ll have the option to choose between the 12-hour or 24-hour clock format. The 12-hour format displays the time with AM and PM indicators (e.g., 10:00 AM or 6:00 PM), while the 24-hour format displays the time in a continuous 24-hour cycle (e.g., 10:00 or 18:00).
Choose the format that suits your preference by tapping on either “12-Hour Time” or “24-Hour Time” in the settings.
That’s it! Your clock display style will now be updated according to the format you selected. You can always go back to the Clock Display Style settings to switch between the 12-hour and 24-hour formats whenever you wish.
Changing the clock display style is a small yet customizable feature that can make a difference in how you view and read the time on your iPhone. Whether you prefer the familiarity of the 12-hour format or the simplicity of the 24-hour format, the choice is yours.
Updating Time Automatically
Returning to the Clock Settings allows you to easily update the time on your iPhone automatically. To do this, follow these steps:
1. Tap on the “Settings” app on your iPhone’s home screen.
2. Scroll down and tap on “Date & Time”.
3. In the “Date & Time” settings, you will see an option labeled “Set Automatically”. This option is responsible for updating the time on your iPhone based on your current location.
4. To enable automatic time updates, toggle the switch next to “Set Automatically” to the on position (green). When this option is enabled, your iPhone will use your device’s location and cellular network to retrieve the correct time.
5. Alternatively, if you prefer to set the time manually, you can disable “Set Automatically” by toggling the switch to the off position (gray). This allows you to input the time manually and make adjustments as needed.
It is recommended to enable automatic time updates to ensure that your iPhone displays the correct time. This is especially useful when traveling or when daylight saving time adjustments occur.
Note: When “Set Automatically” is enabled, there may be a slight delay as your iPhone retrieves the updated time from the network.
Adding Additional Clocks
Adding additional clocks to your iPhone can be useful if you frequently communicate with people in different time zones or if you want to keep track of the time in multiple cities. Here’s how you can do it:
First, go back to the Clock Settings on your iPhone. You can do this by tapping on the “Settings” app, scrolling down, and selecting “Clock” from the list.
Once you’re in the Clock Settings, look for the option that says “Add Clock” and tap on it. This will bring up a screen where you can choose the desired city or time zone to add to your World Clock.
From the list of cities or time zones, pick the one you want to add. You can search for a specific location or scroll through the list to find the desired city. Once you’ve made your selection, tap on it to add it to your World Clock.
After adding the additional clock, you can go back to the World Clock screen to view all the clocks you have added. To access the World Clock, simply open the Clock app on your iPhone and navigate to the tab that says “World Clock”. Here, you will see the time displayed for each added city or time zone.
You can rearrange the order of the clocks by tapping on the “Edit” button at the top right corner of the World Clock screen. This will allow you to drag and drop the clocks to the desired positions.
If you ever want to remove an additional clock from your World Clock, swipe left on the clock you want to delete and tap on the “Delete” button that appears. This will remove the clock from your list.
Adding additional clocks to your iPhone gives you the convenience of easily checking the time in different locations without having to manually calculate the time difference. It’s a useful feature for travelers, frequent international callers, or even for those who have friends and family living in different time zones.
Conclusion
In conclusion, changing the clock on your iPhone is a straightforward process that can be done in just a few steps. Whether you want to adjust the time, switch to a different time zone, or customize the appearance of your clock, the iPhone offers a range of options to suit your preferences.
By accessing the Clock app or the Settings menu, you can easily make changes to the time and date settings on your device. Additionally, with the introduction of iOS 14, you can take advantage of the new Home Screen widgets to display the time and date in a convenient and customizable format.
Remember that keeping your iPhone’s clock accurate and up-to-date is essential for managing your daily activities, appointments, and schedules effectively. Regularly check your iPhone’s clock settings to ensure they reflect the correct time and time zone for your location.
With these simple steps and tips, you can effortlessly change the clock on your iPhone and stay on top of your busy schedule. Enjoy using your iPhone and making the most of its versatile clock features!
FAQs
1. How do I change the clock on my iPhone?
2. Can I customize the clock appearance on my iPhone?
3. Will changing the clock on my iPhone affect other settings or functionality?
4. Is it possible to sync the iPhone clock with other devices?
5. What should I do if the clock on my iPhone is not accurate?
