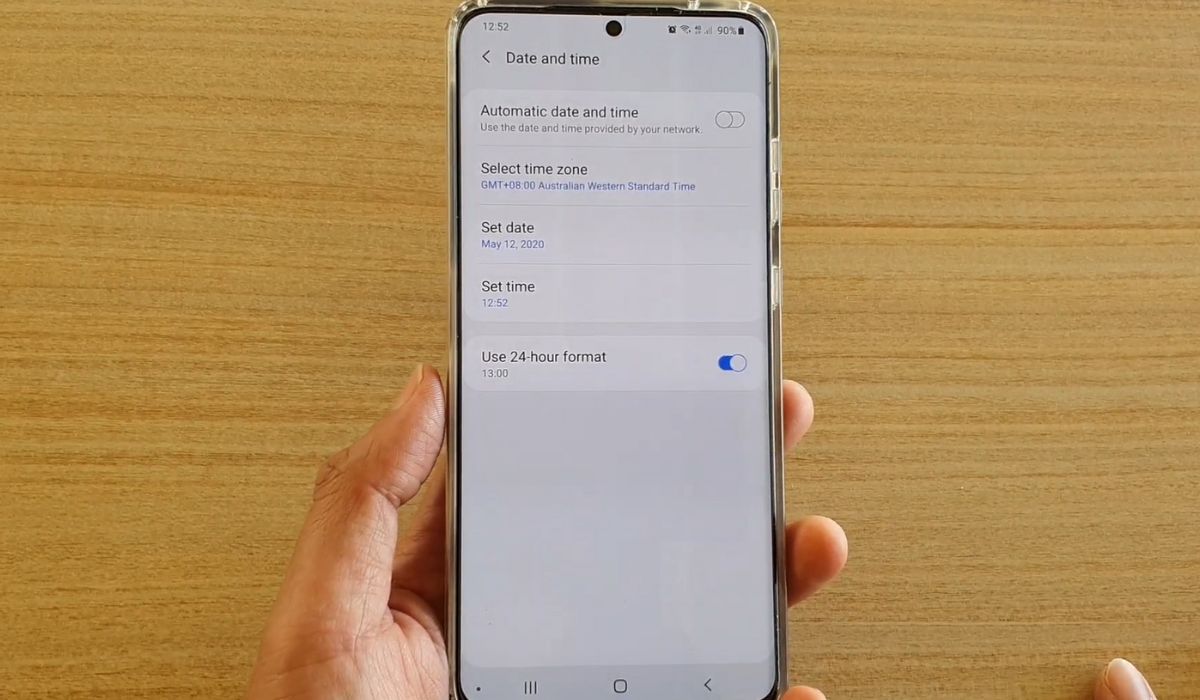
Are you struggling to change the time on your Samsung S20 smartphone? Don’t worry, you’re not alone. The process of adjusting the time settings on your device can sometimes be a bit confusing, especially if you’re not familiar with the software or haven’t done it before. But fear not, because in this article, we’ll guide you through the step-by-step process of changing the time on your Samsung S20, ensuring that you can keep your device synced with the correct time. Whether you need to update your time due to daylight saving changes or simply want to set it to the accurate local time, we’ve got you covered. So, let’s dive right in and get your Samsung S20’s time settings adjusted in no time!
Inside This Article
- Overview of Samsung S20
- Step 1: Accessing the Settings Menu
- Step 2: Date and Time Settings
- Step 3: Changing the Time Zone
- Step 4: Manually Setting the Time
- Conclusion
- FAQs
Overview of Samsung S20
The Samsung S20 is a flagship smartphone that offers a host of cutting-edge features and powerful performance. With its sleek design and impressive specifications, it has quickly become a popular choice for tech enthusiasts and mobile phone users alike.
The Samsung S20 boasts a stunning display with a high resolution and vibrant colors. Whether you are watching videos, playing games, or browsing the internet, the visuals are sharp and immersive.
One of the standout features of the Samsung S20 is its exceptional camera system. With multiple lenses and advanced AI capabilities, it captures stunning photos and videos in any lighting condition. Whether you are a professional photographer or simply enjoy capturing memories, the Samsung S20 will exceed your expectations.
Under the hood, the Samsung S20 is powered by a powerful processor and ample RAM, ensuring smooth multitasking and seamless performance. Whether you are browsing multiple apps, editing videos, or playing graphics-intensive games, the S20 can handle it all with ease.
Additionally, the Samsung S20 comes with a range of connectivity options, including support for 5G networks. This means faster download and upload speeds, providing a seamless browsing and streaming experience. Whether you are scrolling through social media or streaming your favorite shows, the S20 ensures a lag-free and enjoyable experience.
Furthermore, the Samsung S20 offers impressive battery life, keeping you connected and powered throughout the day. With its fast charging capabilities, you can quickly recharge your device and get back to what you love doing.
Step 1: Accessing the Settings Menu
The first step to change the time on your Samsung S20 is to access the Settings menu. The Settings menu is where you can customize various options and configurations on your phone. It allows you to personalize your device to suit your preferences.
To access the Settings menu, start by unlocking your Samsung S20 device. Once you are on the home screen, swipe down from the top of the screen to reveal the notification panel. In the top-right corner of the panel, you will see the gear icon, which represents the Settings app. Tap on the gear icon to open the Settings menu.
Alternatively, you can access the Settings app by locating the app icon on your home screen or in the app drawer. The app icon resembles a gear or cogwheel. Tap on the icon to launch the Settings menu.
Upon opening the Settings menu, you will be presented with a wide array of options and settings. These include Display, Sound, Notifications, and many more. Scroll down or swipe up to navigate through the different sections of the Settings menu.
Now that you have successfully accessed the Settings menu, you are ready to proceed to the next step in changing the time on your Samsung S20.
Step 2: Date and Time Settings
Once you have accessed the Settings menu on your Samsung S20, you will need to navigate to the Date and Time settings. This is where you can make adjustments to the current time and date settings on your device.
To do this, scroll down the Settings menu until you find the option labeled “Date and Time” and tap on it. This will open up a new window with various options related to date and time.
Within the Date and Time settings, you will see options to automatically set the date and time based on your current location and network, as well as options to manually set the time, date, and time zone.
If you want your Samsung S20 to automatically update the time and date based on your current location and network, simply toggle the switch next to the option labeled “Automatic date and time” to the on position.
However, if you prefer to manually set the time and date on your device, you can disable the automatic option by toggling the switch to the off position. Once you have done this, you will be able to make adjustments to the time and date settings manually.
In addition to setting the time and date, you also have the option to choose your preferred time format and whether or not you want to display the date on the lock screen.
Take some time to explore the various options within the Date and Time settings to ensure that your Samsung S20 is displaying the time and date exactly how you prefer.
Remember, accurately setting the date and time on your device is not only important for your convenience but can also ensure that features such as alarms, reminders, and notifications function properly.
Step 3: Changing the Time Zone
Changing the time zone on your Samsung S20 is a simple process that can be done in a few easy steps. Follow the instructions below to adjust the time zone according to your location:
1. Open the Settings menu on your Samsung S20. To do this, swipe down from the top of the screen to access the notification panel and tap on the Gear icon in the top-right corner.
2. In the Settings menu, scroll down and select “Date and Time”. This option is usually located under the “System” or “General Management” category.
3. In the Date and Time settings, you will find the option to change the time zone. Tap on the “Time Zone” field to open a list of available time zones.
4. Scroll through the list of time zones and find the one that corresponds to your current location. You can also use the search bar at the top to quickly find your specific time zone.
5. Once you have selected the correct time zone, tap on it to save the changes. Your Samsung S20 will automatically update the time and adjust it to the new time zone.
That’s it! You have successfully changed the time zone on your Samsung S20. The device will now display the correct local time according to your chosen time zone.
It’s worth noting that if you travel frequently or move to a different time zone, you may want to consider enabling the “Automatic Date and Time” option. This feature uses your phone’s network or GPS signal to automatically adjust the time and date based on your current location.
By following these simple steps, you can easily change the time zone on your Samsung S20 and ensure that your device always displays the accurate local time, no matter where you are.
Step 4: Manually Setting the Time
If you prefer to manually set the time on your Samsung S20, you can do so by following these simple steps:
1. Go to the “Settings” menu on your Samsung S20. You can access the “Settings” menu by swiping down from the top of your screen and tapping on the gear icon.
2. Scroll down and tap on “Date and Time” settings. This will allow you to make changes to the time settings on your device.
3. In the “Date and Time” settings, you will find an option to disable the automatic date and time feature. Tap on the toggle next to “Automatic date and time” to turn it off.
4. Once the automatic date and time feature is disabled, you will be able to manually set the time on your Samsung S20. Tap on the option to set the time or tap on “Set time” to enter the desired time manually.
5. Use the on-screen keyboard or the scroll wheel to adjust the hour, minutes, and AM/PM settings according to your preference.
6. After setting the time, tap on “OK” or “Apply” to save the changes.
7. Your Samsung S20 will now display the time that you have manually set.
By following these steps, you can easily change the time on your Samsung S20 manually. It is a useful feature that allows you to have complete control over the time displayed on your device.
Conclusion
Changing the time on your Samsung S20 is a simple task that you can easily accomplish by following the steps mentioned above. Whether you need to adjust the time due to daylight saving changes or when traveling to a different time zone, the process remains the same. By accessing the settings menu and selecting the date and time option, you can manually set the time or enable automatic time updates.
Having the correct time on your phone is crucial for various reasons, including staying on schedule, coordinating with others, and ensuring accurate timestamps on messages and appointments. With the convenience and power of the Samsung S20, you can effortlessly keep your device up to date with the correct time and enjoy a seamless user experience.
So, next time you need to change the time on your Samsung S20, refer back to this guide and follow the simple steps provided. Before you know it, your device will be updated with the accurate time, ready to assist you in your daily activities.
FAQs
Q: How do I change the time on my Samsung S20?
A: To change the time on your Samsung S20, follow these steps:
- 1. Swipe down from the top of the screen to open the notification panel.
- 2. Tap on the gear-shaped icon to open the Settings menu.
- 3. Scroll down and tap on “General management.”
- 4. Tap on “Date and time.”
- 5. Toggle the “Automatic date and time” switch off.
- 6. Tap on “Set date” or “Set time” to manually adjust the date and time.
- 7. Use the scroll wheels or keypad to enter the correct date and time.
- 8. Once you have set the desired date and time, tap on “Save” to apply the changes.
Q: Why is the time on my Samsung S20 not updating automatically?
A: If the time on your Samsung S20 is not updating automatically, it could be due to several reasons:
- 1. Make sure that the “Automatic date and time” option is enabled in the settings.
- 2. Ensure that your device is connected to a reliable internet connection.
- 3. Check if the “Date and time” settings are set to the correct time zone.
- 4. Restart your phone and see if the automatic time update feature starts working.
- 5. If the issue persists, you may need to contact your service provider or perform a software update.
Q: Why does my Samsung S20 show the wrong time zone?
A: If your Samsung S20 displays the wrong time zone, you can follow these steps to correct it:
- 1. Go to the “Settings” menu on your phone.
- 2. Scroll down and tap on “General management.”
- 3. Select “Date and time.”
- 4. Tap on “Time zone” and ensure that it is set to the correct location.
- 5. If the time zone is incorrect, tap on it and select the appropriate one from the list.
- 6. Once you have selected the correct time zone, tap on “Save” to apply the changes.
Q: Can I set my Samsung S20 to automatically update the time?
A: Yes, you can set your Samsung S20 to automatically update the time by enabling the “Automatic date and time” feature in the “Date and time” settings. This will allow your phone to synchronize with the network time provided by your service provider or the internet. To enable this feature, follow these steps:
- 1. Go to the “Settings” menu on your phone.
- 2. Scroll down and tap on “General management.”
- 3. Select “Date and time.”
- 4. Toggle the switch next to “Automatic date and time” to the “On” position.
Q: Will changing the time on my Samsung S20 affect other settings or apps?
A: Changing the time on your Samsung S20 should not affect other settings or apps on your phone. However, it is worth noting that some apps or features may rely on accurate time information, such as alarms, reminders, and calendar events. Therefore, after changing the time, it is recommended to double-check these settings to ensure they are still accurate. If you experience any issues with apps or features after changing the time, try restarting your phone or contacting the app’s developer for further assistance.
