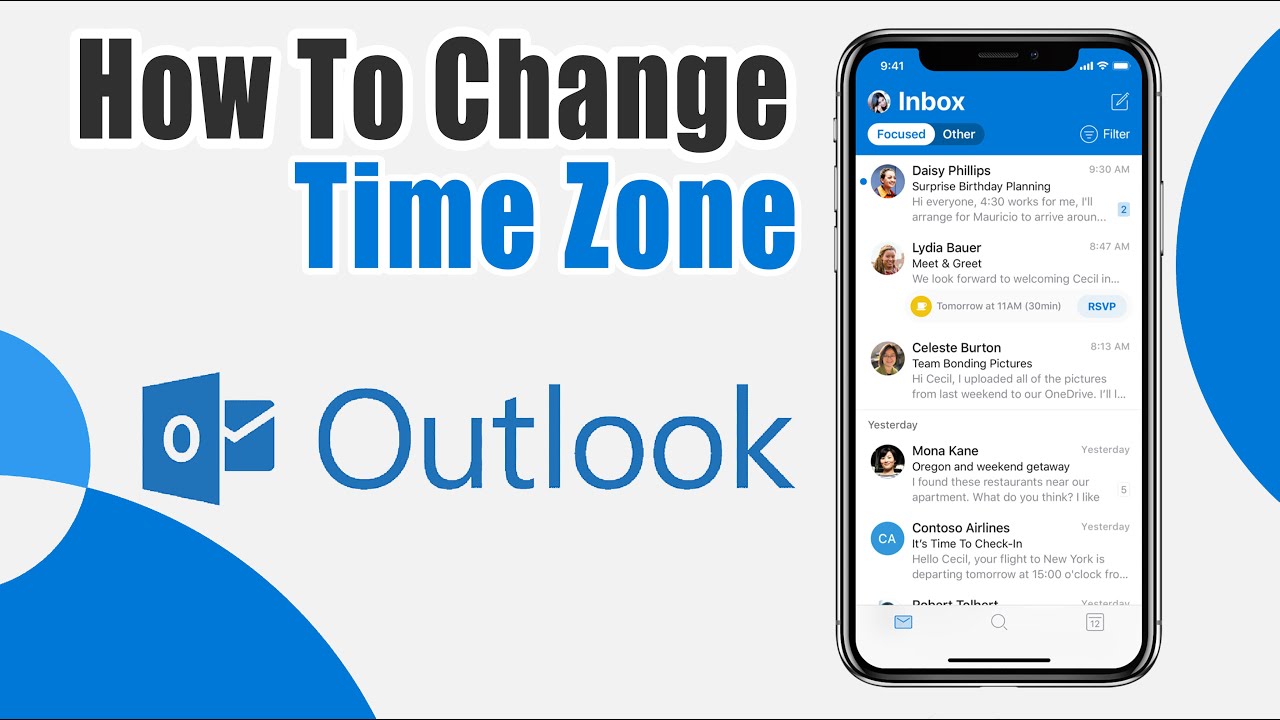
Are you struggling to keep track of your appointments and meetings in different time zones while using the Outlook mobile app on your iPhone? Fret not, as I'm here to guide you through the process of changing the time zone settings in the Outlook mobile app. Whether you're a frequent traveler or collaborating with individuals across the globe, adjusting the time zone settings can significantly enhance your productivity and prevent scheduling mishaps.
In this comprehensive guide, you'll learn the step-by-step process to seamlessly modify the time zone settings within the Outlook mobile app on your iPhone. By mastering this essential feature, you'll be able to effortlessly manage your schedule and ensure that your appointments and meetings are accurately reflected in the correct time zone. So, let's dive in and unlock the potential of the Outlook mobile app by mastering the art of changing time zones with ease.
Inside This Article
- Check Current Time Zone Setting
- Change Time Zone in Outlook Mobile App
- Sync Time Zone with iPhone Settings
- Troubleshoot Time Zone Issues
- Conclusion
- FAQs
Check Current Time Zone Setting
Before making any changes to the time zone in the Outlook mobile app on your iPhone, it's essential to verify the current time zone setting. This ensures that you have a clear understanding of the existing configuration before proceeding with any adjustments. Here's how you can check the current time zone setting in the Outlook mobile app:
-
Open the Outlook Mobile App: Launch the Outlook app on your iPhone by tapping on its icon.
-
Navigate to Settings: Once the app is open, tap on the "Settings" option, usually located in the lower-right corner of the screen. This will open the settings menu, where you can manage various app configurations.
-
Select the Calendar Option: Within the settings menu, locate and tap on the "Calendar" option. This will allow you to access the calendar settings, including the time zone configuration.
-
Check Time Zone Setting: Look for the "Time Zone" or "Current Time Zone" option within the calendar settings. This will display the currently selected time zone for the Outlook app.
-
Note the Time Zone: Take note of the displayed time zone to ensure that you have the accurate information about the current setting.
By following these steps, you can easily check the current time zone setting in the Outlook mobile app on your iPhone. This initial verification sets the stage for any necessary adjustments to ensure that your calendar and scheduling activities align with the correct time zone.
Understanding the current time zone setting is crucial, as it forms the basis for any subsequent changes or troubleshooting steps. With this information in hand, you can confidently proceed to modify the time zone or address any discrepancies to enhance the functionality of the Outlook mobile app on your iPhone.
Change Time Zone in Outlook Mobile App
Changing the time zone in the Outlook mobile app on your iPhone is a straightforward process that allows you to align your calendar and scheduling activities with the relevant time zone. Whether you are traveling to a different location or simply need to adjust the time zone setting, the Outlook app provides a user-friendly interface for making these modifications. Here's a detailed guide on how to change the time zone in the Outlook mobile app:
-
Access Calendar Settings: To initiate the process, open the Outlook mobile app on your iPhone. Once the app is launched, navigate to the settings menu by tapping on the "Settings" option, typically located in the lower-right corner of the screen.
-
Select Calendar Configuration: Within the settings menu, locate and tap on the "Calendar" option. This will grant you access to the calendar settings, where you can manage various aspects of your calendar, including the time zone setting.
-
Modify Time Zone: Look for the "Time Zone" or "Current Time Zone" option within the calendar settings. Tap on this option to reveal a list of available time zones. Select the appropriate time zone based on your current location or scheduling requirements.
-
Confirm Changes: After selecting the new time zone, ensure that the changes are confirmed and saved within the app. This step finalizes the adjustment and ensures that the Outlook mobile app reflects the updated time zone setting.
By following these steps, you can effectively change the time zone in the Outlook mobile app on your iPhone. This seamless process empowers you to maintain accurate scheduling and event management, especially when transitioning between different time zones due to travel or relocation.
It's important to note that modifying the time zone in the Outlook app directly impacts the display of appointments, meetings, and reminders, aligning them with the selected time zone. This ensures that your calendar activities are synchronized with the relevant time zone, minimizing any confusion or scheduling discrepancies.
Additionally, the ability to easily change the time zone within the Outlook mobile app enhances the overall user experience, providing flexibility and adaptability to accommodate diverse scheduling needs. Whether it's for personal or professional use, having the option to adjust the time zone setting within the app contributes to efficient time management and seamless coordination of events.
Overall, the process of changing the time zone in the Outlook mobile app on your iPhone is designed to be intuitive and accessible, empowering users to customize their calendar settings according to their specific time zone requirements. This functionality reflects the app's commitment to user-centric features and its dedication to facilitating seamless communication and scheduling across different time zones.
Sync Time Zone with iPhone Settings
Synchronizing the time zone in the Outlook mobile app with the iPhone settings is a pivotal step in ensuring seamless coordination between the app's calendar functions and the device's overall time management. By aligning the time zone settings, users can avoid discrepancies in scheduling, appointments, and reminders, thereby enhancing the efficiency and accuracy of their daily activities.
To sync the time zone in the Outlook mobile app with the iPhone settings, follow these straightforward steps:
-
Access iPhone Settings: Begin by navigating to the "Settings" app on your iPhone. This serves as the central hub for managing various configurations and preferences related to the device's functionality.
-
Locate General Settings: Within the "Settings" app, scroll and locate the "General" option. Tapping on this section provides access to fundamental settings that govern the overall behavior of the iPhone.
-
Select Date & Time: Once in the "General" settings, find and tap on the "Date & Time" option. This is where the iPhone's time-related settings, including the time zone, are managed.
-
Enable Set Automatically: Within the "Date & Time" settings, ensure that the "Set Automatically" option is enabled. This feature allows the iPhone to automatically adjust the time, date, and time zone based on the device's current location.
-
Verify Time Zone: After enabling the "Set Automatically" feature, the iPhone will display the detected time zone based on the device's location. Verify that the displayed time zone corresponds to your current geographical position.
By following these steps, you can effectively sync the time zone in the Outlook mobile app with the iPhone settings, ensuring that both the app and the device are aligned with the correct time zone. This synchronization is instrumental in maintaining accurate scheduling and time-related functions, as any disparities between the app and the device could lead to confusion and potential scheduling conflicts.
Synchronizing the time zone with the iPhone settings also contributes to a seamless user experience, as it minimizes the need for manual adjustments when traveling or transitioning between different time zones. The automated synchronization ensures that the Outlook app and the iPhone consistently reflect the accurate time zone, providing users with confidence in their scheduling and event management activities.
Overall, the process of syncing the time zone with the iPhone settings underscores the commitment to precision and convenience within the Outlook mobile app, aligning its functionality with the broader ecosystem of the iPhone. This integration enhances the app's utility and reliability, empowering users to leverage its calendar features with the assurance of accurate time zone synchronization.
Troubleshoot Time Zone Issues
Encountering time zone issues within the Outlook mobile app on your iPhone can disrupt the accuracy of your scheduling and calendar management. Addressing these issues promptly is essential to ensure that your calendar activities align with the correct time zone, minimizing any potential confusion or missed appointments. Here's a comprehensive guide to troubleshooting time zone issues within the Outlook mobile app:
Verify App and Device Settings
The first step in troubleshooting time zone issues is to verify the settings within the Outlook mobile app and your iPhone. Ensure that the app's time zone setting matches the device's time zone configuration. Navigate to the app's settings and cross-check the selected time zone with the iPhone's time zone settings in the device's system preferences.
Update the App
Outdated versions of the Outlook mobile app may experience time zone-related bugs or discrepancies. Check the app store for any available updates for the Outlook app. Updating to the latest version can resolve known issues and ensure that the app's time zone functionality is optimized for seamless performance.
Restart the App and Device
Sometimes, minor glitches can impact the app's time zone synchronization. Close the Outlook app completely and relaunch it to see if the time zone displays accurately. Additionally, consider restarting your iPhone to refresh its system processes, which can potentially resolve any underlying time zone-related issues.
Reset Location and Privacy Settings
In some cases, location and privacy settings on the iPhone can affect the app's ability to detect the correct time zone. Resetting these settings can recalibrate the app's access to location-based information, potentially resolving time zone discrepancies within the Outlook app.
Contact Support
If persistent time zone issues persist despite troubleshooting efforts, reaching out to the Outlook app's support team can provide valuable assistance. The app's support resources can offer specific guidance tailored to your time zone concerns, ensuring a targeted approach to resolving any lingering issues.
By following these troubleshooting steps, you can effectively address time zone issues within the Outlook mobile app on your iPhone, restoring accurate time zone synchronization and enhancing the reliability of your calendar and scheduling activities. Prioritizing the resolution of time zone discrepancies contributes to a seamless user experience, empowering you to leverage the app's features with confidence and precision.
In conclusion, changing the time zone in the Outlook mobile app on your iPhone is a simple yet crucial task to ensure that your emails and calendar events reflect the correct timing. By following the steps outlined in this guide, you can seamlessly adjust the time zone settings to align with your current location or preferences. This ensures that you stay organized and on top of your schedule, regardless of your geographical location. With the ability to effortlessly manage time zone changes, you can enhance your productivity and communication efficiency, allowing you to focus on what truly matters. Embracing these adjustments empowers you to make the most of the Outlook mobile app's features, ensuring a smooth and tailored experience that meets your individual needs.
FAQs
- How do I change the time zone in the Outlook mobile app on my iPhone?
- Can I set different time zones for different calendars in the Outlook mobile app?
- Will changing the time zone in the Outlook mobile app affect my device's system time?
- Does the Outlook mobile app automatically adjust to daylight saving time changes?
- What should I do if the time zone in my Outlook mobile app doesn't match my current location?
