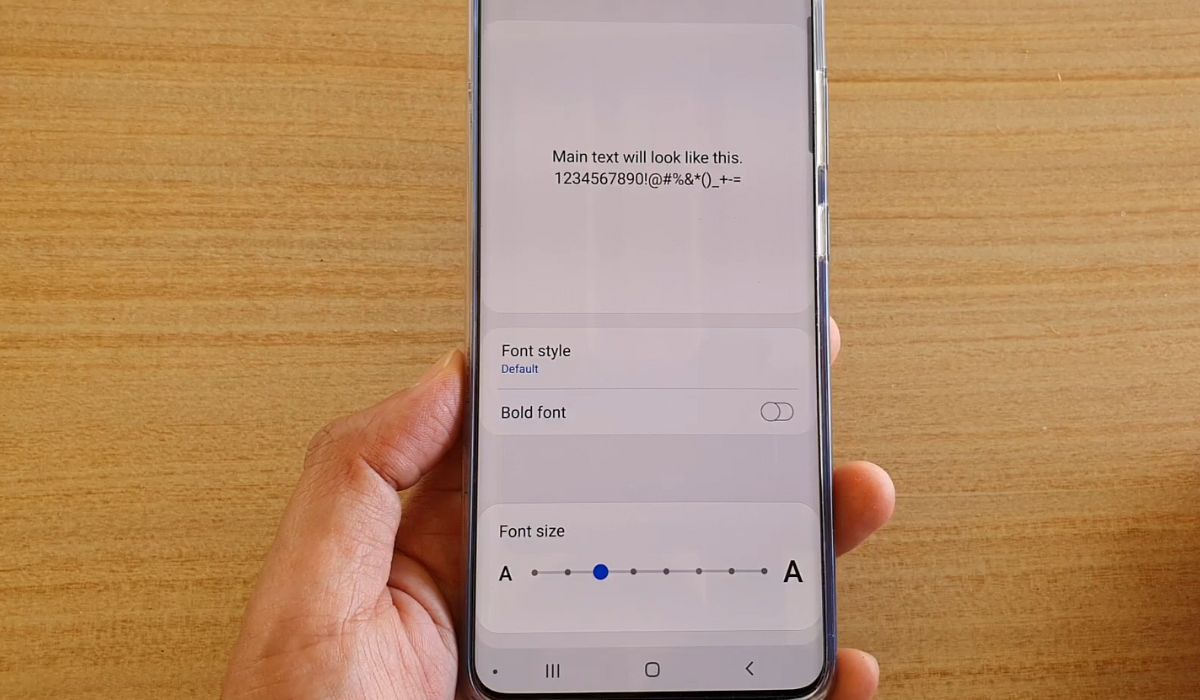
The Samsung Galaxy S20 is a powerful and feature-rich mobile phone that offers a variety of customization options for users. One such customization option is the ability to change the font size in messages, allowing users to personalize their messaging experience. Whether you prefer a larger font for easier readability or a smaller font for a compact display, the Samsung S20 provides you with the flexibility to adjust the font size to your liking. In this article, we will explore the step-by-step process of changing the font size in messages on the Samsung S20, ensuring that you can communicate with comfort and style. So, let’s dive into the world of font customization on the Samsung S20 and unlock a whole new level of messaging aesthetics!
Inside This Article
- Method 1: Using the built-in font size settings in the Messaging app
- Method 2: Changing the font size system-wide in device settings
- Method 3: Using third-party messaging apps with customizable font size options
- Method 4: Adjusting the font size using display settings in Samsung S20
- Conclusion
- FAQs
Method 1: Using the built-in font size settings in the Messaging app
If you’re using a Samsung S20 and want to change the font size in the Messages app, you’re in luck! Samsung provides built-in settings that allow you to customize the font size to your preference. Follow the steps below to adjust the font size:
Step 1: Open the Messages app on your Samsung S20. You can find the app in your app drawer or on the home screen.
Step 2: Once the Messages app is open, tap on the three-dot menu icon located in the top-right corner of the screen. This will open a dropdown menu with various options.
Step 3: From the dropdown menu, select “Settings.” This will take you to the settings menu for the Messages app.
Step 4: In the settings menu, scroll down until you find the “Display” section. Tap on it to expand the options.
Step 5: Look for the “Font size” option. Tap on it to access the available font size settings.
Step 6: You will now see a list of different font sizes. Tap on the font size that suits your preferences. You can choose from small, medium, large, or huge font sizes.
Step 7: Once you’ve selected the desired font size, exit the settings menu by pressing the back button on your device.
Voila! You have successfully changed the font size in the Messages app on your Samsung S20 using the built-in font size settings. Now you can enjoy messaging with a font size that’s comfortable for you.
Method 2: Changing the font size system-wide in device settings
If you want to change the font size not only in the Messages app but across your entire Samsung S20 device, you can do so through the device settings. Here’s how:
1. Open the Settings app on your Samsung S20. You can usually find it in the app drawer or swipe down from the top of the screen and tap the gear-shaped icon.
2. Scroll down and tap on “Display”.
3. From the Display settings, select “Font size and style”.
4. You will find a slider that allows you to adjust the font size. Move the slider to the right to increase the font size or to the left to decrease it.
5. As you adjust the slider, you will see a preview of the font size in the text above it. Find the font size that suits your preference.
6. Once you are satisfied with the font size, simply exit the settings. The changes will be applied system-wide, affecting not just the Messages app but all other applications and interfaces on your Samsung S20.
This method allows you to have a consistent font size experience throughout your device, making it easier to read and navigate various apps and settings.
Method 3: Using third-party messaging apps with customizable font size options
If you’re not satisfied with the default font size options available in the Samsung Messages app, you can explore using third-party messaging apps that offer customizable font size options. These apps can provide a more personalized messaging experience that suits your preferences.
There are several messaging apps available on the Google Play Store that offer extensive customization options, including the ability to adjust the font size. Popular options include Textra, Chomp SMS, and Mood Messenger. These apps allow you to easily modify the font size to your liking, ensuring that your messages are displayed in a way that is comfortable for you to read.
To get started, simply search for these apps on the Google Play Store and install them on your Samsung S20. Once installed, open the app and go to the settings or preferences section. Look for the option to adjust the font size and select the desired size. Some apps may even offer additional customization options, such as font style and color.
Using a third-party messaging app not only gives you the flexibility to customize the font size, but it may also offer other features and enhancements that can further enhance your messaging experience. From animated emojis to advanced privacy settings, these apps often provide a range of functions to suit your individual needs.
However, it’s important to note that using third-party messaging apps means switching from the default Samsung Messages app. This means you may lose some of the features and integrations that are specific to Samsung devices. Additionally, you should always ensure that any third-party app you install is reputable and trustworthy to protect your privacy and security.
With third-party messaging apps offering customizable font size options, you have the freedom to personalize your messaging experience on your Samsung S20. Whether you prefer larger fonts for better readability or want to experiment with different font styles, these apps give you the tools to make your messages truly your own.
Method 4: Adjusting the font size using display settings in Samsung S20
If you want to change the font size in Messages on your Samsung S20, one of the methods you can use is adjusting the font size through the display settings. This method allows you to customize the font size according to your preference, making it easier for you to read and interact with your messages.
Here’s how you can adjust the font size using the display settings on your Samsung S20:
- Open the “Settings” app on your Samsung S20. You can access it by swiping down from the top of the screen and tapping the gear icon, or by finding the app in your app drawer.
- Scroll down and tap on “Display”.
- Under the “Display” settings, tap on “Font size and style”.
- You will see a preview of the different font sizes available. To change the font size for Messages, tap on the “Font size” option.
- Adjust the font size by dragging the slider to the left or right. As you move the slider, the preview text will display the changes in real-time.
- Find the font size that suits your needs and tap on the “Apply” button to save the changes.
Once you’ve adjusted the font size in the display settings, the font size in Messages will be updated accordingly. You’ll now be able to read and compose messages with a font size that is comfortable for you.
If you ever want to revert back to the default font size, you can follow the same steps mentioned above and tap on the “Default” option instead of adjusting the slider. This will reset the font size to the default setting.
By customizing the font size in Messages, you can enhance the readability and user experience on your Samsung S20. Whether you prefer a larger font for better visibility or a smaller font for more screen space, adjusting the font size through the display settings allows you to personalize your messaging experience.
Conclusion
In conclusion, knowing how to change the font size in messages on your Samsung S20 can greatly enhance your texting experience. Whether you want to make the text larger for easier readability or smaller to fit more content on the screen, the ability to adjust the font size gives you complete control over how you interact with your messages.
By following the simple steps outlined in this guide, you can easily customize the font size in your Samsung Messages app to suit your preferences. Remember, having the right font size can make a significant difference in your overall texting experience.
So, don’t hesitate to give it a try and start enjoying a personalized messaging experience on your Samsung S20 today!
FAQs
1. Can I change the font size in messages on my Samsung S20?
Yes, you can change the font size in messages on your Samsung S20. The device offers several options for customizing the font size to suit your preferences.
2. How do I change the font size in messages on my Samsung S20?
To change the font size in messages on your Samsung S20, follow these steps:
- Open the Messages app on your Samsung S20.
- Tap on the three-dot menu on the top-right corner of the screen.
- Select “Settings” from the menu.
- Scroll down and tap on “Display”.
- Tap on “Font size”.
- Choose the desired font size from the options available.
- Exit the settings, and the font size in your messages will be updated.
3. Are there different font size options available on the Samsung S20?
Yes, the Samsung S20 offers various font size options to accommodate different visual preferences. You can choose from small, medium, large, and huge font sizes, allowing you to find the one that suits you best.
4. Can I preview the font size changes before applying them?
Unfortunately, there is no preview option available specifically for font size changes in the Messages app on the Samsung S20. However, you can make the desired font size selection and then immediately view the changes in your conversation threads.
5. Will changing the font size in messages affect other apps on my Samsung S20?
No, changing the font size in the Messages app on your Samsung S20 will not have any impact on the font size settings of other apps. Each app typically has its own independent settings for font size customization.
