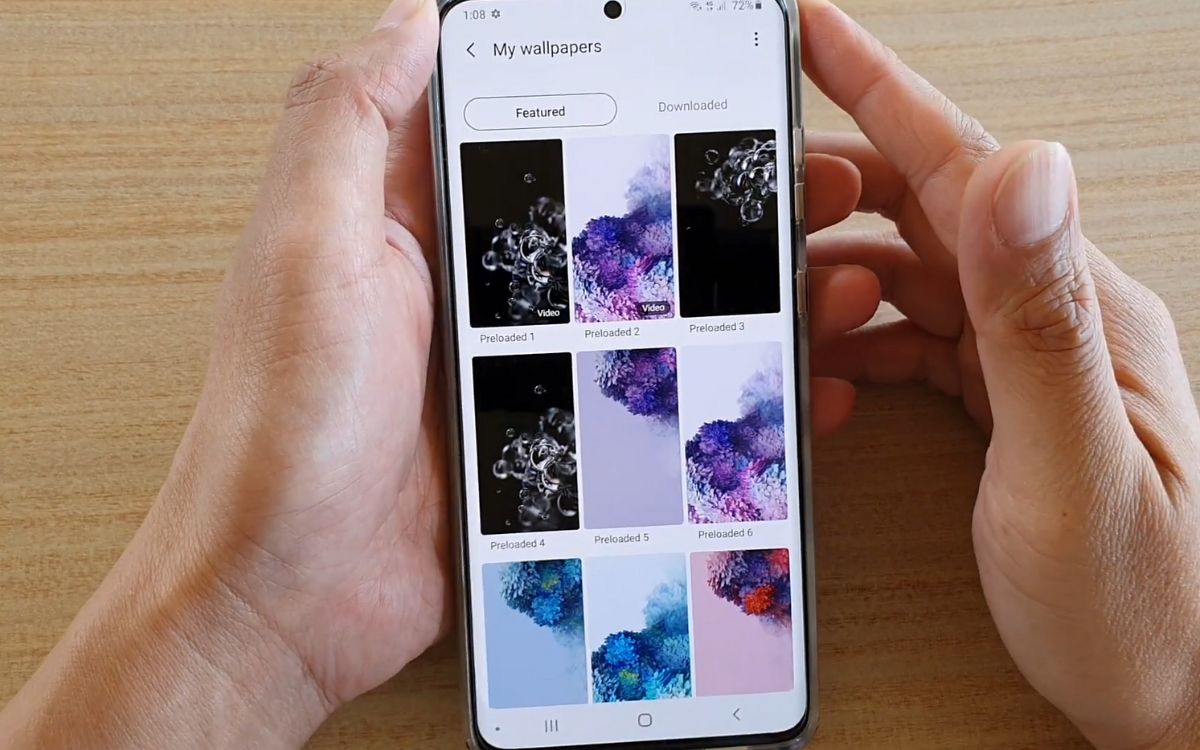
Are you tired of the same old wallpaper on your Samsung S20? Changing the wallpaper on your smartphone can give it a fresh new look and make it feel more personalized. Thankfully, changing the wallpaper on the Samsung S20 is a quick and easy process that can be done in just a few steps. In this article, we will guide you through the process of changing the wallpaper on your Samsung S20, allowing you to customize your device with your favorite images or designs. Whether you want to set a stunning landscape photo as your wallpaper or showcase your favorite artwork, we’ve got you covered. So, let’s dive in and explore how you can easily change the wallpaper on your Samsung S20.
Inside This Article
- How to Change Wallpaper on Samsung S20
- Overview
- Method 1: Changing Wallpaper from Settings
- Method 2: Changing Wallpaper from Gallery
- Method 3: Changing Wallpaper from Home Screen
- Conclusion
- FAQs
How to Change Wallpaper on Samsung S20
Changing the wallpaper on your Samsung S20 can breathe new life into your device, giving it a fresh and personalized look. Whether you want to use a captivating photo from your gallery or choose an elegant pre-installed wallpaper, the process is quick and easy. In this guide, we will walk you through three methods to change the wallpaper on your Samsung S20.
Method 1: Changing Wallpaper from Settings
The first method involves changing the wallpaper through the device settings. Follow these steps:
- Open the Settings app on your Samsung S20. You can do this by swiping down from the top of the screen and tapping the gear-shaped icon, or by finding the settings app in the app drawer.
- Scroll down and tap on “Wallpaper.
- Select “Wallpapers” or “Gallery” depending on where you want to choose your new wallpaper from.
- Browse through the available options or tap on “My wallpaper” to choose from your gallery.
- Once you’ve found the desired wallpaper, tap on it to preview and adjust the cropping if necessary.
- After making any adjustments, tap on “Set wallpaper” or “Apply” to apply the new wallpaper to your Samsung S20.
Method 2: Changing Wallpaper from Gallery
If you have a specific photo or image in mind that you want to set as your wallpaper, you can choose it directly from your gallery. Here’s how:
- Open the Gallery app on your Samsung S20.
- Find the photo or image you want to set as your wallpaper.
- Tap on the image to open it.
- Tap on the menu icon (usually represented by three dots or lines) and select “Set as wallpaper” or “Use as wallpaper”.
- Adjust the cropping as needed and tap on “Set wallpaper” or “Apply”.
Method 3: Changing Wallpaper from Home Screen
If you prefer a more direct way of changing your wallpaper without going through the settings or gallery, you can do it right from your home screen. Follow these steps:
- Long-press on an empty area of your home screen.
- Tap on “Wallpapers” or “Widgets”.
- Select “Wallpapers”.
- Choose from the pre-installed wallpapers or tap on “Gallery” to select an image from your gallery.
- Preview and adjust the cropping if necessary.
- Tap on “Set wallpaper” or “Apply” to set it as your new wallpaper.
With these three methods, you can easily change the wallpaper on your Samsung S20 and give your device a customized touch. Experiment with different wallpapers to find the one that best suits your style and personal preferences. Enjoy the new look of your Samsung S20!
Overview
The Samsung S20 is a powerful and versatile smartphone that allows you to personalize your device’s appearance, including the wallpaper. Changing the wallpaper on your Samsung S20 is a simple and straightforward process that can be done in a few different ways. Whether you want to use a stunning photo, a favorite image, or a pre-installed wallpaper, this article will guide you through the various methods of changing the wallpaper on your Samsung S20.
By changing the wallpaper, you can give your Samsung S20 a fresh and personalized look that suits your style and preferences. It’s a great way to add a touch of personality to your device and make it feel more like your own. Whether you prefer a minimalist design or a vibrant and colorful image, the Samsung S20 offers a range of options to help you customize your device’s wallpaper to your liking.
Whether you’re a tech-savvy individual or a beginner, changing the wallpaper on your Samsung S20 is a quick and hassle-free process. With a few simple steps, you can transform the look of your device and add a personal touch that reflects your unique style. In the following sections, we’ll explore the different methods you can use to change the wallpaper on your Samsung S20.
Method 1: Changing Wallpaper from Settings
One of the easiest ways to change the wallpaper on your Samsung S20 is by using the Settings menu. This method allows you to choose from a variety of pre-installed wallpapers or use your own images.
Here’s a step-by-step guide on how to change the wallpaper from the Settings:
- Tap on the “Settings” app on your Samsung S20. You can find it in the app drawer or by swiping down from the top of the screen and tapping on the gear icon.
- In the Settings menu, scroll down and tap on “Wallpapers and themes.”
- Under the Wallpaper section, tap on “Wallpaper.”
- You will be presented with various categories of wallpapers. You can explore these categories to find the perfect wallpaper for your device.
- Once you’ve chosen a category, you can scroll through the available wallpapers and tap on the one you like to preview it.
- If you’re happy with the previewed wallpaper, tap on the “Set as wallpaper” button. If you want to see more options, you can tap on “More images” to view additional choices.
- After tapping on “Set as wallpaper,” you will be prompted with options on how you want to set the wallpaper. You can choose to set it as the home screen wallpaper, lock screen wallpaper, or both.
- Select the desired option and tap on “Apply.”
That’s it! You have successfully changed the wallpaper on your Samsung S20 using the Settings menu. Enjoy your new personalized look for your device!
Method 2: Changing Wallpaper from Gallery
If you have a favorite photo or image saved in your gallery that you’d like to use as your wallpaper, you can easily set it up on your Samsung S20. Follow these simple steps to change your wallpaper from the gallery:
- Open the “Gallery” app on your Samsung S20.
- Browse through your albums and select the desired photo or image that you want to use as your wallpaper.
- Tap on the photo to open it in full view.
- Tap on the three-dot menu icon located at the top-right corner of the screen.
- From the menu that appears, select the “Set as wallpaper” option.
- You’ll now be presented with options to set the wallpaper for the home screen, lock screen, or both. Select your preference.
- Adjust the positioning and size of the image, if needed, by dragging and resizing it with your fingers.
- Once you’re satisfied with the preview, tap on the “Set wallpaper” button to finalize the changes.
Voila! Your selected photo or image will now be set as your wallpaper on the Samsung S20. You can repeat these steps anytime you want to change your wallpaper to a different image from your gallery.
Method 3: Changing Wallpaper from Home Screen
If you prefer a more direct approach to changing the wallpaper on your Samsung S20, you can do so right from the home screen. Follow these simple steps:
1. Long press on an empty area of the home screen. This will bring up the customization options.
2. Tap on the “Wallpapers” option. It should be located at the bottom of the screen.
3. You will be presented with different wallpaper categories such as “My wallpapers,” “Live wallpapers,” and “Gallery.” Choose the one that suits your preferences.
4. Browse through the available wallpapers and tap on the one you want to set as your new background. You can also swipe left or right to see more options.
5. After selecting the desired wallpaper, you will have the option to adjust its position or apply special effects. Feel free to customize it according to your liking.
6. Once you are satisfied with the changes, tap on the “Set wallpaper” button to apply it to your home screen.
That’s it! You have successfully changed the wallpaper on your Samsung S20 using the home screen method. Enjoy your new personalized background.
Conclusion
Changing the wallpaper on your Samsung S20 is a simple and effective way to personalize your device and make it feel truly yours. With a range of options available, including pre-installed wallpapers, downloaded images, and even live wallpapers, you can easily switch up the look and feel of your phone to match your mood or style.
Whether you prefer nature-inspired landscapes, abstract designs, or personal photos, you can customize your home screen and lock screen with just a few taps. Remember to consider the aspect ratio of your screen to ensure the chosen wallpaper fits perfectly. And if you’re feeling creative, you can even create a collage or use different wallpapers for each screen to add a truly unique touch.
The Samsung S20 provides a user-friendly experience, allowing you to effortlessly change wallpapers and experiment with different looks. So go ahead, have fun, and transform your device into a reflection of your personality!
FAQs
1. How do I change the wallpaper on my Samsung S20?
To change the wallpaper on your Samsung S20, follow these steps:
– Go to the Home screen by swiping up or pressing the Home button.
– Long-press on any empty space on your Home screen until the edit mode is activated.
– Tap on the “Wallpapers” option at the bottom of the screen.
– Choose a wallpaper category, such as “My wallpapers” or “Samsung wallpapers,” or browse your Gallery for a custom image.
– Once you’ve selected a wallpaper, you can adjust it by zooming in or out, rotating, or applying effects.
– Finally, tap on “Apply” to set the wallpaper on your Samsung S20’s Home and Lock screens.
2. Can I use my own photos as wallpapers on the Samsung S20?
Yes, you can use your own photos as wallpapers on the Samsung S20. When browsing the wallpaper options, select the “Gallery” or “My wallpapers” category, and then choose the desired image from your photo gallery. You can also crop or adjust the image to fit the screen before setting it as your wallpaper.
3. How do I set a different wallpaper for the Home and Lock screens?
To set a different wallpaper for the Home and Lock screens on your Samsung S20, follow these steps:
– Open the “Settings” app on your device.
– Scroll down and tap on “Wallpapers and themes.”
– Select “Wallpapers” and choose a wallpaper from the available options or select “Gallery” to use your own photo as the wallpaper.
– After choosing the wallpaper, tap on “Set on Home screen” to apply it to your Home screen. Then, tap on “Set on Lock screen” to apply it to your Lock screen.
4. Can I set a live wallpaper on my Samsung S20?
Yes, you can set a live wallpaper on your Samsung S20. Follow these steps to do so:
– Go to the Home screen by swiping up or pressing the Home button.
– Long-press on any empty space on your Home screen until the edit mode is activated.
– Tap on the “Wallpapers” option at the bottom of the screen.
– Select the “Live wallpapers” category.
– Choose a live wallpaper from the available options.
– Adjust any settings or options for the live wallpaper, if applicable.
– Tap on “Apply” to set the live wallpaper on your Samsung S20’s Home and Lock screens.
5. Can I schedule the wallpaper change on my Samsung S20?
Unfortunately, the Samsung S20 does not have a built-in option to schedule wallpaper changes. However, there are third-party wallpaper apps available on the Google Play Store that offer this functionality. These apps allow you to set a specific time or interval for wallpaper changes, giving your Samsung S20 a fresh look every day.
