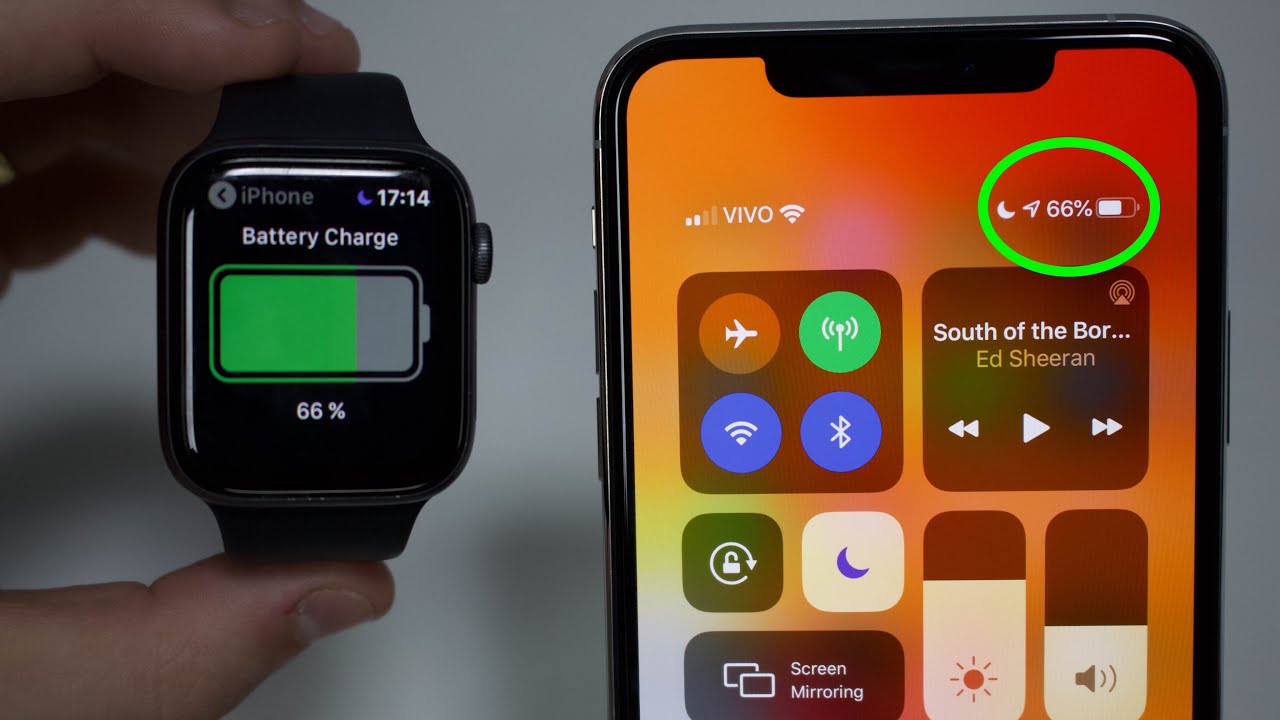
The Apple Watch has become an essential wearable device for many iPhone users, offering a range of features and functionalities. One crucial aspect of using the Apple Watch is keeping track of its battery life. Knowing the battery percentage enables users to plan their usage, ensuring they never run out of power when they need it the most.
In this article, we will guide you on how to easily check the Apple Watch battery percentage using your iPhone. Whether you want to make sure you have enough battery for a workout session or need to monitor it for daily usage, we’ve got you covered. With just a few simple steps, you’ll be able to know exactly how much power your Apple Watch has left, giving you the peace of mind to go about your day without worrying about running out of battery.
Inside This Article
- Method 1: Using the Apple Watch App
- Step 1: Open the Apple Watch App on your iPhone
- # Step 2: Go to the “My Watch” tab
- # Step 3: Scroll down and locate the “Battery” option
- # Step 4: View the battery percentage of your Apple Watch
- Method 2: Using the Control Center
- # Step 1: Swipe up from the bottom of your iPhone screen to open the Control Center
- # Step 2: Ensure that your Apple Watch is connected to your iPhone
- Step 3: Find the battery icon and view the battery percentage of your Apple Watch
- Method 3: Using Siri
- # Step 1: Activate Siri by using the “Hey Siri” command or holding down the Home button
- Step 2: Ask Siri to “Show Apple Watch battery percentage”
- # Step 3: Siri will display the battery percentage of your Apple Watch
- Method 4: Using the Batteries Widget
- Step 1: Swipe right from your iPhone home screen to access the Today View
- # Step 2: Scroll down and tap on the “Edit” button
- # Step 3: Locate the “Batteries” widget and tap the “+” button to add it
- # Step 4: Return to the Today View and view the battery percentage of your Apple Watch in the Batteries widget
- Conclusion
- FAQs
Method 1: Using the Apple Watch App
If you want to check the battery percentage of your Apple Watch on your iPhone, you can do so easily using the Apple Watch app. This method allows you to quickly view the battery status without having to check your watch itself.
To get started, follow these simple steps:
- Step 1: Open the Apple Watch app on your iPhone. This app should come pre-installed on your device, so you can easily find it on your home screen.
- Step 2: Once you have the app open, go to the “My Watch” tab located at the bottom of the screen. This tab is where you can manage all the settings and features of your Apple Watch.
- Step 3: Scroll down the “My Watch” tab until you locate the “Battery” option. Tap on it to access the battery settings for your Apple Watch.
- Step 4: In the “Battery” section, you will find the current battery percentage of your Apple Watch displayed prominently. You can quickly view this percentage and check how much battery life is remaining.
Using the Apple Watch app to check the battery percentage is a convenient method that allows you to keep track of your watch’s battery level using your iPhone. It is useful when you are not wearing your watch or when you want to avoid turning on the screen to check the battery percentage directly on your watch.
Step 1: Open the Apple Watch App on your iPhone
To check the battery percentage of your Apple Watch using your iPhone, you need to open the Apple Watch app. This app allows you to manage your Apple Watch settings and view important information about your device.
To begin, locate the Apple Watch app on your iPhone’s home screen. It is represented by a small icon with a picture of an Apple Watch. Tap on the icon to open the app.
Once the Apple Watch app is opened, you will see various tabs at the bottom of the screen, including “My Watch,” “Featured,” “Explore,” and “Search.” Tap on the “My Watch” tab to proceed.
In the “My Watch” tab, you will find a list of options and settings related to your Apple Watch. Scroll down until you see the “Battery” option. This is where you can view the battery percentage of your Apple Watch.
Tap on the “Battery” option, and a new screen will appear, displaying the battery usage and battery percentage of your Apple Watch. The battery percentage indicates how much charge is remaining on your Apple Watch.
And there you have it! By following these steps, you can easily check the battery percentage of your Apple Watch using the Apple Watch app on your iPhone.
# Step 2: Go to the “My Watch” tab
Once you have opened the Apple Watch app on your iPhone, you will need to navigate to the “My Watch” tab. This tab is where you can customize various settings and view detailed information about your Apple Watch.
To access the “My Watch” tab, simply tap on the icon that resembles a watch, usually located at the bottom of the screen. This will take you to a new page that displays all the settings and options related to your Apple Watch.
On the “My Watch” tab, you can view and manage your watch faces, customize notifications, adjust brightness, and much more. It’s essentially the control center for your Apple Watch settings.
Scroll through the options on the “My Watch” tab until you find the “Battery” option. It is usually located towards the middle or bottom of the list. Tap on the “Battery” option to proceed.
Once you’re on the “Battery” page, you will be able to see the battery percentage of your Apple Watch displayed prominently at the top of the screen. This percentage indicates how much battery life your Apple Watch has remaining.
Additionally, you can also view additional information about your Apple Watch’s battery usage. This includes details such as usage time, standby time, and last full charge. This information can help you monitor and manage the battery usage of your Apple Watch more effectively.
After checking the battery percentage and reviewing the usage information, you can proceed to take any necessary actions like charging your Apple Watch or adjusting settings to optimize battery life.
The “My Watch” tab provides a comprehensive view of your Apple Watch’s settings and status, making it easy to access important information like battery percentage with just a few taps.
# Step 3: Scroll down and locate the “Battery” option
Once you have opened the Apple Watch App on your iPhone and navigated to the “My Watch” tab, it’s time to find the “Battery” option. To do this, simply scroll down through the list of available options until you come across the “Battery” section.
The “Battery” option is usually located towards the middle or bottom of the list, depending on how many apps and settings are installed on your Apple Watch. It may take a few swipes, so be patient and keep scrolling until you find it.
When you locate the “Battery” option, simply tap on it to access the battery settings and information for your Apple Watch. This is where you will be able to view the current battery percentage of your device.
By following these steps and locating the “Battery” option in the Apple Watch App, you will be able to easily monitor the battery life of your Apple Watch and ensure that it is adequately charged for your daily activities.
# Step 4: View the battery percentage of your Apple Watch
After following the previous steps, you will now be able to view the battery percentage of your Apple Watch. This information is crucial in determining how much charge is left in your device and when it’s time to recharge.
On the “Battery” screen of the Apple Watch app or the Control Center, you will see a numerical value indicating the remaining battery percentage. This allows you to quickly gauge the battery life of your Apple Watch without having to navigate through multiple settings.
Remember, a higher percentage means more battery life, while a lower percentage signals that your Apple Watch needs to be charged soon. Keeping an eye on the battery percentage helps to ensure that your Apple Watch stays powered up and ready for use.
In addition to the numerical value, the battery icon on the Control Center will also reflect the current battery status of your Apple Watch. It may appear green when the battery level is high, turning to yellow when it reaches a moderate level, and finally red when the battery is critically low.
By regularly checking the battery percentage, you can plan your usage accordingly. If you know that you’ll be away from a charger for an extended period, you can conserve battery life by disabling certain features or adjusting settings to maximize efficiency.
Moreover, being aware of the battery percentage allows you to prioritize charging your Apple Watch when it’s convenient for you. By topping up the battery before it depletes completely, you can avoid any interruptions during important activities like workouts, meetings, or other commitments.
Now that you know how to view the battery percentage of your Apple Watch, you can keep track of its power levels with ease. Remember to check the battery percentage regularly to ensure that you’re always able to enjoy all the features and functionalities of your Apple Watch.
Method 2: Using the Control Center
If you want a quick and convenient way to check the battery percentage of your Apple Watch on your iPhone, you can use the Control Center. The Control Center is a handy feature that allows you to access commonly used settings and functions with just a swipe and a tap.
Step 1: Swipe up from the bottom of your iPhone screen to open the Control Center.
On most iPhones, including the iPhone X and later models, you can swipe up from the bottom edge of the screen. On earlier iPhone models, you can swipe up from the bottom of the display. This will open the Control Center, where you can access various controls and widgets.
Step 2: Ensure that your Apple Watch is connected to your iPhone.
In order to see the battery percentage of your Apple Watch in the Control Center, make sure that your Apple Watch is paired and connected to your iPhone. The two devices should be in close proximity to each other for a stable connection.
Step 3: Find the battery icon and view the battery percentage of your Apple Watch.
Once you have opened the Control Center and confirmed the connection between your iPhone and Apple Watch, look for the battery icon. It is represented by a small battery shape and a lightning bolt symbol. The percentage displayed on the battery icon indicates the remaining battery life of your Apple Watch.
By following these simple steps, you can easily check the battery percentage of your Apple Watch using the Control Center on your iPhone. This method provides a quick way to get a snapshot of your Apple Watch’s battery status without needing to open any additional apps or settings.
# Step 1: Swipe up from the bottom of your iPhone screen to open the Control Center
To check the battery percentage of your Apple Watch on your iPhone, you can use the Control Center. Here’s how:
1. Start by unlocking your iPhone and ensuring that your Apple Watch is connected to it.
2. Once your iPhone is unlocked, swipe up from the bottom of the screen. This action opens the Control Center.
3. In the Control Center, you will see various icons and shortcuts. Look for the battery icon, which resembles a battery-shaped icon.
4. Locate the battery icon and the percentage next to it. The percentage indicates the remaining battery life of your Apple Watch.
By swiping up from the bottom of your iPhone screen, you can quickly access the Control Center and check the battery percentage of your Apple Watch.
Note: If you don’t see the battery icon in the Control Center, it is possible that you have disabled it. To enable it, go to Settings > Control Center > Customize Controls, and add the “Batteries” option to the Control Center.
# Step 2: Ensure that your Apple Watch is connected to your iPhone
Before checking the battery percentage of your Apple Watch on your iPhone, it is crucial to ensure that your Apple Watch is properly connected to your iPhone. This connection is essential for the accurate display of battery information.
To confirm the connection, follow these steps:
- Make sure that your Apple Watch is positioned closely to your iPhone. The devices should be within a reasonable range for the Bluetooth connection to work effectively.
- Check the Bluetooth status on your iPhone by swiping up from the bottom of your screen to open the Control Center. Look for the Bluetooth icon and ensure that it is turned on. If the Bluetooth icon is grayed out, tap on it to enable it.
- On your Apple Watch, navigate to the Settings app and select “Bluetooth.” Make sure that the Bluetooth setting is enabled and that your iPhone is listed as a connected device. If it is not listed, you may need to pair your Apple Watch with your iPhone again.
- If you encounter any issues with the connection, try restarting both your Apple Watch and your iPhone. Sometimes, a simple restart can resolve connectivity problems.
- Additionally, ensure that both your Apple Watch and iPhone are running on the latest software updates. Updating the software can often resolve compatibility issues and improve overall performance.
By confirming the connection between your Apple Watch and iPhone, you can proceed to check the battery percentage with confidence, knowing that the information displayed is accurate and up to date.
Step 3: Find the battery icon and view the battery percentage of your Apple Watch
Once you have ensured that your Apple Watch is connected to your iPhone, it’s time to locate the battery icon and check the battery percentage. Here are the steps to follow:
1. Swipe up from the bottom of your iPhone screen to open the Control Center. The Control Center is a convenient place where you can access various settings and features of your iPhone.
2. Look for the battery icon, which is represented by a small battery shape with a percentage beside it. You may need to swipe left or right to find the battery icon if you have multiple widgets in your Control Center.
3. Once you’ve found the battery icon, take a quick glance at the percentage displayed beside it. This number represents the current battery percentage of your Apple Watch.
Now that you have located the battery icon and checked the battery percentage, you can quickly assess how much battery life your Apple Watch has remaining. This information is helpful for planning your usage and ensuring that your Apple Watch doesn’t run out of battery during an important activity.
It’s worth noting that the battery percentage shown in the Control Center is for your Apple Watch, not your iPhone. So even if your iPhone has a different battery percentage, the one displayed for your Apple Watch will be accurate and up to date.
Remember to periodically check the battery percentage of your Apple Watch to ensure that you can use it throughout the day without any interruptions.
Method 3: Using Siri
If you’re using an iPhone with Siri capabilities, you can easily check the battery percentage of your Apple Watch using Siri. Siri is a virtual assistant that can perform various tasks on your Apple devices with just a voice command.
To check the battery percentage of your Apple Watch using Siri, follow these simple steps:
- Step 1: Activate Siri by using the “Hey Siri” command or holding down the Home button on your iPhone.
- Step 2: Once Siri is activated, simply ask Siri to “Show Apple Watch battery percentage.”
- Step 3: Siri will then display the battery percentage of your Apple Watch on the screen.
Using Siri to check the battery percentage of your Apple Watch is quick and convenient, especially if you prefer using voice commands to navigate your device. With just a command, Siri can provide you with the information you need, allowing you to keep track of your Apple Watch’s battery status on the go.
# Step 1: Activate Siri by using the “Hey Siri” command or holding down the Home button
One of the easiest ways to check the battery percentage of your Apple Watch on your iPhone is by using Siri. Siri is a voice-activated virtual assistant that can perform various tasks, including providing information about your Apple Watch’s battery status.
To activate Siri, you have two options: using the “Hey Siri” command or holding down the Home button. If you have enabled the “Hey Siri” feature, simply say “Hey Siri” followed by your request. If not, press and hold the Home button until Siri appears on your iPhone screen.
Once Siri is activated, you can ask it to show you the battery percentage of your Apple Watch. For example, say “Hey Siri, show me the battery percentage of my Apple Watch” or “What’s the battery life of my Apple Watch?” Siri will then display the battery percentage on your iPhone screen.
It’s important to note that Siri will only work if your iPhone and Apple Watch are paired and connected. Make sure that your iPhone is within Bluetooth range of your Apple Watch to ensure proper functionality.
Using Siri is a convenient method to quickly check the battery percentage of your Apple Watch without having to navigate through the settings or control center of your iPhone.
Step 2: Ask Siri to “Show Apple Watch battery percentage”
Once you have activated Siri on your iPhone, you can simply ask Siri to display the battery percentage of your Apple Watch. This method is quick and convenient, especially for those who prefer to use voice commands.
To get started, activate Siri by using the “Hey Siri” command or by holding down the Home button on your iPhone. Once Siri is activated, you can use a voice command to ask Siri to show the battery percentage of your Apple Watch.
For example, you can say, “Hey Siri, show Apple Watch battery percentage” or “Hey Siri, what is the battery percentage of my Apple Watch?” Siri will then display the battery percentage of your Apple Watch on the screen.
It’s important to note that Siri relies on an active internet connection to fetch the latest battery information. Therefore, make sure your iPhone has a stable internet connection while using Siri to check the battery percentage of your Apple Watch.
This method is particularly useful when your iPhone is not in close proximity to your Apple Watch, or if you prefer using voice commands for quick and hands-free access to information.
Remember, Siri is designed to understand natural language, so you can phrase your request in a way that feels most comfortable to you. Whether you’re asking Siri directly or using the “Hey Siri” command, Siri is there to assist you in checking the battery percentage of your Apple Watch with ease.
# Step 3: Siri will display the battery percentage of your Apple Watch
Once Siri is activated, you can simply ask Siri to show you the battery percentage of your Apple Watch. You can do this by saying something like, “Hey Siri, show me the battery percentage of my Apple Watch.” Siri will then display the battery percentage on your iPhone screen.
This method is particularly convenient if you prefer using voice commands or if you have your hands full and cannot access your iPhone. It allows you to quickly check the battery status of your Apple Watch without having to navigate through any menus or settings.
It’s important to note that Siri requires an active internet connection to function properly, so make sure your iPhone is connected to Wi-Fi or cellular data before using this method. Additionally, ensure that your Apple Watch is within range of your iPhone for Siri to work seamlessly.
If Siri is unable to display the battery percentage or if you experience any issues with this method, try restarting both your iPhone and Apple Watch, and then attempt to ask Siri again. In some cases, a simple reboot can resolve any temporary glitches and allow Siri to accurately display the battery percentage.
By using Siri to check the battery percentage of your Apple Watch, you can quickly get an idea of how much battery life you have left and plan accordingly. Whether you’re out for a run or just going about your daily activities, keeping an eye on your Apple Watch’s battery percentage will ensure you’re never caught off guard with a drained battery.
Method 4: Using the Batteries Widget
One of the easiest ways to check the battery percentage of your Apple Watch on your iPhone is by using the Batteries widget. This widget provides a convenient way to monitor the battery levels of various connected devices, including your Apple Watch.
To access the Batteries widget, start by swiping right from your iPhone home screen to enter the Today View. Here, you will find an overview of your day, including upcoming events and other widgets.
Scroll down until you see the “Edit” button at the bottom of the Today View. Tap on it to customize the widgets that appear in this view.
Among the available widgets, locate the “Batteries” widget. It will display the battery levels of all your connected devices, including your Apple Watch. To add this widget to your Today View, tap the “+” button next to it.
After adding the Batteries widget, return to the Today View by swiping right again. You should now see the battery percentage of your Apple Watch displayed in the Batteries widget.
This method is particularly useful if you want to have quick access to the battery level of your Apple Watch without having to navigate through menus or use voice commands. By adding the Batteries widget to your Today View, you can easily stay informed about the battery status of your Apple Watch and other connected devices.
Step 1: Swipe right from your iPhone home screen to access the Today View
One of the methods to check the battery percentage of your Apple Watch on your iPhone is by accessing the Today View. Here’s how to do it:
Start by unlocking your iPhone and making sure you are on the home screen. Now, swipe right from the left edge of the screen to bring up the Today View. The Today View is a convenient place to access widgets, view your calendar events, check the weather, and more.
As you swipe, you will see a screen that displays various widgets and information at a glance. Keep swiping until you reach the end of the Today View with all the available widgets.
In the Today View, you can see a customizable selection of widgets that provide you with quick information on the apps you use frequently. It also includes the Batteries widget, which is what you need to access to view the battery percentage of your Apple Watch.
If you don’t see the Batteries widget in your Today View, you can add it by scrolling to the bottom and tapping on the “Edit” button. This will bring up a list of available widgets that you can customize and add to your Today View.
Look for the “Batteries” widget in the list and tap the “+” icon next to it to add it to your Today View. Once added, the Batteries widget will now display the battery percentage of your Apple Watch.
Now, whenever you want to check the battery percentage of your Apple Watch, simply swipe right from your iPhone home screen to access the Today View, and you will find the battery percentage displayed in the Batteries widget.
This method provides a quick and convenient way to keep an eye on the battery level of your Apple Watch without having to open any specific apps or go through multiple steps. It makes it easy to monitor your Apple Watch’s battery status throughout the day and ensure you never run out of power when you need it the most.
# Step 2: Scroll down and tap on the “Edit” button
Once you have accessed the Today View on your iPhone home screen, you will need to scroll down to find the “Edit” button. This button allows you to customize the widgets that appear in the Today View, including the Batteries widget that displays the battery percentage of your Apple Watch.
When you tap on the “Edit” button, you will be taken to a screen where you can add or remove widgets from the Today View. It may display a list of available widgets, or it may show you a preview of the current widgets and allow you to make changes.
Look for the “Batteries” widget in the list of available widgets. It will typically be grouped under “More Widgets” or “Other”. Once you locate the “Batteries” widget, tap the “+” button next to it to add it to the Today View.
After you have added the “Batteries” widget, tap the “Done” button or exit the widget customization screen. Now, when you return to the Today View, you will see the newly added Batteries widget, displaying the battery percentage of your Apple Watch.
This method provides a convenient way to quickly check the battery percentage of your Apple Watch without having to open any apps or access the Control Center.
# Step 3: Locate the “Batteries” widget and tap the “+” button to add it
Once you have accessed the Today View on your iPhone by swiping right from the home screen, the next step is to locate the “Batteries” widget. This widget allows you to conveniently monitor the battery percentage of various devices, including your Apple Watch.
To find the “Batteries” widget, scroll down until you see the “Edit” button at the bottom of the Today View. Tap on the “Edit” button to enter edit mode, where you can add or remove widgets from the Today View.
Within the editing interface, look for the “Batteries” widget. It should be listed among the other available widgets. The widgets are arranged in alphabetical order, so you may need to scroll through the list to locate it.
Once you have found the “Batteries” widget, tap the “+” button next to it. This action will add the “Batteries” widget to your Today View, allowing you to easily access and monitor the battery percentage of your Apple Watch.
Once you have added the “Batteries” widget, tap the “Done” button in the top-right corner of the screen. This will save your changes and exit the editing mode.
Now, return to the Today View by swiping right from the home screen again. You should see the “Batteries” widget with its icon and the battery percentage of your Apple Watch displayed prominently.
By adding the “Batteries” widget to your Today View, you can quickly and conveniently check the battery percentage of your Apple Watch without having to go through menus or open apps.
# Step 4: Return to the Today View and view the battery percentage of your Apple Watch in the Batteries widget
Once you have added the Batteries widget to your Today View, you can easily check the battery percentage of your Apple Watch by following these steps:
1. Swipe right from your iPhone’s home screen to access the Today View. This can be done by starting the swipe from the leftmost edge of the screen.
2. Scroll down until you locate the Batteries widget. This widget will display the battery levels of your connected devices, including your Apple Watch.
3. If you don’t see the Batteries widget in your Today View, tap on the “Edit” button located at the bottom of the Today View.
4. In the Edit screen, you’ll find a list of available widgets that you can add or remove. Scroll through the list and look for the Batteries widget.
5. Tap the “+” icon next to the Batteries widget to add it to your Today View.
6. Once you’ve added the widget, tap the “Done” button to save the changes and exit the Edit screen.
7. Return to the Today View by swiping right from your iPhone’s home screen again.
8. Look for the Batteries widget, which should now be displayed. The widget will show the battery percentage of your Apple Watch, along with the battery levels of other connected devices.
9. If your Apple Watch is not currently connected to your iPhone, the battery percentage may not be shown in the widget. In this case, make sure your Apple Watch is within range and connected to your iPhone.
10. You can now easily view the battery percentage of your Apple Watch by checking the Batteries widget in your Today View.
By having the Batteries widget readily available in your Today View, you can conveniently keep track of the battery level of your Apple Watch without having to navigate through different settings menus.
Conclusion
Being able to check the Apple Watch battery percentage on your iPhone is a convenient feature that ensures you never run out of power unexpectedly. By following the steps outlined in this article, you can easily keep track of your Apple Watch’s battery life and make necessary adjustments to prolong its usage.
Remember, to check the battery percentage, simply navigate to the Apple Watch app on your iPhone, go to the My Watch tab, and select General. From there, select Usage and then Battery Percentage.
With this simple method, you can always stay aware of your Apple Watch’s battery level and avoid any inconvenient dead-battery situations. Whether you’re on-the-go or at home, knowing how much battery life is left is crucial for uninterrupted usage of your Apple Watch and enjoying all its features.
So, keep track of your Apple Watch battery percentage and stay connected for longer, with the power of knowledge right at your fingertips!
FAQs
-
Q: How do I check the battery percentage of my Apple Watch on iPhone?
A: To check the battery percentage of your Apple Watch on your iPhone, simply follow these steps:- Make sure your Apple Watch is connected to your iPhone via Bluetooth.
- Open the Apple Watch app on your iPhone.
- Tap on the “My Watch” tab at the bottom of the screen.
- Scroll down and tap on “General”.
- Tap on “Usage”.
- Under “Battery”, you will see the battery percentage of your Apple Watch.
-
Q: Can I check the battery percentage of my Apple Watch directly on the Watch?
A: Yes, you can check the battery percentage of your Apple Watch directly on the Watch. Simply swipe up on the watch face to access the “Control Center”. The battery percentage will be displayed at the top of the screen. -
Q: How accurate is the battery percentage displayed on the Apple Watch?
A: The battery percentage displayed on the Apple Watch is usually quite accurate. However, keep in mind that battery life can vary depending on various factors such as usage, settings, and app activity. It’s always a good idea to keep an eye on the battery percentage and charge your Apple Watch as needed. -
Q: Is there a way to receive low battery notifications for my Apple Watch?
A: Yes, you can set up low battery notifications for your Apple Watch. Simply follow these steps:- Open the Apple Watch app on your iPhone.
- Tap on the “My Watch” tab at the bottom of the screen.
- Scroll down and tap on “Battery”.
- Toggle on the “Low Power Mode” option.
- Once enabled, your Apple Watch will send you a notification when the battery percentage reaches a certain level.
-
Q: How long does the battery of an Apple Watch typically last?
A: The battery life of an Apple Watch can vary depending on factors such as usage, settings, and app activity. On average, an Apple Watch can last up to 18 hours on a single charge. However, keep in mind that certain features and activities, such as GPS tracking and continuous heart rate monitoring, may impact battery life and result in shorter usage times.
