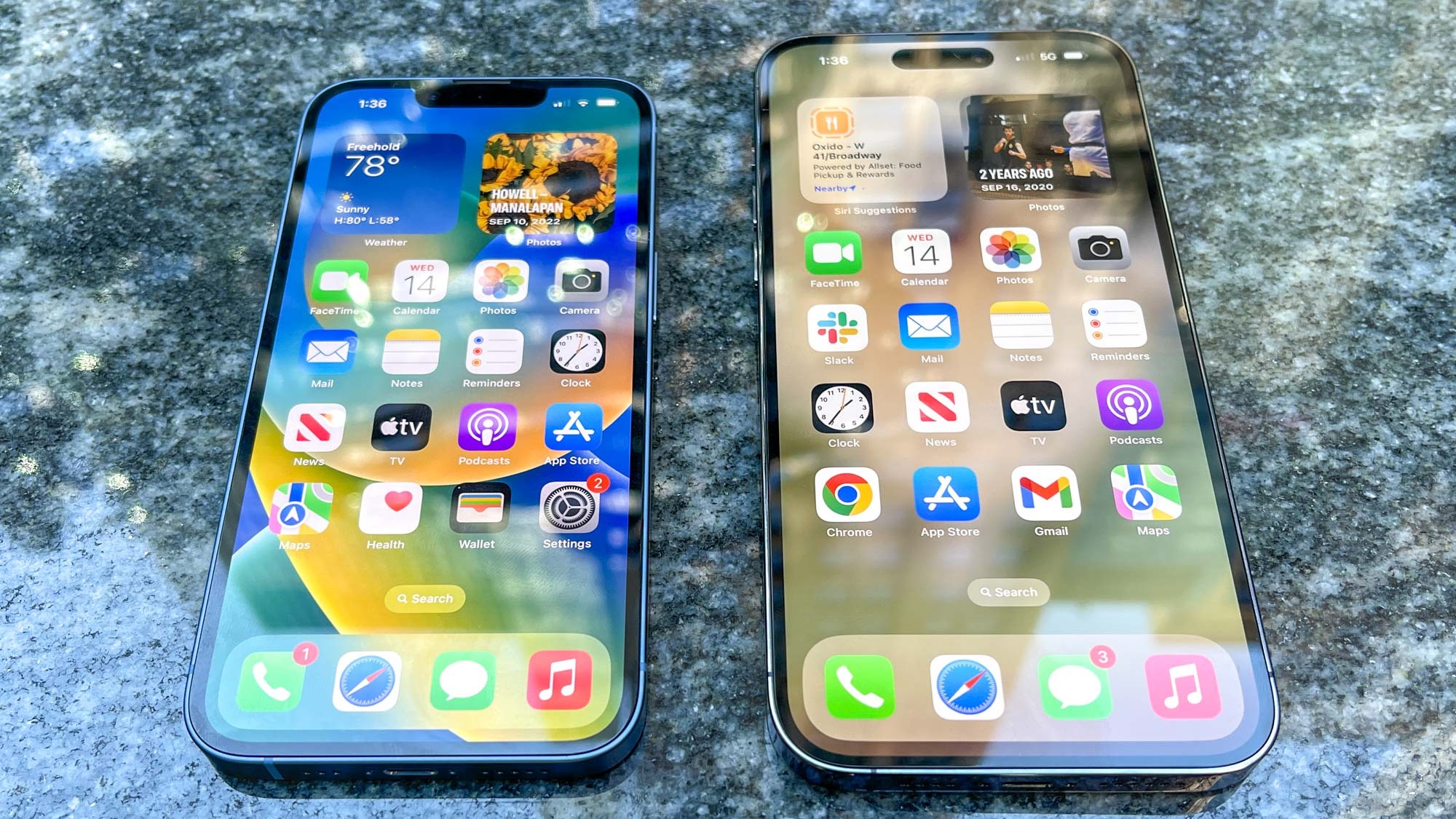
Welcome to our comprehensive guide on how to check battery life on iPhone. As a proud iPhone owner, you rely on your device for a multitude of tasks throughout the day. Whether you’re using it for work, socializing, or entertainment, nothing is more frustrating than suddenly running out of battery power. Fortunately, Apple has provided a useful feature that allows you to easily keep track of your iPhone’s battery life.
In this article, we will walk you through the step-by-step process of checking your battery life on iPhone. From accessing the battery settings to understanding the different indicators, we’ve got you covered. With our guidance, you will have a clear picture of how much juice is left in your iPhone and plan accordingly to avoid any unexpected disruptions to your day. So, let’s dive in and explore how you can stay in control of your iPhone’s battery life.
Inside This Article
- How to Check Battery Life on iPhone
- Method 1: Using the Battery section in Settings
- Method 2: Using the Battery Widget on the Home Screen
- Method 3: Using a Battery Monitoring App
- Conclusion
- FAQs
How to Check Battery Life on iPhone
Checking the battery life on your iPhone is essential to ensure that you don’t run out of power when you need it the most. Whether you’re heading out for a long day or planning a trip, knowing how much battery life is left can be a lifesaver. In this article, we will discuss three different methods to check the battery life on your iPhone, allowing you to stay informed and prepared.
Method 1: Using the Battery section in Settings
The first method involves using the Battery section in the Settings app. Follow these steps:
- Open the Settings app on your iPhone.
- Scroll down and tap on the “Battery” option.
- Here, you will find detailed information about your battery usage, including the percentage of battery remaining, the amount of battery used by each app, and the screen-on time.
- You can also toggle on the “Battery Percentage” option to display the remaining battery percentage in the top-right corner of your screen.
By using this method, you can get a comprehensive overview of your battery usage and make informed decisions about your usage habits.
Method 2: Using the Battery Widget on the Home Screen
The second method involves utilizing the Battery widget on your iPhone’s home screen. Here’s how you can add and use the Battery widget:
- Swipe right on your home screen to access the Today View.
- Scroll down and tap on “Edit” at the bottom of the screen.
- Look for the “Batteries” section and tap on the green “+” button to add the widget.
- Drag the Battery widget to your desired location on the Today View.
- Now, you can easily see the battery percentage of your iPhone and connected devices by swiping right on your home screen.
This method provides a quick way to check your iPhone’s battery life without having to navigate through the Settings app.
Method 3: Using a Battery Monitoring App
If you want more detailed battery information and additional features, you can download a battery monitoring app from the App Store. These apps provide real-time battery stats, customizable widgets, and even offer tips and suggestions to optimize battery life.
Some popular battery monitoring apps include Battery Life, AccuBattery, and Battery Doctor. Simply search for these apps on the App Store, read the reviews, and choose one that suits your needs.
With these three methods at your disposal, you can easily check the battery life on your iPhone and ensure that you always have enough power to get through your day. So go ahead and try them out to stay informed and make the most out of your iPhone’s battery!
Method 1: Using the Battery section in Settings
One of the easiest ways to check the battery life on your iPhone is by utilizing the Battery section in the Settings app. This method allows you to view detailed information about your battery usage and monitor its performance over time.
To access the Battery section, follow these simple steps:
- Open the Settings app on your iPhone.
- Scroll down and tap on “Battery”.
Once you’re in the Battery section, you’ll see valuable insights into your battery usage. Here, you’ll find a breakdown of how your iPhone’s battery is being used, including the percentage of battery consumption by different apps and services.
You can also view the battery usage history by tapping on the “Last 24 Hours” or “Last 10 Days” option. This will show you a graph detailing the battery level over the selected time period.
Furthermore, you can toggle on the “Low Power Mode” to conserve battery life when your device is running low on power. This feature temporarily reduces power-hungry activities and helps extend battery usage until you can recharge your iPhone.
By utilizing the Battery section in Settings, you can easily monitor your iPhone’s battery usage and make necessary adjustments to optimize its performance. This way, you can ensure that your device lasts throughout the day without constantly worrying about running out of battery.
Method 2: Using the Battery Widget on the Home Screen
If you want quick and easy access to your iPhone’s battery life, you can use the battery widget on the home screen. This widget provides a convenient way to check the battery percentage without navigating through multiple settings menus. Here’s how you can set it up and use it:
- Swipe right on your iPhone’s home screen to access the Today View.
- Scroll to the bottom of the Today View and tap the “Edit” button.
- In the list of widgets, look for the “Batteries” widget and tap the green “+” button next to it. This will add the battery widget to your Today View.
- To rearrange the order of the widgets, tap and hold the three horizontal lines next to the “Batteries” widget, and drag it to your desired position.
- Exit the Edit mode by tapping “Done”.
Now, you will see the battery widget on your Today View, which you can access by swiping right on the home screen. The widget displays the battery percentage for your iPhone as well as any connected Bluetooth devices, such as AirPods or Apple Watch.
To get more detailed information about your iPhone’s battery usage, you can tap on the battery widget. This will open the Battery section in the Settings app, where you can view battery usage statistics for different apps and services.
The battery widget is a great tool for keeping an eye on your iPhone’s battery life throughout the day. It provides a quick and convenient way to check the battery percentage without the need to navigate through settings menus. By adding the battery widget to your Today View, you can easily stay informed about your device’s battery status.
Method 3: Using a Battery Monitoring App
If you want more detailed information about your iPhone’s battery usage and performance, you can use a battery monitoring app. These apps provide you with real-time data on your battery’s health, usage, and estimated remaining time.
There are several battery monitoring apps available in the App Store, each with its own set of features. Here are a few popular ones:
- Battery Life: This app provides comprehensive information about your battery health, capacity, charging cycles, and more. It also offers tips for optimizing battery life and notifies you when your battery reaches a certain level.
- AccuBattery: AccuBattery measures your battery usage and estimates the remaining battery life based on your usage patterns. It also provides detailed graphs and statistics to help you track your battery health over time.
- Battery HD+: This app displays your battery’s current percentage, estimated remaining time, and temperature. It also provides tips to extend battery life and allows you to customize battery alerts.
Once you’ve chosen an app and installed it on your iPhone, follow these steps to check your battery life:
- Open the battery monitoring app on your iPhone.
- Navigate to the battery section or dashboard, where you can view detailed information about your battery.
- Check the remaining battery percentage, estimated time until the battery runs out, and any other relevant information provided by the app.
- Explore other features of the app, such as battery health monitoring, usage history, and personalized recommendations for optimizing battery life.
In addition to monitoring your battery life, these apps can also help you identify any battery-draining apps or processes running in the background. By taking action based on the insights provided by these apps, you can improve your iPhone’s battery performance and extend its overall lifespan.
Remember to regularly check your battery usage and health using a battery monitoring app to ensure that your iPhone remains powered up and ready for all your mobile needs.
Conclusion
Checking the battery life on your iPhone is a simple yet vital task to ensure that your device remains functional throughout the day. By following the steps mentioned in this article, you can easily monitor the battery percentage and get an estimate of how much usage time you have left. Remember to optimize your settings, use battery-saving tips, and consider investing in high-quality mobile accessories such as portable chargers and power banks to extend your iPhone’s battery life.
By taking proactive steps to monitor and manage your iPhone’s battery life, you can enjoy uninterrupted usage of your device, whether it’s for work, entertainment, or staying connected. Keep in mind that while these tips can help prolong the battery life, it’s also important to maintain a balance between optimizing settings and enjoying the full capabilities of your iPhone.
So, don’t let a low battery drain your productivity or hinder your enjoyment. Take charge of your iPhone’s battery life today and enjoy a seamless mobile experience.
FAQs
1. How do I check the battery life on my iPhone?
To check the battery life on your iPhone, follow these steps:
– Open the “Settings” app on your iPhone.
– Scroll down and tap on “Battery”.
– Under the “Battery” section, you will see the “Battery Percentage” option. Toggle it on to display the battery percentage on your iPhone’s status bar.
– You can also view the battery usage details by tapping on “Battery Health”. Here, you can see the Maximum Capacity and Peak Performance Capability of your iPhone’s battery.
2. How accurate is the battery percentage on my iPhone?
The battery percentage displayed on your iPhone is generally accurate, but keep in mind that it is an estimate based on the current usage and battery health of your device. Factors such as background activity, screen brightness, and app usage can affect the accuracy of the battery percentage.
3. How can I improve the battery life of my iPhone?
To improve the battery life of your iPhone, you can try out these tips:
– Reduce screen brightness or enable auto-brightness.
– Turn off push email and fetch new data less frequently.
– Disable unnecessary notifications.
– Turn on Low Power Mode when your battery is running low.
– Close unused apps running in the background.
– Limit background app refresh and location services.
– Use Wi-Fi instead of cellular data whenever possible.
4. How can I optimize battery usage for specific apps?
To optimize battery usage for specific apps on your iPhone, follow these steps:
– Go to the “Settings” app.
– Tap on “Battery”.
– Scroll down to see the “Battery Usage by App” section.
– Here, you will find a list of apps and the battery percentage they have consumed in the last 24 hours or the last 10 days.
– Tap on an app to view more details such as background battery usage and screen time.
– If you find that an app is using too much battery, you can take actions such as reducing background activity or disabling unnecessary notifications for that app.
5. Can I replace the battery of my iPhone?
Yes, you can replace the battery of your iPhone. Apple offers battery replacement services for iPhones. You can contact an Apple Authorized Service Provider or visit an Apple Store to get a new battery installed. Additionally, there are third-party repair centers that offer battery replacement services for iPhones as well.
