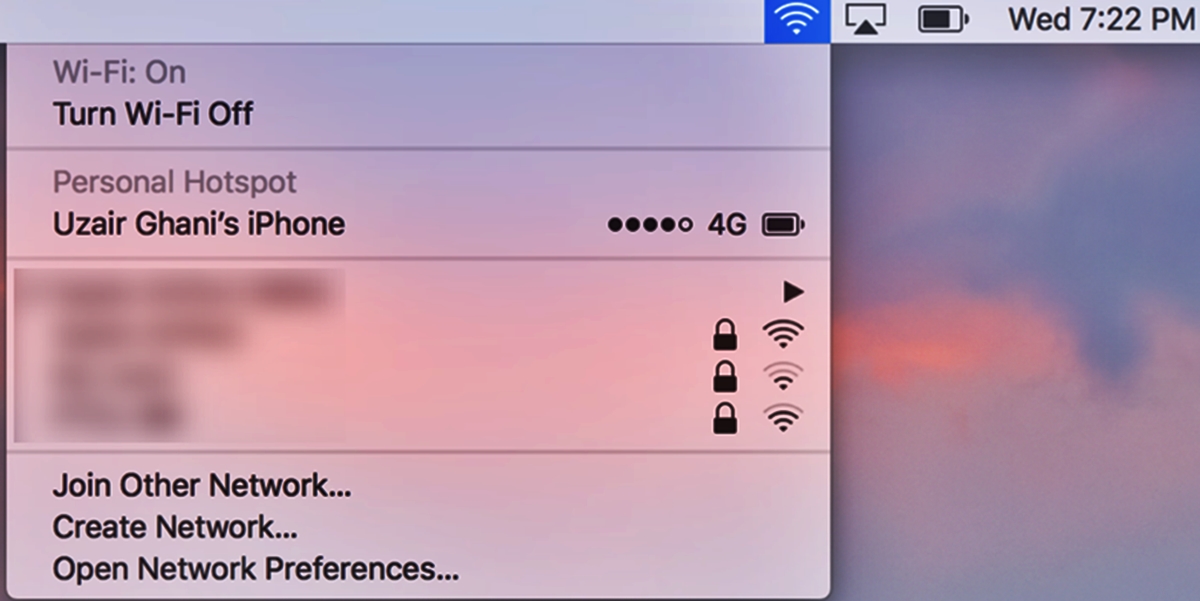
Are you tired of constantly reaching for your iPhone to check its battery percentage? Well, good news! With the power of technology, you can now conveniently check your iPhone’s battery percentage right from your Mac. Whether you’re working on your Mac and want to keep an eye on your iPhone’s battery life or simply don’t want to disturb your phone while it’s charging, this feature has got you covered.
In this article, we will guide you through the step-by-step process of checking your iPhone’s battery percentage from your Mac. You’ll no longer have to interrupt your workflow or constantly grab your phone to know how much battery power is left. So, let’s dive in and explore this handy technique to keep track of your iPhone’s battery life right from your Mac!
Inside This Article
- Method 1: Using Finder on Mac
- Method 2: Using macOS Big Sur or later
- Method 3: Using third-party apps
- Method 4: Using iPhone settings and iCloud sync
- Conclusion
- FAQs
Method 1: Using Finder on Mac
Checking the battery percentage of your iPhone from a Mac is a convenient and simple process. With the Finder application on your Mac, you can easily monitor the battery status of your iPhone. Follow the steps below to check the battery percentage using Finder on your Mac.
Step 1: Connect your iPhone to your Mac
The first step is to connect your iPhone to your Mac using a Lightning cable. Make sure both devices are securely connected.
Step 2: Open Finder on your Mac
On your Mac, open the Finder application. You can find Finder in the Dock or by searching for it in Spotlight.
Step 3: Select your iPhone from the sidebar
In the Finder window, you will see a sidebar on the left-hand side. Under the “Locations” section, you will find your iPhone listed. Click on your iPhone to select it.
Step 4: Navigate to the “General” tab
Once you have selected your iPhone, you will see various tabs at the top of the Finder window. Click on the “General” tab to access the general settings and information of your iPhone.
Step 5: Check the battery percentage displayed
In the General tab, you will find the battery percentage displayed under the “Battery” section. The percentage indicates the level of charge remaining on your iPhone’s battery.
By following these steps, you can easily check the battery percentage of your iPhone from your Mac using the Finder application. This method provides a quick and convenient way to keep an eye on your iPhone’s battery status without needing to access the device directly.
Method 2: Using macOS Big Sur or later
Checking the battery percentage of your iPhone from your Mac is easy and convenient if you are running macOS Big Sur or later. By following these simple steps, you can quickly view your iPhone’s battery percentage without picking up your device:
Step 1: Connect your iPhone to your Mac
Use a Lightning cable to connect your iPhone to your Mac. Make sure the connection is secure to ensure a stable connection between the two devices.
Step 2: Open the Control Center on your iPhone
Swipe down from the top-right corner of your iPhone’s screen to access the Control Center. This is where you can find various settings and shortcuts, including the battery module.
Step 3: Long-press or right-click on the “Battery” module
In the Control Center, locate the battery module. It usually displays the remaining battery percentage of your iPhone. Long-press or right-click on the battery module to access additional options.
Step 4: Select “Show on Mac”
Among the options presented when you long-press or right-click, look for the “Show on Mac” option. This action allows you to display your iPhone’s battery percentage on your Mac.
Step 5: Check the battery percentage displayed
After selecting “Show on Mac,” your iPhone’s battery percentage will appear on your Mac’s screen. You can easily monitor the battery level without needing to look at your iPhone directly.
By following these steps, you can conveniently check your iPhone’s battery percentage from your Mac running macOS Big Sur or later. This method eliminates the need to constantly pick up your iPhone to view the battery level, providing a seamless user experience and efficient battery monitoring.
Method 3: Using third-party apps
To check your iPhone battery percentage from a Mac using third-party apps, you can follow these steps:
Step 1: Install a battery monitoring app on your iPhone
First, you need to find and install a reliable battery monitoring app from the App Store. There are several options available, such as Battery Health, Battery Life, or CoconutBattery. Choose an app that suits your preferences and has good reviews.
Step 2: Open the app and grant necessary permissions
Once you have installed the app, open it on your iPhone. The app will require certain permissions to access battery information. Grant the necessary permissions when prompted, ensuring that the app can monitor your iPhone’s battery status.
Step 3: Connect your iPhone to your Mac
With the battery monitoring app installed and permissions granted, connect your iPhone to your Mac using a USB cable. Make sure your iPhone is unlocked and the app is running in the background.
Step 4: Open the app on your Mac and check the battery percentage
On your Mac, open the battery monitoring app that you installed earlier. The app should recognize your connected iPhone and display the battery percentage. You can now view the battery percentage from your Mac without needing to check your iPhone directly.
By using a third-party battery monitoring app, you can conveniently check the battery percentage of your iPhone from your Mac. This method provides you with an easy way to keep an eye on your iPhone’s battery status while working on your Mac, eliminating the need to switch between devices. Just make sure to choose a reputable app and follow the instructions provided by the developer for accurate battery information.
Method 4: Using iPhone settings and iCloud sync
If you prefer utilizing the built-in functionalities of your iPhone and iCloud sync to check your iPhone’s battery percentage from your Mac, follow these simple steps:
- On your iPhone, go to the “Settings” app.
- In the “Settings” app, tap on your Apple ID located at the top of the screen.
- From the Apple ID menu, select “iCloud.”
- Scroll down in the iCloud menu until you find the “Battery” option.
- Enable the “Battery” option by tapping on the toggle switch next to it.
- Next, on your Mac, locate the battery icon in the menu bar. It’s typically situated in the upper right corner of the screen.
- Click on the battery icon, and a dropdown menu will appear.
- From the dropdown menu, select your iPhone name or model number.
By following these steps, the battery percentage of your iPhone will appear next to its name in the battery icon dropdown on your Mac.
It is important to note that for this method to work, your iPhone and Mac need to be signed in to the same iCloud account and have iCloud sync capabilities activated. This method provides a convenient way to monitor your iPhone’s battery status directly from your Mac, eliminating the need to constantly check your iPhone for this information.
Conclusion
In conclusion, checking your iPhone battery percentage from your Mac is a useful and convenient feature that can help you keep track of your device’s battery life. By using the Finder app or the battery status widget, you can easily monitor the battery level of your iPhone without having to pick up your device. This functionality provides a seamless and efficient way to stay informed about your iPhone’s power status while working on your Mac.
Whether you’re a frequent Mac user or simply want to monitor your iPhone’s battery life from your computer, utilizing this feature can save you time and effort. It’s also handy when your iPhone is charging in another room or if it’s not within reach. With just a few clicks, you can stay informed and ensure that your iPhone has enough battery to get you through the day.
So, the next time you want to check your iPhone battery percentage from your Mac, follow the simple steps mentioned earlier. Stay connected, keep your iPhone powered up, and enjoy the convenience of monitoring your device’s battery life right from your Mac!
FAQs
Q: Can I check my iPhone’s battery percentage from my Mac?
A: Yes, you can check your iPhone’s battery percentage from your Mac. Apple provides a convenient way to monitor your iPhone’s battery level directly from your Mac’s menu bar.
Q: How do I check my iPhone’s battery percentage from my Mac?
A: To check your iPhone’s battery percentage from your Mac, follow these steps:
1. Ensure that your iPhone and Mac are connected to the same Wi-Fi network and signed in to the same Apple ID.
2. Click on the battery icon in the menu bar of your Mac.
3. From the dropdown menu, select your iPhone under “Devices”.
4. Your iPhone’s battery percentage will be displayed next to its name in the dropdown menu.
Q: Can I also check the battery percentage of my other Apple devices from my Mac?
A: Yes, apart from checking your iPhone’s battery percentage, you can also check the battery levels of other Apple devices like AirPods or Apple Watch, as long as they are connected to the same iCloud account.
Q: Is there a shortcut to check my iPhone’s battery percentage from my Mac?
A: Yes, you can use a keyboard shortcut to check your iPhone’s battery percentage from your Mac. Simply press Option(Alt) key on your Mac’s keyboard while clicking on the battery icon in the menu bar. This will directly display the battery percentage of your iPhone in the menu bar itself.
Q: Are there any apps or third-party tools available for monitoring my iPhone’s battery percentage from my Mac?
A: While Apple’s built-in feature provides a convenient way to check your iPhone’s battery percentage from your Mac, there are also third-party apps and tools available in the App Store that offer more advanced battery monitoring features for your iPhone and other Apple devices. These apps provide detailed insights into battery health, usage statistics, and more.
