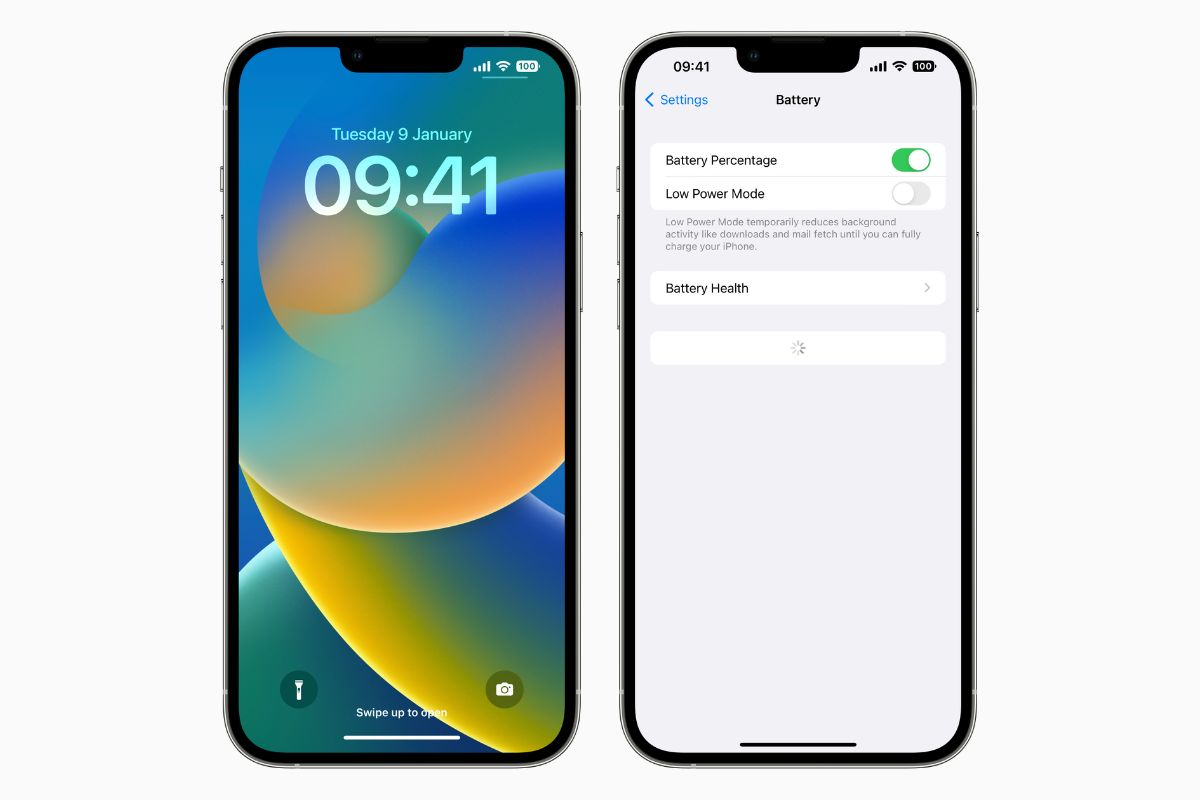
Are you tired of constantly checking your phone’s battery life? Ever wondered if there was a way to make the battery percentage show prominently on your device? Well, you’re in luck! In this article, we will guide you through the steps to make battery percentage show on your cell phone. Knowing the exact battery level can be incredibly useful, especially when you’re on the go and need to make sure you have enough power to last throughout the day. Whether you have an iPhone or an Android device, we’ve got you covered. So let’s dive in and discover how to easily display the battery percentage on your favorite mobile accessories.
Inside This Article
- Method 1: Enable Battery Percentage on iPhone
- Method 2: Enable Battery Percentage on Android
- Method 3: Enable Battery Percentage on Windows 10
- Method 4: Enable Battery Percentage on macOS
- Conclusion
- FAQs
Method 1: Enable Battery Percentage on iPhone
One of the most common complaints among iPhone users is the lack of a battery percentage indicator. While the battery icon gives you a rough idea of how much battery is left, having the exact percentage is much more helpful. Fortunately, you can easily enable the battery percentage display on your iPhone. Here’s how:
Step 1: Open the Settings app on your iPhone by tapping on the gear icon.
Step 2: Scroll down and tap on “Battery” from the list of options.
Step 3: Toggle on the “Battery Percentage” switch.
Step 4: Exit the Settings app, and you will now see the battery percentage displayed next to the battery icon in the top right corner of your screen.
Enabling the battery percentage on your iPhone allows you to keep a closer eye on your battery level and take appropriate actions to conserve power when needed. Whether you’re gaming, streaming videos, or simply browsing the internet, having the battery percentage visible ensures that you’re always aware of how much juice is left in your device.
Method 2: Enable Battery Percentage on Android
Do you find it frustrating not knowing the exact battery percentage of your Android device? Thankfully, you can easily enable the battery percentage display on most Android smartphones and tablets. Follow these simple steps to keep track of your battery life with ease.
Step 1: Open the Settings app on your Android device. You can usually find the Settings app in the app drawer or by swiping down from the top of the screen and tapping the gear icon.
Step 2: Scroll down and tap on “Battery” or “Battery & power management,” depending on your device’s manufacturer and Android version.
Step 3: Look for the option labeled “Battery percentage” or “Show battery percentage.” It may be listed under the “Battery status” or “Battery information” section. Tap on it to enable the battery percentage display.
Step 4: Once you’ve enabled the battery percentage display, you should see the battery percentage next to the battery icon in the status bar of your Android device. This will give you a clear indication of how much battery life you have remaining at a quick glance.
Keep in mind that the exact steps and wording may vary slightly depending on your device’s manufacturer and Android version. However, the general process should be similar across most Android devices.
Now, you can easily keep track of your battery life and avoid any unexpected surprises when your device’s battery is running low. Enable the battery percentage display on your Android device today and stay in control of your power usage.
Method 3: Enable Battery Percentage on Windows 10
Windows 10 is a versatile operating system that offers a plethora of customization options, including the ability to display the battery percentage on your device. Here’s a step-by-step guide to enable the battery percentage on Windows 10:
1. Start by clicking on the “Start” menu in the bottom left corner of your screen.
2. From the Start menu, click on the “Settings” icon, which is shaped like a gear.
3. In the Settings menu, click on the “System” option.
4. Once you’re in the System settings, click on the “Battery” tab on the left side of the screen.
5. On the right side of the screen, you will see a toggle switch labeled “Battery percentage.” Simply click on the toggle switch to turn it on.
6. After enabling the battery percentage, you will notice that it now appears in the taskbar next to the battery icon.
That’s it! You have successfully enabled the battery percentage on your Windows 10 device. Now you can easily keep track of your battery level without needing to guess.
Keep in mind that the battery percentage feature may not be available on all Windows 10 devices, especially older models. If you don’t see the option in the System Settings, it is likely that your device does not support this feature.
However, if you are using a newer Windows 10 device, you should be able to follow these steps to enable the battery percentage and enjoy the convenience it provides.
Method 4: Enable Battery Percentage on macOS
One of the perks of using a macOS device is the ability to customize various settings. If you’re a macOS user and want to enable the battery percentage on your device, follow these simple steps:
Step 1: Locate the battery icon on the top-right corner of your screen. It should be in the menu bar, next to the date and time.
Step 2: Click on the battery icon to open the dropdown menu.
Step 3: Hold down the “Option” key on your keyboard. While holding down the key, click on the battery icon again.
Step 4: You will see an additional option appear in the dropdown menu called “Show Percentage.”
Step 5: Click on the “Show Percentage” option to enable the battery percentage display on your macOS device.
That’s it! You have successfully enabled the battery percentage on your macOS device. Now, you can easily keep track of your battery status without having to guess the remaining battery life.
Enabling the battery percentage on macOS can be especially useful when you need to monitor your battery usage for resource-intensive tasks or when you’re working on the go without access to a power source.
Remember that the battery percentage display will only appear when your device is not connected to a power source. When your device is plugged in, the battery icon will indicate its charging status instead.
If at any point you want to disable the battery percentage display, simply follow the same steps mentioned above. When you reach Step 4, click on the “Show Percentage” option again to turn it off.
Now, you have all the necessary information to enable or disable the battery percentage display on your macOS device. Enjoy the convenience of knowing exactly how much battery life is remaining on your device!
Conclusion
In conclusion, knowing how to make the battery percentage show on your cell phone is a valuable skill that can greatly enhance your mobile experience. By following the steps outlined in this article, you can easily enable this feature and keep track of your battery life more accurately. Whether you are a tech-savvy individual or a casual user, having the battery percentage displayed gives you a clear indication of how much power you have left and allows you to plan your usage accordingly.
Remember, different mobile devices have different methods for enabling the battery percentage display. It’s important to consult your device’s user manual or search for specific instructions online based on your device’s make and model. Take advantage of this simple yet helpful feature and never be caught off guard by a dead battery again!
FAQs
1. Why can’t I see the battery percentage on my phone?
If you can’t see the battery percentage on your phone, it might be because your device does not have this feature enabled by default. However, you can usually find this option in the settings of your phone. Navigate to the “Battery” or “Display” section in the settings and look for an option to enable the battery percentage. Once enabled, the battery percentage will be displayed next to the battery icon on your phone’s status bar.
2. How can I enable the battery percentage on my iPhone?
To enable the battery percentage on an iPhone, go to the “Settings” app, then tap on “Battery”. On the Battery page, toggle the switch next to “Battery Percentage” to enable it. Once enabled, you will see the battery percentage displayed next to the battery icon at the top-right corner of your iPhone’s screen.
3. Can I make the battery percentage show on my Android device?
Yes, most Android devices allow you to display the battery percentage next to the battery icon. The steps to do this may vary slightly depending on your device’s manufacturer and version of Android. Generally, you can find the option to enable the battery percentage in the “Battery” or “Status” settings. Look for an option like “Battery Percentage” or “Show battery percentage” and toggle it on.
4. Is it possible to customize how the battery percentage is displayed?
In most cases, the battery percentage is displayed next to the battery icon in the status bar, and you cannot customize its appearance. However, there are some Android devices and third-party apps that offer more customization options for the battery percentage, such as changing its color or size. Check your device’s settings or explore third-party battery apps from the app store to see if such options are available.
5. Will displaying the battery percentage impact the battery life?
No, displaying the battery percentage itself does not impact the battery life of your device. The battery percentage is a visual indicator that shows the remaining battery power, and it does not consume additional power to display. However, continuously using your device with a low battery can drain the battery faster. It’s always a good idea to keep an eye on the battery percentage and recharge your device when necessary to prolong its battery life.
