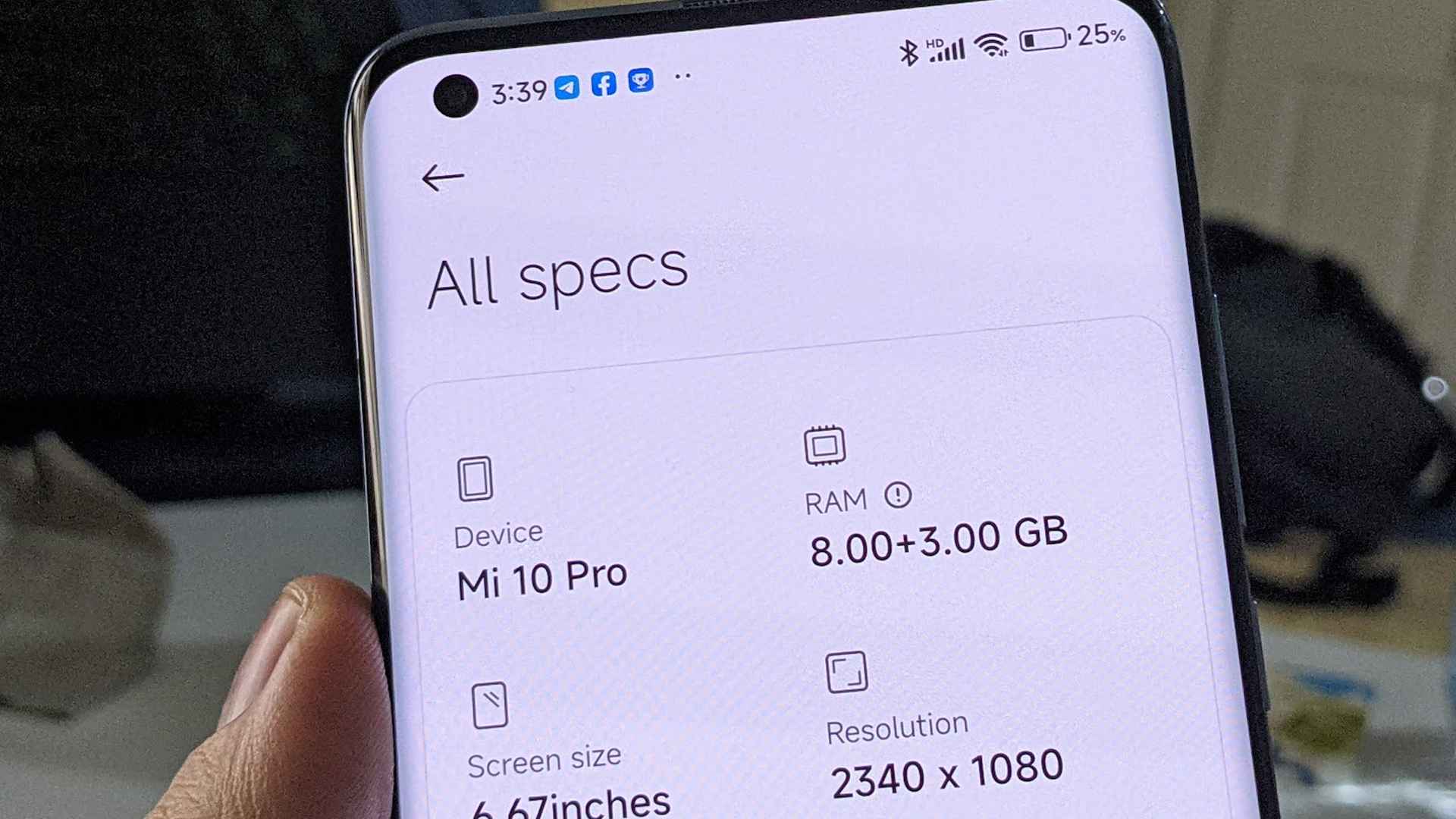
Are you wondering how to check the RAM on your mobile phone? RAM, or Random Access Memory, plays a crucial role in the performance of your device. It affects how smoothly your phone runs apps, plays games, multitasks, and handles different processes. Knowing the amount of RAM on your phone can help you understand its capabilities and optimize its usage.
In this article, we will guide you on how to check the RAM on your mobile phone, regardless of whether you are using an Android or iOS device. With step-by-step instructions and helpful tips, you will be able to easily find out how much RAM your phone has and make informed decisions about its usage.
Inside This Article
- Overview
- Method 1: Using Device Settings
- Method 2: Using Third-Party Apps
- Method 3: Using Developer Options
- Conclusion
- FAQs
Overview
Are you curious about how much RAM your smartphone has? RAM, or Random Access Memory, is a vital component of any mobile device as it affects the device’s performance and multitasking capabilities. Whether you’re looking to upgrade your phone or simply want to know more about its technical specifications, checking the RAM of your phone is a straightforward process.
In this article, we will explore three methods to check the RAM on your mobile phone. The first method involves using the device settings, which is usually the most accessible and reliable option. The second method entails using third-party apps, which can provide additional details and insights into your device’s hardware. Finally, we will discuss how to access the Developer Options in your phone’s settings for a more advanced approach to check the RAM.
By following these methods, you’ll be able to determine the amount of RAM your phone has, empowering you to make informed decisions about apps to install, games to play, and overall device performance.
Method 1: Using Device Settings
In order to check the RAM (Random Access Memory) on your mobile phone, you can utilize the device settings. This method is straightforward and does not require any additional apps or advanced technical knowledge. Here are the steps:
Step 1: Open the Settings app on your mobile phone. You can usually find it on the home screen or in the app drawer.
Step 2: Scroll down and look for the “About phone” or “About device” option. It may be located under the “System” or “General” category, depending on your device.
Step 3: Tap on “About phone” or “About device” to access more information about your mobile phone.
Step 4: Look for the “Memory” or “RAM” option in the list of available information. Tap on it to view the details of your device’s RAM.
Step 5: On the RAM information page, you will see the total amount of RAM installed on your device. You may also find additional details such as the amount of RAM used and available.
By following these steps, you can easily check the RAM on your mobile phone using the device settings. Remember, the RAM capacity may vary depending on the make and model of your phone.
Method 2: Using Third-Party Apps
If you want a quick and easy way to check the RAM on your phone, using a third-party app can be a great option. There are several apps available on the Google Play Store and Apple App Store that can provide you with detailed information about your phone’s RAM usage.
One popular app for checking phone RAM is “CPU-Z”. This app not only provides information about your phone’s RAM but also offers insights into your device’s processor, battery, and other hardware components. Simply download and install the app from the respective app store.
Once you have installed CPU-Z, open the app and navigate to the “Memory” tab. Here, you will find detailed information about your phone’s RAM, including the total amount of RAM, the amount of RAM currently in use, and the available free RAM. This can give you a clear picture of how your device is utilizing its memory resources.
Another popular app for checking phone RAM is “AIDA64”. This app provides comprehensive information about your device’s hardware, software, and system components. With AIDA64, you can easily check the capacity and usage of your phone’s RAM, along with other detailed specifications.
To use AIDA64, simply download and install the app, then launch it. Navigate to the “System” tab and scroll down to find the “Memory” section. Here, you will see detailed information about your phone’s RAM, such as the type of RAM, capacity, and usage.
It is important to note that while third-party apps can provide accurate information about your phone’s RAM, they may also display ads or require additional permissions to function properly. Be sure to read reviews, check app permissions, and download apps only from trusted sources.
Using third-party apps to check your phone’s RAM can make the process quick and convenient. With just a few taps, you can get valuable insights into how your device is utilizing its memory resources. Whether you choose to use CPU-Z or AIDA64, these apps offer detailed information that can help you optimize your device’s performance.
Method 3: Using Developer Options
If you’re someone who likes to explore the advanced features and settings of your mobile phone, then using Developer Options to check your phone’s RAM could be an intriguing option. However, please note that accessing Developer Options requires enabling developer mode, which is intended for advanced users and developers. Proceed with caution and follow these steps:
1. Open the Settings app on your Android phone and navigate to the “About Phone” or “About Device” section. This may vary slightly depending on your device and its version of Android.
2. Scroll down to find the “Build Number” or “Software Information” section. Tap on it repeatedly (usually about seven times) until you see a message stating that you have successfully enabled Developer Mode.
3. Now, go back to the main Settings menu. You should see a new option called “Developer Options”. Tap on it to access the developer settings.
4. Scroll through the list of options and look for “Memory” or “Memory Usage”. Tap on it to view detailed information about your phone’s RAM usage.
5. In the memory settings, you can see the total amount of RAM installed on your device and how much is currently in use. This will give you a clear picture of your phone’s current RAM status.
It’s worth mentioning that the steps to access Developer Options may vary slightly depending on your device’s manufacturer and version of Android. In some cases, you may need to enable Developer Mode in a different way, such as tapping on a specific option within the “About Phone” section.
Additionally, navigating through Developer Options can be quite technical and may expose you to other advanced settings and options. It is important to note that altering any settings without proper knowledge can potentially harm your device or void your warranty. Exercise caution and only make changes if you are confident in what you are doing.
Ultimately, using Developer Options to check your phone’s RAM can provide you with detailed information about your device’s memory usage. However, it is recommended for advanced users who are comfortable exploring the developer settings of their phone.
Conclusion
In conclusion, understanding how to check the RAM on your phone is an essential skill for optimizing its performance. By being aware of the available RAM and how it is being utilized, you can take the necessary steps to ensure smooth multitasking, efficient app usage, and overall improved functionality.
Whether you are using an Android or iOS device, there are various methods to check your phone’s RAM usage. From using built-in system settings to third-party apps, you have the flexibility to choose the method that suits you best.
Remember, having sufficient RAM is crucial for seamless operation and efficient use of your mobile device, especially when running resource-intensive apps or multitasking. Regularly monitoring your RAM usage and taking action to alleviate any performance issues can significantly enhance your overall user experience.
So, the next time you notice your phone slowing down or experiencing lag, don’t forget to check your RAM and optimize its usage. Happy multitasking!
FAQs
1. How do I check the RAM on my phone?
To check the RAM on your phone, you can follow these steps:
- Open the “Settings” app on your phone.
- Scroll down and tap on “About Phone” or a similar option.
- Look for the “Memory” or “Storage” section.
- Within that section, you should find information about your device’s RAM capacity.
2. Can I upgrade the RAM on my phone?
In most cases, the RAM on mobile phones is soldered directly onto the motherboard and cannot be upgraded or replaced. Unlike desktop computers, mobile phones are designed to be compact and have limited internal space, making it challenging to upgrade individual components. If you require more RAM for your phone, you may need to consider purchasing a new device with higher RAM capacity.
3. Why is checking RAM important for my phone?
Checking the RAM on your phone is important as it gives you insight into the device’s performance and multitasking capabilities. RAM, or Random Access Memory, is where the phone stores temporary data for running applications. Having sufficient RAM allows your phone to run smoothly and handle multiple tasks without slowing down or crashing. By checking your RAM, you can assess if your phone has enough resources to accommodate your usage needs.
4. How much RAM is considered sufficient for a phone?
The amount of RAM considered sufficient for a phone depends on factors such as the operating system and your usage requirements. Generally, for optimal performance, a smartphone should have at least 2GB to 4GB of RAM. This amount is suitable for everyday tasks such as browsing, social media, and light gaming. However, if you are into resource-intensive gaming or heavy multitasking, you may need a phone with 6GB or more RAM.
5. Can insufficient RAM affect the performance of my phone?
Yes, insufficient RAM can significantly impact the performance of your phone. When your device runs out of available RAM, it begins to rely on virtual memory or storage space as a substitute. This process, known as “swapping,” can lead to slower performance, lagging, and crashes. Apps may take longer to load, and your device may struggle to handle multiple tasks simultaneously. Having adequate RAM ensures smoother operation and better overall user experience.
