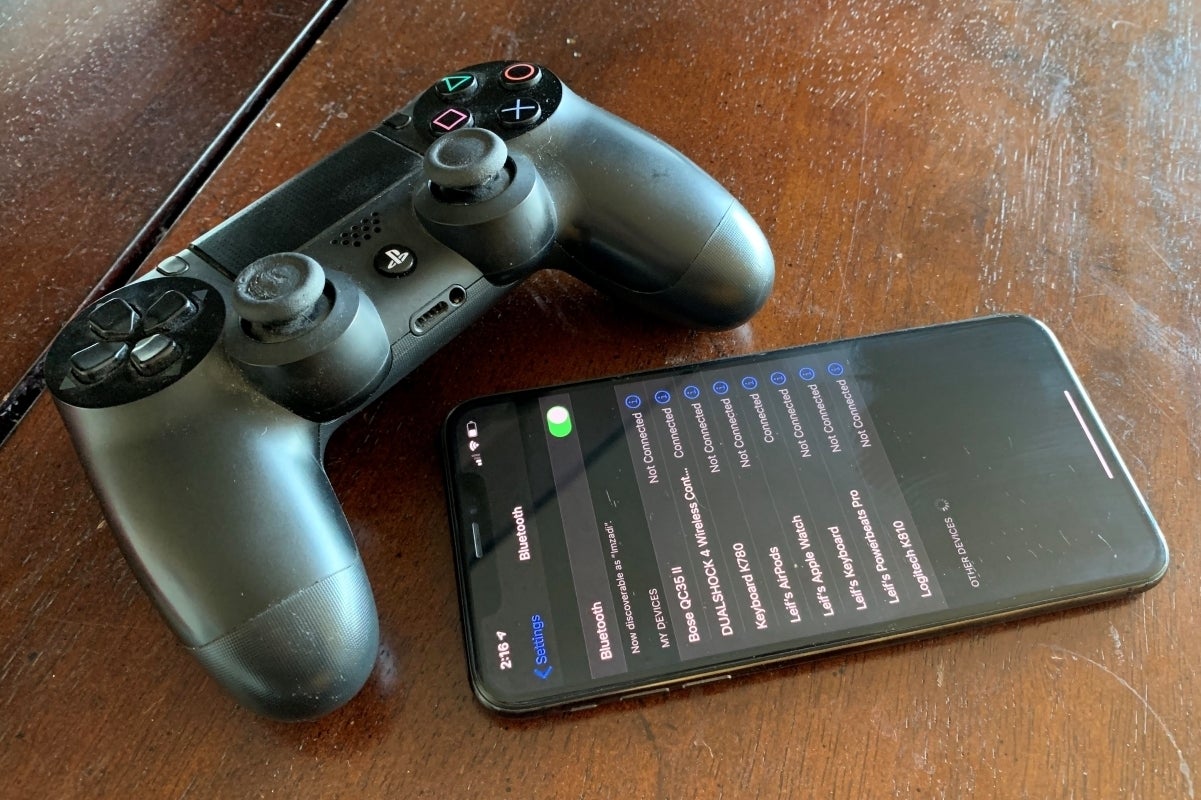
In this ever-evolving digital age, mobile phones have become more than just a communication device. They have evolved into powerful gadgets capable of various tasks, including gaming. If you’re a gaming enthusiast and own a PlayStation 4 (PS4) console, you might be wondering if there’s a way to connect your PS4 controller to your phone for gaming on the go.
Fortunately, the answer is yes! Connecting your PS4 controller to your phone opens up a whole new world of gaming possibilities. Whether you want to play your favorite mobile games with a controller or stream your PS4 games directly to your phone, this guide will walk you through the process step by step. So grab your PS4 controller, fire up your phone, and let’s dive into the exciting world of mobile gaming with a PS4 controller!
Inside This Article
- Enable Bluetooth on Your Phone
- Put the PS4 Controller in Pairing Mode
- Connect the PS4 Controller to Your Phone
- Test the Controller Connection
- Conclusion
- FAQs
Enable Bluetooth on Your Phone
Being able to connect your PS4 controller to your phone opens up a whole new world of gaming possibilities. To get started, you’ll need to make sure that the Bluetooth feature on your phone is enabled. Here’s how you can do it:
1. Go to the Settings menu on your phone. You can usually find it by swiping down from the top of the screen or by locating the app icon on your home screen.
2. In the Settings menu, scroll down and look for the “Bluetooth” option. Tap on it to access the Bluetooth settings.
3. Toggle the Bluetooth switch to the “On” position. This will activate the Bluetooth feature on your phone, allowing it to connect with other compatible devices.
4. Once enabled, your phone will start scanning for nearby Bluetooth devices. This process may take a few seconds, so be patient.
5. When your PS4 controller enters pairing mode, it should appear in the list of available devices on your phone’s Bluetooth settings. Look for the name of your controller in the list and tap on it to initiate the pairing process.
6. Some phones may require a PIN or verification code to complete the pairing. Follow the on-screen instructions to enter the required information and confirm the connection.
7. Once successfully paired, you should see a notification on your phone indicating that the PS4 controller is connected via Bluetooth.
Now that your phone’s Bluetooth is enabled, you’re ready to move on to the next step of putting your PS4 controller into pairing mode.
Put the PS4 Controller in Pairing Mode
If you want to connect your PS4 controller to your phone, the first step is to put the controller in pairing mode. This allows the controller to be discovered and connected to your phone via Bluetooth. Here’s how you can do it:
1. Start by turning on your PS4 controller. Ensure that it has enough battery power to enter pairing mode.
2. Locate the small reset button on the back of the PS4 controller. It’s a tiny hole that is recessed into the controller.
3. Take a small, pointed object like a paperclip or a pen and gently press the reset button for a few seconds.
4. Release the reset button and the controller should enter pairing mode. The light bar on the back of the controller will start flashing, indicating that it is ready to be connected to another device.
5. Keep in mind that when the controller is in pairing mode, it will disconnect from any previously connected devices, including your PS4 console. This ensures that the controller can establish a new connection with your phone.
Congratulations! You have successfully put your PS4 controller in pairing mode. Now it’s time to move on to the next step and connect it to your phone.
Connect the PS4 Controller to Your Phone
Once you have enabled Bluetooth on your phone and put the PS4 controller in pairing mode, you can now proceed to connect the controller to your phone. Follow these steps to complete the process:
1. On your phone, go to the Bluetooth settings. This can usually be found in the settings menu under “Connections” or “Wireless & Networks.”
2. In the Bluetooth settings, search for available devices. Your phone will start scanning for nearby Bluetooth devices.
3. On the PS4 controller, press and hold the PlayStation button and the Share button simultaneously until the light on the controller starts flashing. This indicates that the controller is in pairing mode.
4. In the list of available devices on your phone, you should see the PS4 controller listed as a possible connection. Tap on it to initiate the pairing process.
5. Your phone will now attempt to connect to the PS4 controller. It may ask you to enter a passcode or confirm the pairing. Follow the on-screen instructions to complete the pairing.
6. Once the pairing is successful, your phone will show that it is connected to the PS4 controller. The light on the controller should also stop flashing and remain a solid color.
7. Congratulations! You have successfully connected your PS4 controller to your phone. You can now use the controller to play games or navigate through your phone’s interface.
Remember that not all games or apps on your phone may be compatible with the PS4 controller. It’s best to check the documentation or support pages of the specific game or app to confirm controller compatibility.
Test the Controller Connection
After successfully connecting your PS4 controller to your phone, it’s essential to ensure that the connection is working correctly. Here are a few steps you can follow to test the controller connection:
-
Open a game or app on your phone that supports external controllers. This can be a mobile game, a media player, or any other app that allows controller input.
-
Once in the game or app, navigate to the settings or options menu to access the controller settings. Look for an option to customize controller input.
-
In the controller settings, you should see an option to select the connected controller. Tap on it to choose the PS4 controller.
-
Once the controller is selected, you can test its functionality by trying out different buttons and joysticks. Move the joysticks, press the buttons, and check if the input is being registered correctly in the game or app.
-
If everything is working as expected, congratulations! Your PS4 controller is successfully connected and ready to use with your phone.
It’s important to note that not all games and apps support external controllers, so make sure to check the compatibility of the game or app before testing the controller connection. Additionally, some games may require specific controller mappings or configurations. If you encounter any issues or need assistance with controller settings, consult the documentation or support resources for the game or app.
Testing the controller connection ensures that you can fully enjoy the gaming experience on your phone using the PS4 controller. With the controller properly connected and functioning, you can have precise control and enhanced gameplay, making your mobile gaming sessions even more immersive and enjoyable.
Conclusion
In conclusion, connecting your PS4 controller to your phone opens up a world of possibilities for gaming on the go. Whether you’re using it for mobile games or to control your favorite console games, the process is simple and accessible to anyone. By following the steps outlined in this article, you’ll be able to enjoy the convenience and flexibility of using your PS4 controller on your phone.
The ability to connect your PS4 controller to your phone brings a new level of immersion and control to your gaming experience. With a wide range of compatible games and the familiar feel of the controller in your hands, you’ll feel right at home as you dive into your favorite mobile gaming adventures.
So don’t hesitate, give it a try and start enjoying a whole new level of gaming with your PS4 controller and phone combination. Whether you’re on the bus, waiting in line, or simply prefer the feel of a controller in your hands, connecting your PS4 controller to your phone is a game-changing move.
FAQs
1. Can I connect a PS4 controller to my phone?
Yes, you can connect a PS4 controller to your phone. Many modern smartphones have built-in support for the DualShock 4 controller, allowing you to play mobile games or use it as a controller for streaming services.
2. How do I connect a PS4 controller to my phone?
The process may vary slightly depending on your phone’s operating system, but generally, you can follow these steps:
- Turn on Bluetooth on your phone
- Put your PS4 controller into pairing mode by pressing and holding the PlayStation button and the Share button simultaneously until the light bar begins to flash
- On your phone, go to the Bluetooth settings and search for available devices
- Select the “Wireless Controller” option when it appears
- Your phone will then connect to the PS4 controller, and you should be able to use it to play games or control various apps
3. What games can I play with a PS4 controller on my phone?
The compatibility of the PS4 controller with mobile games may vary. However, many popular games have added support for controllers, including titles like Fortnite, Call of Duty Mobile, and Minecraft. Additionally, streaming services like PlayStation Remote Play and Xbox Game Pass allow you to play a wide range of console games on your phone using a controller.
4. Do I need any special apps or software to connect a PS4 controller to my phone?
In most cases, you won’t need any additional apps or software to connect a PS4 controller to your phone. The built-in Bluetooth functionality of both the controller and your phone should be sufficient. However, it’s a good idea to make sure that your phone’s operating system is up to date, as newer versions may offer improved controller compatibility.
5. Can I connect a PS4 controller to an iPhone?
Yes, you can connect a PS4 controller to an iPhone. With iOS 13 or later, Apple added support for DualShock 4 controllers, allowing you to connect and use them on your iPhone for gaming or other apps. The process for connecting a PS4 controller to an iPhone is similar to the steps mentioned earlier, but it’s always a good idea to refer to Apple’s official support documentation for specific instructions.
