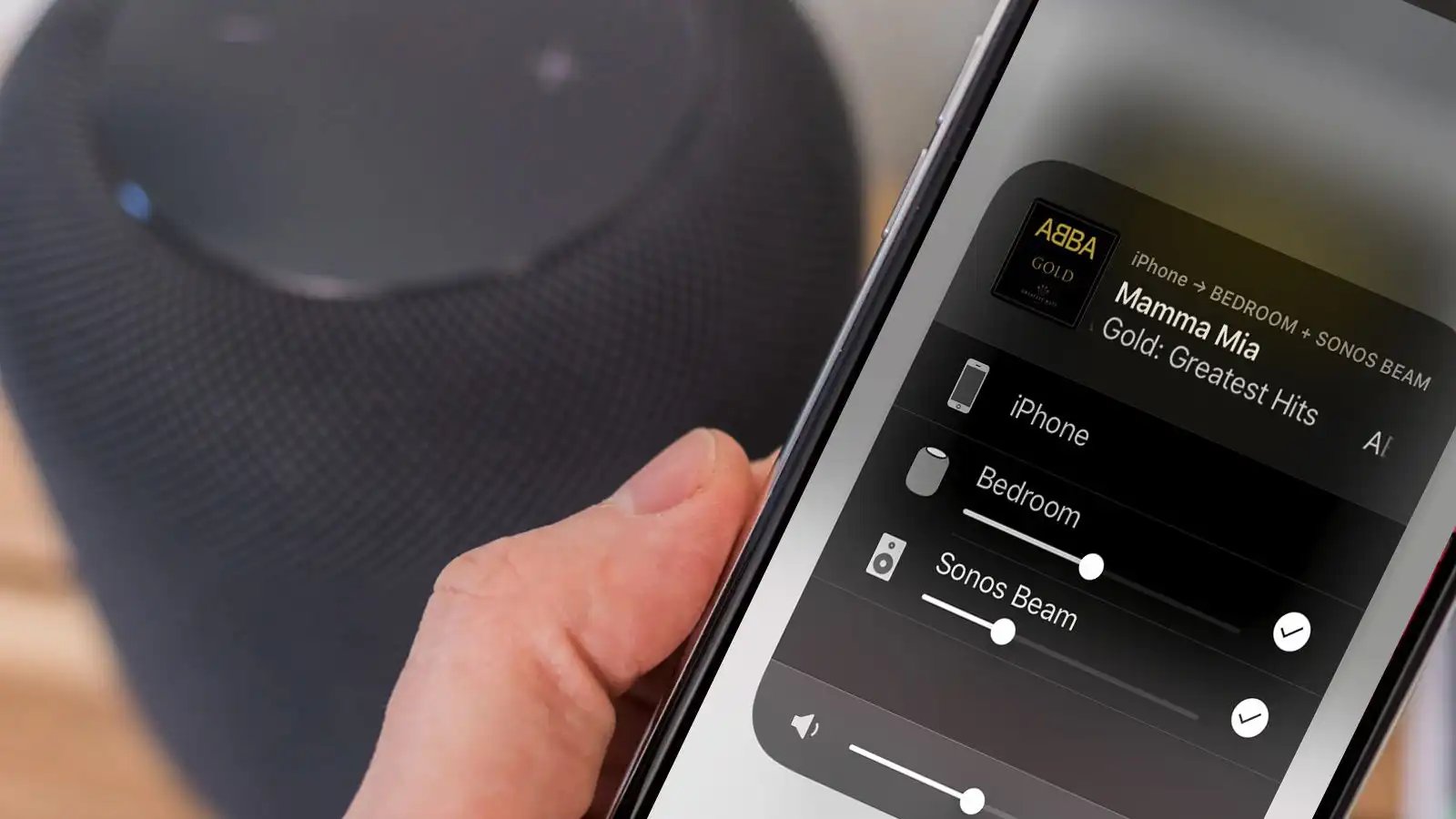
Welcome to this comprehensive guide on how to connect your Sonos speaker system to your iPhone. Sonos is a leading brand when it comes to wireless audio systems, known for their high-quality speakers and seamless integration with various devices. If you’re an iPhone user looking to enhance your audio experience, connecting your Sonos system to your iPhone is a great way to do it. Whether you want to stream music, podcasts, or even use your iPhone as a remote control for your Sonos speakers, this guide will walk you through the steps to ensure a smooth and hassle-free connection. So, let’s dive in and explore the various methods and tips to connect your Sonos system to your iPhone!
Inside This Article
- Step 1: Install the Sonos App
- Step 2: Connect Sonos to Wi-Fi
- Step 3: Add Sonos Speaker to the App
- Step 4: Connect Sonos to iPhone
- Troubleshooting Common Issues
- Conclusion
- FAQs
Step 1: Install the Sonos App
Before you can connect your Sonos speaker to your iPhone, you need to install the Sonos app on your device. The Sonos app is available for free on the App Store, so go ahead and open the App Store on your iPhone.
Once you’re in the App Store, type “Sonos” in the search bar and tap on the “Get” button next to the official Sonos app. This will begin the installation process, and you may be prompted to enter your Apple ID password or use Touch ID or Face ID to verify the download.
After the installation is complete, you can find the Sonos app on your home screen. It’s represented by an orange icon with the Sonos logo. Tap on the app to open it.
Upon opening the Sonos app, you’ll be guided through a brief tutorial that introduces you to the main features of the app. This tutorial will help you become familiar with the app’s layout and interface, making it easier for you to connect your Sonos speaker to your iPhone.
Once you’ve completed the tutorial, you’ll be directed to the main screen of the Sonos app. From here, you’re ready to move on to the next step and connect your Sonos speaker to Wi-Fi.
Step 2: Connect Sonos to Wi-Fi
Once you have installed the Sonos app on your iPhone, the next step is to connect your Sonos speaker system to your Wi-Fi network. This will allow you to stream music and other audio content wirelessly to your speakers.
Here are the steps to connect Sonos to Wi-Fi:
- Open the Sonos app on your iPhone.
- Tap on the “Settings” tab at the bottom of the screen.
- Select “System” from the list of options.
- Choose the option “Network > Set up new system” from the menu.
- Follow the on-screen prompts to connect your Sonos system to your Wi-Fi network.
During the setup process, the Sonos app will detect the available Wi-Fi networks in your vicinity. You need to select your network and enter the Wi-Fi password to establish a connection.
It is important to ensure that your iPhone is connected to the same Wi-Fi network as your Sonos system. This will allow the app to control and stream content to the speakers seamlessly.
If you encounter any difficulties during the setup process, make sure your Wi-Fi network is stable and that you have entered the correct password. You can also try restarting your router or contacting Sonos customer support for further assistance.
Once your Sonos system is successfully connected to Wi-Fi, you can enjoy the convenience of wirelessly streaming your favorite music and audio content from your iPhone to any room in your home.
Step 3: Add Sonos Speaker to the App
Now that you have successfully installed the Sonos app and connected your Sonos speaker to your Wi-Fi network, it’s time to add the speaker to the app. This will allow you to control and manage your Sonos speaker directly from your iPhone.
To add the Sonos speaker to the app, follow these easy steps:
- Launch the Sonos app on your iPhone. If you haven’t logged in already, sign in using your Sonos account credentials.
- Once you’re logged in, tap on the “Settings” tab at the bottom right corner of the app.
- In the settings menu, select “System” from the list of options.
- Under the “System” menu, tap on “Add or Configure a Sonos System.”
- The Sonos app will now search for available Sonos speakers on your Wi-Fi network. Wait for the app to detect your speaker.
- Once your speaker is detected, you will see it listed on the screen. Tap on the name of your speaker to select it.
- Follow any prompts or instructions provided by the app to complete the setup process.
After completing these steps, your Sonos speaker will be successfully added to the app. You can now enjoy seamless control and access to your speaker from your iPhone.
It’s worth mentioning that you can add multiple Sonos speakers to the app if you have a multi-room setup. Simply repeat the steps above for each speaker you want to add.
Adding your Sonos speaker to the app allows you to control various aspects of your speaker’s playback, adjust the volume, create playlists, and even stream music from various services like Spotify, Apple Music, and more.
The Sonos app also provides additional features like setting up music alarms, creating speaker groups for synchronized playback, and accessing internet radio stations.
So go ahead and add your Sonos speaker to the app to unlock a whole new level of convenience and control over your audio experience!
Step 4: Connect Sonos to iPhone
Now that you have installed the Sonos app, connected the Sonos speaker to Wi-Fi, and added it to the app, it’s time to connect Sonos to your iPhone. Follow the steps below to complete the process:
- Launch the Sonos App: Open the Sonos app on your iPhone. Make sure you are connected to the same Wi-Fi network as your Sonos speaker.
- Tap on “More” Tab: At the bottom right corner of the app, tap on the “More” tab. It is represented by three horizontal dots.
- Select “Settings”: In the “More” tab menu, select “Settings.”
- Tap on “System Settings”: From the available settings options, tap on “System Settings.”
- Choose “System”: In the system settings menu, choose the “System” option.
- Select “Add Product or Controller”: Under the “System” tab, scroll down and select “Add Product or Controller.”
- Follow the On-screen Instructions: The app will guide you through the process of connecting your Sonos speaker to your iPhone. This usually involves pressing the designated buttons on both the speaker and the app to establish the connection.
- Complete the Setup: Once the connection is established, you will receive a confirmation message on the app. Follow any additional instructions provided to complete the setup.
- Enjoy Listening: Congratulations! You have successfully connected your Sonos speaker to your iPhone. Now you can enjoy your favorite music, podcasts, and more through the Sonos app.
Connecting Sonos to your iPhone allows you to control the speaker, adjust volume, select songs or playlists, and manage your Sonos system directly from your device. It provides a convenient and seamless way to enhance your audio experience.
Troubleshooting Common Issues
While connecting your Sonos to your iPhone, you may encounter certain issues that can hinder the seamless experience. Here are some common issues and their troubleshooting steps:
1. Wi-Fi Connection Problems: If you are having trouble connecting your Sonos speaker to Wi-Fi, ensure that your iPhone and the Sonos speaker are on the same network. You can also try resetting your Wi-Fi router and restarting both your phone and the Sonos system to establish a fresh connection.
2. Interference: If you experience audio dropouts or interruptions, there may be wireless interference from other devices. Try moving your Sonos speaker away from other electronic devices or Wi-Fi routers to reduce interference.
3. Speaker Not Found: If your Sonos speaker is not being detected by the app, make sure that the speaker is powered on and connected to the same Wi-Fi network as your iPhone. Additionally, check for any firmware updates for your Sonos speaker and ensure your app is up to date.
4. Audio Quality Issues: If you notice a decrease in sound quality, ensure that your Sonos speaker is not placed near any obstructions or walls that may affect the audio. You can also try adjusting the EQ settings within the Sonos app to optimize the sound output.
5. Streaming Issues: If you are having trouble streaming music from your desired source, ensure that the music service or streaming app is compatible with Sonos. Check for any updates to the app and ensure that you have a stable internet connection.
6. Network Firewall: If you have a strict network firewall, it may be blocking the Sonos system from connecting. Make sure that the necessary ports are open for Sonos to function properly. Consult your network administrator or refer to Sonos support documentation for specific instructions.
7. Resetting Sonos: If all else fails, you can try resetting your Sonos speaker. To do this, navigate to the settings within the Sonos app, select the Sonos speaker you want to reset, and choose the option to reset it to factory settings. Keep in mind that doing this will erase all saved settings and configurations.
Remember, if you continue to experience issues, you can always reach out to Sonos customer support for further assistance. They have a dedicated team that can help you resolve any technical difficulties you may encounter during the setup process.
Connecting your Sonos speaker to your iPhone is a great way to enjoy high-quality audio wherever you go. By following the simple steps outlined in this article, you can effortlessly connect your Sonos speaker to your iPhone and experience seamless playback of your favorite music, podcasts, and more.
Whether you’re a music enthusiast or just someone who wants to enjoy crystal-clear sound at home or on the go, Sonos and iPhone make a powerful combination. With Sonos’ exceptional audio quality and iPhone’s versatile capabilities, you can create a personalized audio experience that caters to your preferences.
Remember, always ensure that your Sonos speaker and iPhone are updated with the latest software versions to avoid any compatibility issues. With the seamless integration between Sonos and iPhone, you can easily control and manage your audio settings, explore different music streaming services, and enjoy a truly immersive listening experience.
So, what are you waiting for? Connect your Sonos speaker to your iPhone and embark on a journey of enhanced audio enjoyment today!
FAQs
1. How do I connect my Sonos speaker to an iPhone?
To connect your Sonos speaker to your iPhone, follow these steps:
- Ensure that your Sonos speaker and iPhone are on the same Wi-Fi network.
- Download and install the Sonos app on your iPhone from the App Store.
- Open the Sonos app and tap on the More tab.
- Select “Add Music Services” and choose “Sonos” from the list.
- Tap on “Add Account” and follow the prompts to sign in with your Sonos account credentials.
- Once signed in, tap on “Done” and your Sonos speaker should now be connected to your iPhone.
2. Can I use my Sonos speaker with multiple iPhones?
Yes, you can use your Sonos speaker with multiple iPhones. Once you have set up the Sonos app on each iPhone and connected it to your Sonos speaker, you can easily switch between devices by selecting the desired device from the app’s interface.
3. Do I need an internet connection to connect my Sonos speaker to an iPhone?
Yes, you will need an internet connection to connect your Sonos speaker to an iPhone. Both the iPhone and Sonos speaker need to be connected to the same Wi-Fi network in order for the connection to be established.
4. Can I control my Sonos speaker from my iPhone’s lock screen?
No, you cannot control your Sonos speaker directly from your iPhone’s lock screen. However, you can easily control it from the Sonos app on your iPhone once you have connected the speaker to your device.
5. Can I play music stored on my iPhone through my Sonos speaker?
Yes, you can play music stored on your iPhone through your Sonos speaker. The Sonos app has the option to access and play music from your iPhone’s local library. Simply open the Sonos app, go to the “Browse” tab, and select “On This iPhone” to access and play your locally stored music on your Sonos speaker.
