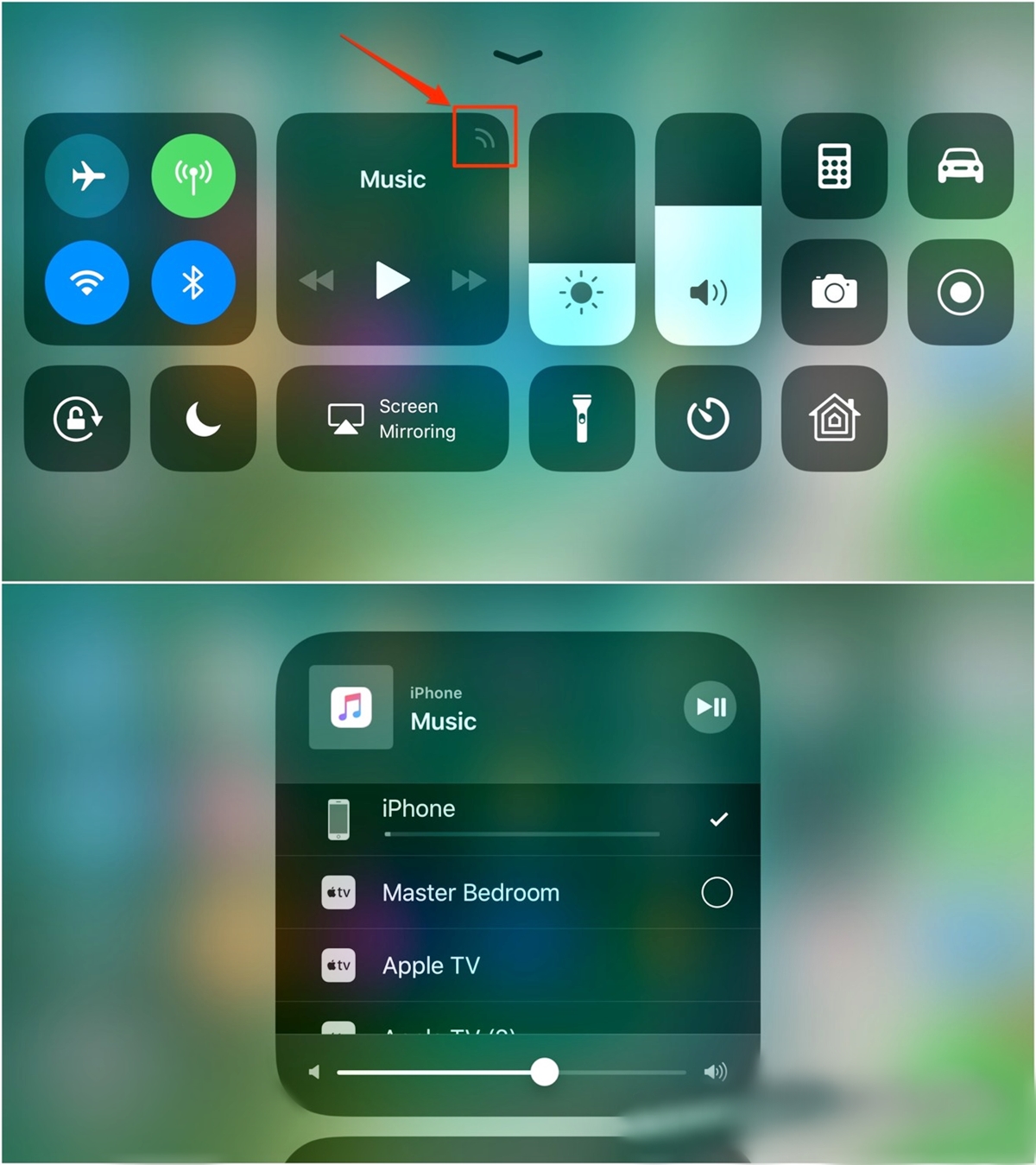
Are you looking to seamlessly stream audio and video to your Apple devices? Look no further than AirPlay 2. With AirPlay 2, you can effortlessly share the content from your iPhone to your Apple TV, HomePod, or other compatible speakers. And the best part? It can all be done right from your iPhone’s Control Center.
In this article, we will guide you through the steps to use AirPlay 2 from the Control Center on your iPhone. Whether you want to stream your favorite music, watch a movie on the big screen, or share a presentation, AirPlay 2 makes it incredibly convenient and hassle-free. So, grab your iPhone and get ready to unlock the full potential of AirPlay 2!
Inside This Article
- Enabling AirPlay 2 from the Control Center
- Using AirPlay 2 to stream audio from your iPhone
- Using AirPlay 2 to Stream Video from your iPhone
- Managing AirPlay 2 connections from the Control Center
- Conclusion
- FAQs
Enabling AirPlay 2 from the Control Center
AirPlay 2 is a powerful feature on your iPhone that allows you to wirelessly stream audio and video to compatible devices. With just a few taps in the Control Center, you can easily enable AirPlay 2 and connect to your desired device. Here’s how to do it:
- Start by unlocking your iPhone and accessing the Control Center. On iPhone X and newer models, swipe down from the top-right corner of the screen. On iPhone 8 and earlier models, swipe up from the bottom of the screen.
- In the Control Center, look for the playback controls box. This is where you’ll find the AirPlay button.
- Tap on the AirPlay button. It looks like a rectangle with a triangle at the bottom.
- A list of available devices that support AirPlay 2 will appear. This could include smart TVs, Apple TVs, speakers, and more.
- Select the device you want to stream to by tapping on it. You may be required to enter a passcode or confirmation code, depending on the device.
- Once you’ve selected the device, it will be connected to your iPhone via AirPlay 2. You can now start streaming audio or video to that device.
That’s it! You’ve successfully enabled AirPlay 2 on your iPhone and connected to a compatible device. From here, you can use AirPlay 2 to stream your favorite music, podcasts, videos, or even mirror your iPhone’s screen onto a larger display.
Remember, AirPlay 2 relies on a stable Wi-Fi network connection, so make sure both your iPhone and the target device are connected to the same network for seamless streaming.
Using AirPlay 2 to stream audio from your iPhone
If you’re looking to enhance your audio experience on your iPhone, AirPlay 2 is the perfect solution. With AirPlay 2, you can wirelessly stream audio from your iPhone to compatible devices like speakers, Apple TVs, and smart TVs. Whether you want to listen to your favorite music, podcasts, or even stream the audio from videos, AirPlay 2 makes it incredibly convenient and easy.
To get started, make sure your iPhone and the device you want to stream audio to are connected to the same Wi-Fi network. Once that’s done, just follow these simple steps:
- Swipe down from the top-right corner of your iPhone screen to open the Control Center.
- Tap on the Music widget to open the Music app.
- Find the song, album, or playlist you want to stream and start playing it.
- Tap on the AirPlay icon located at the bottom right corner of the Music app.
- A list of available AirPlay devices will appear. Choose the device you want to stream audio to.
- The audio will now start playing on the selected device. You can control the playback, volume, and even create multi-room audio setups by adding more AirPlay 2 compatible devices.
With AirPlay 2, you can enjoy high-quality audio seamlessly across different rooms in your home. You can also use Siri to control the playback with voice commands such as “Hey Siri, play my favorite playlist on the living room speakers.”
Furthermore, AirPlay 2 offers a more stable and efficient streaming experience, with improved sync and buffering capabilities. This means you can enjoy uninterrupted audio playback without any lag or delays.
Whether you’re hosting a party, relaxing at home, or simply want to immerse yourself in your favorite music, AirPlay 2 allows you to create a versatile and powerful audio system using your iPhone and compatible devices.
Using AirPlay 2 to Stream Video from your iPhone
AirPlay 2 is an incredibly useful feature on your iPhone, allowing you to wirelessly stream audio and video to compatible devices such as Apple TV or smart TVs. With AirPlay 2, you can easily enjoy your favorite videos from your iPhone on the big screen. Here’s how you can use AirPlay 2 to stream video effortlessly:
1. Ensure your devices are compatible:
Before you start streaming video using AirPlay 2, make sure that your iPhone and the destination device (such as Apple TV or a compatible smart TV) support AirPlay 2. Both devices need to be connected to the same Wi-Fi network for AirPlay 2 to work properly.
2. Open Control Center:
To access AirPlay 2 on your iPhone, swipe down from the top-right corner of the screen to open the Control Center. On older iPhone models, swipe up from the bottom of the screen to access the Control Center.
3. Tap the AirPlay icon:
In the Control Center, you’ll find the AirPlay icon, which looks like a rectangle with a triangle at the bottom. Tap on the AirPlay icon to open the AirPlay menu.
4. Select the destination device:
Once you’ve opened the AirPlay menu, you’ll see a list of available devices to which you can stream your video. Choose the device you want to stream to by tapping on its name in the list.
5. Start streaming your video:
After selecting the destination device, you’ll see a toggle switch labeled “Mirroring” or “Screen Mirroring” depending on your iPhone model. If you want to mirror your entire screen, enable the Mirroring option. Otherwise, leave it disabled if you only want to stream the video.
6. Play the video on your iPhone:
Now, open the video on your iPhone that you want to stream. You can use any video streaming app like YouTube, Netflix, or even play videos from your Photos app. Once the video starts playing, it will be mirrored or streamed to the selected AirPlay 2 device.
7. Control playback on the destination device:
While the video is being streamed, you can control playback on the destination device. Use the remote control or the app interface of the destination device to pause, play, rewind, or adjust the volume of the video.
8. End the AirPlay 2 session:
To stop streaming the video, simply close the video player or app on your iPhone. Alternatively, you can also go back to the Control Center, tap on the AirPlay icon, and choose to stop AirPlay on the destination device.
Using AirPlay 2 to stream video from your iPhone is a seamless and convenient way to enjoy your favorite content on a larger screen. Whether you’re watching movies, TV shows, or home videos, AirPlay 2 offers a wireless and immersive viewing experience.
Managing AirPlay 2 connections from the Control Center
With AirPlay 2, you can effortlessly connect your iPhone to compatible devices and stream audio or video content wirelessly. The Control Center on your iPhone provides a convenient way to manage and control these AirPlay 2 connections. Whether you want to stream music to a speaker or mirror your iPhone’s screen to a TV, the Control Center has got you covered.
To access the Control Center on your iPhone, simply swipe down from the top-right corner of the screen on devices with Face ID or swipe up from the bottom of the screen on devices with a Home button. Once you have opened the Control Center, you will see the AirPlay icon, represented by a rectangle with a solid triangle at the bottom, located in the media controls section.
Tapping on the AirPlay icon will open a menu displaying all the available AirPlay 2 devices that are within range and ready to connect. These devices may include speakers, Apple TVs, and smart TVs that support AirPlay 2. Each device will be listed with its name and an icon indicating its type.
To establish an AirPlay 2 connection, simply tap on the desired device from the list. Your iPhone will initiate the connection, and the device will be ready to receive the audio or video stream. Once connected, the AirPlay icon in the Control Center will turn blue, indicating an active connection.
If you want to stream audio from your iPhone to multiple AirPlay 2 devices simultaneously, you can do so from the Control Center. After tapping on the AirPlay icon, you will see the option to select multiple devices. Simply tap on the desired devices, and your iPhone will stream the audio to all selected devices simultaneously.
To stop streaming to a specific device, tap on the AirPlay icon again and deselect the device from the list. The audio stream will stop on the deselected device while continuing on the other connected devices.
Controlling the volume and playback of the streamed content can also be done through the Control Center. While connected to an AirPlay 2 device, you can use the volume slider to adjust the volume level. Additionally, playback controls such as play, pause, skip, and rewind are available for controlling the content being streamed.
Overall, managing AirPlay 2 connections from the Control Center on your iPhone is a seamless and user-friendly experience. It provides easy access to a range of compatible devices and allows you to effortlessly stream your favorite audio and video content wirelessly.
Conclusion
The Control Center on your iPhone offers a convenient and user-friendly way to access and use AirPlay 2. With just a few taps, you can connect to compatible devices and start streaming your favorite content seamlessly.
AirPlay 2 allows you to enjoy your music, videos, and photos on a bigger screen or through high-quality speakers, enhancing your entertainment experience. Whether you want to stream a movie, share a presentation, or play music at a party, AirPlay 2 from the Control Center gives you the power to do so effortlessly.
By following the simple steps outlined in this article, you can fully utilize the AirPlay 2 feature on your iPhone and enjoy the benefits of a wireless and versatile streaming experience.
So, go ahead and explore the possibilities of AirPlay 2 from the Control Center on your iPhone. Upgrade your streaming game, expand your entertainment options, and enjoy a whole new level of flexibility and convenience.
FAQs
1. What is AirPlay 2?
AirPlay 2 is a wireless streaming protocol developed by Apple that allows you to easily stream audio, video, and other content from your iPhone to compatible devices such as speakers, Apple TVs, and smart TVs.
2. How do I access AirPlay 2 from the Control Center on my iPhone?
To access AirPlay 2 from the Control Center on your iPhone, simply swipe down from the top-right corner of the screen (on iPhone models with Face ID) or swipe up from the bottom of the screen (on older iPhone models). This will open the Control Center. From there, you’ll see the AirPlay icon, which resembles a rectangle with a triangle at the bottom. Tap on this icon, and you’ll be able to select the compatible AirPlay 2 device you want to stream to.
3. Can I stream to multiple AirPlay 2 devices simultaneously?
Yes! One of the great features of AirPlay 2 is the ability to stream audio to multiple AirPlay 2 devices at once. This is perfect for creating a seamless multi-room audio experience in your home. Simply select multiple AirPlay 2 devices from the list when choosing where to stream your audio.
4. Are there any limitations or requirements for using AirPlay 2?
While AirPlay 2 offers a lot of flexibility and convenience, there are a few limitations and requirements to keep in mind. Firstly, both your iPhone and the device you want to stream to must be connected to the same Wi-Fi network. Additionally, not all devices support AirPlay 2, so make sure your device is compatible before attempting to use AirPlay. Lastly, some content, such as certain streaming apps or DRM-protected content, may not be available for AirPlay streaming due to licensing restrictions.
5. Can I use AirPlay 2 with non-Apple devices?
While AirPlay 2 is an Apple technology, there are some third-party devices that support AirPlay 2 streaming. Some smart TVs, speakers, and receivers from brands like Sonos, Samsung, LG, and Sony have integrated AirPlay 2 support into their devices. Check with the manufacturer of your non-Apple device to see if AirPlay 2 is supported.
