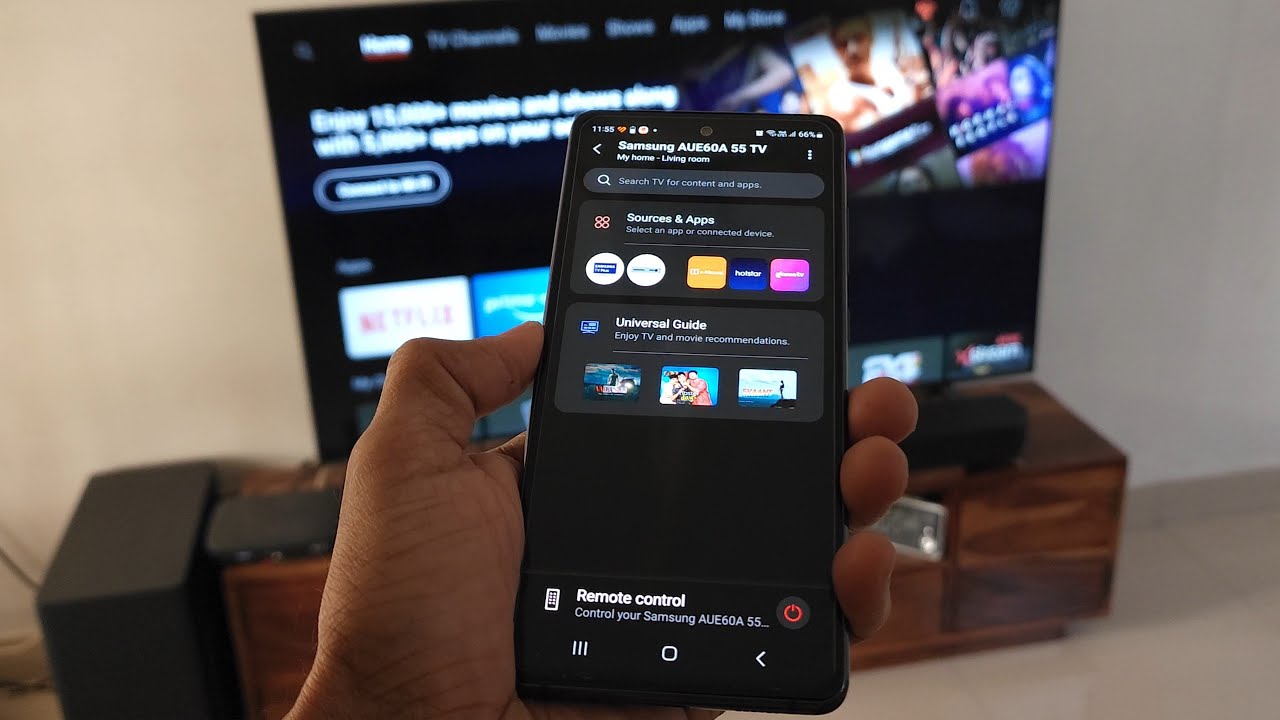
In this digital age, technology continues to evolve, making our lives more convenient and interconnected. Gone are the days when you had to search for the TV remote control or wish you could control your Samsung TV from the comfort of your phone.
Luckily, with the advancements in smartphone technology and the integration of smart TVs, it is now possible to control your Samsung TV with just a few taps on your phone screen. Whether you want to change the channel, adjust the volume, or even power on/off your TV, all of this can be accomplished with a few simple steps.
In this article, we will guide you on how to control your Samsung TV with your phone, giving you the power to transform your phone into a remote control effortlessly. Get ready to revolutionize your TV watching experience and embrace the convenience of controlling your Samsung TV directly from the palm of your hand!
Inside This Article
- Option 1: Using Samsung SmartThings app
- Option 2: Using Samsung Smart View app
- Option 3: Using a universal remote app
- Option 4: Using HDMI-CEC function
- Conclusion
- FAQs
Option 1: Using Samsung SmartThings app
If you have a Samsung TV and a smartphone, controlling your TV with your phone has never been easier. The Samsung SmartThings app is your go-to solution for this task. With this app, you can effortlessly control various aspects of your Samsung TV, including adjusting the volume, changing channels, and even navigating through smart TV apps.
The first step is to ensure that both your TV and smartphone are connected to the same Wi-Fi network. Next, download and install the Samsung SmartThings app from the Google Play Store or Apple App Store. Once the installation is complete, open the app and follow the instructions to sign in or create a Samsung account if you don’t have one.
After signing in, you can easily add your Samsung TV to the SmartThings app. Ensure that your TV is powered on and connected to the same Wi-Fi network, then tap on the “Add Device” button within the app. The SmartThings app will automatically search for available devices, and your Samsung TV should appear on the list. Select your TV, and the app will guide you through the process of setting it up.
Once your TV is added, you can now control it with your phone. The SmartThings app provides a user-friendly interface that mimics a traditional remote control, allowing you to easily navigate through channels, adjust the volume, and access smart TV features, such as streaming apps and settings. You can also use voice commands if your Samsung TV supports it and has a built-in microphone.
Furthermore, the Samsung SmartThings app goes beyond just controlling your TV. It serves as a central hub for managing and connecting your smart home devices. You can create routines and automations, control lights, thermostats, and other compatible devices right from your phone.
With the Samsung SmartThings app, you have unparalleled convenience and control at your fingertips. Say goodbye to searching for the TV remote or juggling multiple remotes. Embrace the simplicity and functionality of controlling your Samsung TV with your phone.
Option 2: Using Samsung Smart View app
If you are a proud owner of a Samsung TV, you can easily control it using your smartphone by utilizing the Samsung Smart View app. This app allows you to remotely navigate through menus, adjust volume, change channels, and even stream content from your phone directly to your TV.
Before you begin, make sure your Samsung TV and smartphone are connected to the same Wi-Fi network. Here’s how to control your Samsung TV with the Samsung Smart View app:
- Step 1: Download and install the Samsung Smart View app from the Google Play Store or the App Store, depending on your device.
- Step 2: Open the Smart View app on your smartphone and tap on “Connect to TV” or “Connect to Device.”
- Step 3: Select your Samsung TV from the list of available devices. If your TV is not listed, make sure it is compatible with the Smart View app. You can check the compatibility on Samsung’s official website.
- Step 4: Once connected, you will be able to control your Samsung TV through the app. Use the virtual remote control on your smartphone’s screen to navigate through the TV’s menus, change channels, adjust volume, and more.
- Step 5: Additionally, you can use the Smart View app to stream media content from your smartphone to your TV. Simply select the media file on your phone and tap on the “Cast” or “Play on TV” button within the app.
The Samsung Smart View app provides a convenient way to control your Samsung TV without the need for a physical remote control. It offers a user-friendly interface and allows you to access various features and functions with ease. Whether you want to change the channel, adjust the volume, or stream content, the Smart View app has got you covered.
So, the next time you find yourself without a remote control, grab your smartphone and take control of your Samsung TV using the Samsung Smart View app.
Option 3: Using a universal remote app
If you’re looking for a convenient and versatile way to control your Samsung TV with your phone, using a universal remote control app might be the perfect solution for you. These apps essentially turn your smartphone into a virtual remote, allowing you to easily navigate through menus, change channels, adjust volume, and perform other functions just as you would with a physical remote control.
There are several popular universal remote apps available, each with its own unique features and capabilities. One such app is the “AnyMote Universal Remote” app, which supports a wide range of Samsung TV models along with various other brands. With this app, you can effortlessly control your TV by simply connecting your phone to the same Wi-Fi network as your television.
Once you have the app installed on your phone, you’ll need to follow some initial setup steps. This usually involves selecting your TV brand and model from a list, and then pairing your phone with the TV using an on-screen prompt or code. Once the setup is complete, you’ll have full control over your Samsung TV right at your fingertips.
The beauty of using a universal remote app is the convenience it offers. You don’t have to worry about misplacing your physical remote control or dealing with batteries running out. Your phone is always with you, and with the app installed, you can quickly access your TV controls whenever needed.
Aside from traditional TV functions, some universal remote apps also offer additional features like virtual keyboards, voice commands, and personalized settings. This can further enhance your TV watching experience and make navigating through different apps and menus a breeze.
It’s worth noting that while most universal remote apps are free to download, some may offer in-app purchases or upgraded versions with advanced features. However, even the free versions typically offer more than enough functionality for the average user.
Overall, using a universal remote app is a convenient and practical way to control your Samsung TV with your phone. Whether you’re lounging on the couch or sitting across the room, you can easily manage your TV settings and enjoy your favorite shows without any hassle.
Option 4: Using HDMI-CEC function
If you own a Samsung TV and want to control it with your phone, another option is to utilize the HDMI-CEC (Consumer Electronics Control) function. HDMI-CEC is a feature that allows devices connected through HDMI to communicate and control each other. With HDMI-CEC, you can use your phone as a remote control for your Samsung TV.
To use HDMI-CEC, make sure your Samsung TV supports this feature. Most modern Samsung TVs have HDMI-CEC functionality built-in. Next, ensure that your phone and TV are connected through an HDMI cable. Once the connection is established, follow these steps:
- Go to the settings menu on your Samsung TV. Look for the HDMI-CEC or Anynet+ option. Enable it if it’s not already turned on.
- On your phone, go to the settings menu and look for the HDMI-CEC or HDMI control option. Turn it on if it’s disabled.
- After enabling HDMI-CEC on both devices, you should see your TV listed as a recognized device on your phone.
- Open the remote control app on your phone, and you should find an option to connect to your Samsung TV.
- Once connected, you can control your TV using your phone’s touchscreen interface or virtual buttons.
With HDMI-CEC, you’ll be able to navigate through your TV’s menus, adjust the volume, change channels, and perform other basic functions. The specific capabilities may vary depending on your TV model and the remote control app you’re using.
Please note that HDMI-CEC requires both your Samsung TV and phone to support this feature for it to work properly. Additionally, some HDMI cables may not support HDMI-CEC, so make sure you’re using a compatible cable.
Using the HDMI-CEC function to control your Samsung TV with your phone is a convenient and straightforward option. It eliminates the need for additional apps or devices and allows for seamless integration between your phone and TV.
Conclusion
In conclusion, controlling your Samsung TV with your phone offers a seamless and convenient way to enhance your entertainment experience. With the advancements in technology, you no longer have to rely solely on the TV remote to navigate through your favorite shows and channels. By utilizing the various mobile phone apps and features provided by Samsung, you can easily control your TV’s settings, switch between different inputs, and even use your phone as a virtual remote. This level of control not only provides convenience but also allows for a more personalized and interactive viewing experience. So, whether you’re lounging on the couch or welcoming guests, having the power to control your Samsung TV with your phone puts the entertainment at your fingertips.
FAQs
1. Can I control my Samsung TV with my phone?
Yes, you can control your Samsung TV with your phone. Samsung has developed a SmartThings app that allows you to control various functions of your TV using your mobile device. This app allows you to navigate the TV’s menu, adjust volume and playback, change channels, and even stream content directly from your phone to the TV. The SmartThings app is available for download on both Android and iOS devices.
2. How do I set up my phone to control my Samsung TV?
Setting up your phone to control your Samsung TV is a simple process. First, make sure your TV and mobile device are connected to the same Wi-Fi network. Then, download and install the SmartThings app from the Google Play Store or the Apple App Store. Open the app and follow the on-screen instructions to pair your phone with your TV. Once the pairing is complete, you can start using your phone to control your Samsung TV.
3. Can I use voice control to operate my Samsung TV from my phone?
Yes, you can use voice control to operate your Samsung TV from your phone. Samsung TVs are equipped with a virtual assistant called Bixby, which allows you to control your TV using voice commands. To enable voice control, make sure your TV and mobile device are connected to the same Wi-Fi network. Open the SmartThings app on your phone and access the Bixby Voice section. Follow the prompts to set up Bixby and start using voice commands to control your Samsung TV.
4. What other features can I access using my phone to control my Samsung TV?
Using your phone to control your Samsung TV opens up a world of additional features and functionalities. Apart from basic controls like changing channels and adjusting volume, you can also access advanced options such as screen mirroring, content casting, and browsing through different apps and streaming services. Some Samsung TVs also support multi-device control, allowing you to seamlessly switch between controlling your TV, soundbar, and other connected devices using your phone.
5. Can I control other Samsung devices with my phone?
Yes, the SmartThings app not only allows you to control your Samsung TV but also other Samsung devices in your smart home ecosystem. You can use the app to control Samsung refrigerators, washing machines, air conditioners, and more. This centralized control enables you to conveniently manage and monitor your Samsung appliances and devices from the palm of your hand.
