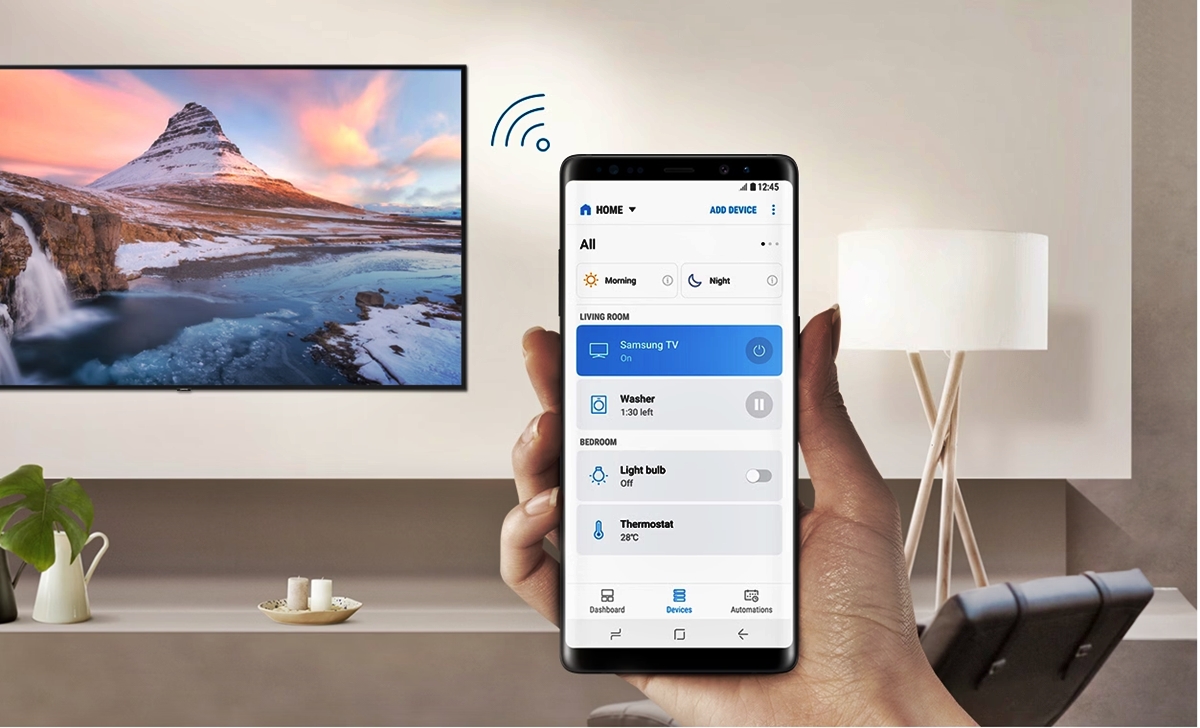
Smartphones have become an integral part of our lives, serving as our personal assistant, entertainment hub, and communication device. However, sometimes we crave a bigger screen experience, especially when it comes to watching videos or sharing photos with friends and family. Thankfully, connecting your smartphone to a Samsung Smart TV has never been easier.
Whether you want to stream your favorite movies, display your vacation photos on a larger display, or simply mirror your smartphone’s screen, there are various methods to connect your smartphone to your Samsung Smart TV. In this article, we will explore the different ways to establish a seamless connection between your smartphone and your Samsung Smart TV, allowing you to enjoy your content on the big screen with just a few simple clicks.
Inside This Article
- How to Connect via Wi-Fi Direct
- How to Connect via Screen Mirroring
- How to Connect via HDMI Cable
- How to Connect via Smart View App
- Conclusion
- FAQs
How to Connect via Wi-Fi Direct
Wi-Fi Direct is a feature that allows you to connect your smartphone to your Samsung Smart TV wirelessly, without the need for a Wi-Fi network. This means you can easily share content from your phone to the TV with just a few simple steps. To connect your smartphone via Wi-Fi Direct to your Samsung Smart TV, follow these steps:
- Turn on your Samsung Smart TV and go to the Settings menu.
- Navigate to the Network Settings and select Wi-Fi Direct.
- On your smartphone, go to the Wi-Fi settings and enable Wi-Fi Direct.
- Once Wi-Fi Direct is enabled on both the TV and the smartphone, the devices will search for each other.
- On your TV screen, you will see a list of available devices. Select your smartphone from the list.
- Follow the on-screen instructions to establish the connection between your smartphone and the TV.
- Once the connection is established, you can start enjoying content from your smartphone on the big screen.
It’s important to note that Wi-Fi Direct may have different names or locations in the settings menu, depending on your Samsung Smart TV model. If you’re having trouble finding the Wi-Fi Direct option, refer to your TV’s user manual or visit the Samsung support website for specific instructions.
Connecting via Wi-Fi Direct offers several advantages. Firstly, it eliminates the need for a Wi-Fi network, making it a convenient option in situations where a network is not available or if you prefer not to connect to an existing network. Secondly, it allows for a direct and secure connection between your smartphone and the TV, ensuring a smooth and reliable streaming experience.
If you have any further questions or encounter any issues while connecting via Wi-Fi Direct, refer to the FAQ section below for troubleshooting tips and solutions.
How to Connect via Screen Mirroring
If your Samsung Smart TV supports screen mirroring, you can easily connect your smartphone to it and enjoy your favorite content on a bigger screen. Screen mirroring allows you to replicate your smartphone’s display on the TV, making it perfect for watching videos, showing photos, or even playing mobile games with friends and family.
To connect your smartphone to your Samsung Smart TV via screen mirroring, follow these simple steps:
- Ensure that both your smartphone and your TV are connected to the same Wi-Fi network.
- On your Samsung Smart TV, navigate to the home screen and select “Menu.”
- Go to “Network” and choose “Screen Mirroring.”
- On your smartphone, swipe down from the top of the screen to open the notification panel.
- Look for the screen mirroring option, which may be labeled as “Smart View” or “Screen Cast,” and tap on it.
- Your smartphone will search for available devices to connect to. Select your Samsung Smart TV from the list.
- A prompt will appear on your TV screen requesting permission to connect. Simply select “Allow” to establish the connection.
Once the connection is established, the screen of your smartphone will be mirrored on your Samsung Smart TV. You can now navigate your smartphone’s interface using the TV’s remote control.
During screen mirroring, you can stream videos, browse the internet, play games, and use any app on your smartphone, all while viewing the content on your TV. This makes it a convenient way to share and enjoy multimedia content with friends and family.
It’s important to note that the screen mirroring feature may have different names or locations in the settings menu depending on your Samsung Smart TV model. If you’re having trouble finding it, refer to your TV’s user manual or check the manufacturer’s website for specific instructions.
Additionally, some smartphones may require you to download a screen mirroring app from their respective app stores before you can initiate the connection. Make sure to check if your smartphone requires any additional software for screen mirroring.
Now that you know how to connect your smartphone to your Samsung Smart TV via screen mirroring, you can easily share your mobile experiences on the big screen. Gather your family and friends, sit back, and enjoy an enhanced viewing experience with the convenience of screen mirroring.
How to Connect via HDMI Cable
To connect your smartphone to your Samsung Smart TV using an HDMI cable, follow these steps:
- Check your smartphone and TV compatibility: Before starting the connection process, make sure your smartphone and TV have an HDMI port. Most modern smartphones and Samsung Smart TVs come equipped with HDMI ports, but it’s always good to double-check.
- Get the right HDMI cable: Purchase a high-speed HDMI cable that is long enough to connect your smartphone to your TV. Make sure the cable is compatible with both devices.
- Connect one end of the HDMI cable to your smartphone: Locate the HDMI port on your smartphone, usually found on the side or the bottom of the device. Insert one end of the HDMI cable firmly into the HDMI port.
- Connect the other end of the HDMI cable to your Samsung Smart TV: Locate the HDMI port on your TV. It is usually found on the back or side of the TV. Insert the other end of the HDMI cable into the HDMI port on your TV.
- Switch your TV input to HDMI: Use your TV remote to switch the input source to HDMI. Most Samsung Smart TVs have a dedicated “Source” or “Input” button on the remote control. Press that button and select the HDMI input where you connected your smartphone.
- Configure your smartphone display settings: On your smartphone, go to the “Settings” menu and look for “Display” or “Screen Mirroring” options. Select the appropriate option and choose the display mode that suits your preferences, such as mirroring your smartphone screen on the TV or using your TV as an extended display.
- Enjoy your smartphone content on your Samsung Smart TV: Once the connection and settings are complete, you can start streaming videos, playing games, or sharing photos from your smartphone on your Samsung Smart TV. Simply use your smartphone as you normally would, and the content will be mirrored or extended onto the TV screen.
Connecting your smartphone to your Samsung Smart TV using an HDMI cable provides a reliable and high-quality connection. It allows you to enjoy your favorite content on a bigger screen, making for a more immersive viewing experience.
How to Connect via Smart View App
If you don’t have an HDMI cable or your smartphone and Samsung Smart TV are not compatible for screen mirroring, you can still connect them using the Smart View app. This app allows you to stream content from your smartphone directly to your TV wirelessly.
Here’s a step-by-step guide on how to connect your smartphone to your Samsung Smart TV using the Smart View app:
- First, make sure you have downloaded and installed the Smart View app on your smartphone. The app is available for both Android and iOS devices and can be found in the respective app stores.
- Ensure that your Samsung Smart TV and smartphone are connected to the same Wi-Fi network.
- Launch the Smart View app on your smartphone. It may take a few seconds to detect your TV.
- Once the app has detected your Samsung Smart TV, tap on it to initiate the connection.
- You may be prompted to enter a PIN code displayed on your TV screen to complete the connection. Follow the on-screen instructions to enter the code on your smartphone.
- After successfully entering the PIN code, your smartphone will be connected to your Samsung Smart TV.
Once connected, you can use the Smart View app to navigate and stream content from your smartphone directly on your TV. Whether it’s watching videos, browsing photos, or playing games, the Smart View app provides a seamless wireless connection between your smartphone and Samsung Smart TV.
It’s important to note that the availability and functionality of the Smart View app may vary depending on the model of your Samsung Smart TV as well as the compatibility with your smartphone’s operating system version. Make sure to check for updates for both the Smart View app and your smartphone’s software to ensure the best user experience.
With the Smart View app, you can enjoy the convenience of wirelessly connecting your smartphone to your Samsung Smart TV and bring your content to the big screen with just a few taps.
Conclusion
Connecting your smartphone to your Samsung Smart TV opens up a whole new world of possibilities. With the ability to mirror your device’s screen, stream videos, play games, and access apps on a larger display, you can truly enhance your entertainment experience.
Whether you choose to use a wired connection through an HDMI cable or opt for wireless solutions like screen mirroring, Chromecast, or Smart View, the process is relatively straightforward. Remember to ensure that both your smartphone and Smart TV are on the same network for seamless connectivity.
By following the steps outlined in this guide, you can easily connect your smartphone to your Samsung Smart TV and enjoy a wealth of content at your fingertips. So grab your popcorn, sit back, and immerse yourself in a world of entertainment like never before.
FAQs
Q: How can I connect my smartphone to my Samsung Smart TV?
A: Connecting your smartphone to your Samsung Smart TV is a breeze. Simply follow these steps:
- Ensure your smartphone and Samsung Smart TV are connected to the same Wi-Fi network.
- On your Samsung Smart TV, go to the Smart Hub by pressing the Home button on your remote control.
- Navigate to the Source or Input menu and select Screen Mirroring, Smart View, or AllShare.
- On your smartphone, enable screen mirroring or wireless display. The option may be found in the settings menu, under Display or Connection.
- Select your Samsung Smart TV from the list of available devices.
- Once connected, your smartphone’s screen will be mirrored on your Samsung Smart TV.
Q: Can I connect an iPhone to a Samsung Smart TV?
A: While Samsung Smart TVs are primarily designed to connect with Android smartphones and other devices, it is still possible to connect an iPhone to a Samsung Smart TV. You can achieve this by using third-party apps like AirPlay or by utilizing an HDMI adapter or an Apple TV streaming device. These methods allow you to stream content from your iPhone to your Samsung Smart TV.
Q: Can I control my Samsung Smart TV using my smartphone?
A: Absolutely! Samsung offers a convenient and user-friendly mobile app called SmartThings that enables you to control various functions of your Samsung Smart TV using your smartphone. With the SmartThings app, you can navigate through menus, change channels, adjust volume, and even mirror content from your smartphone to your TV. The app is available for both Android and iOS devices.
Q: What are some advantages of connecting my smartphone to my Samsung Smart TV?
A: Connecting your smartphone to your Samsung Smart TV opens up a world of possibilities. Some advantages include:
- Screen Mirroring: You can mirror your smartphone’s screen on your TV, allowing you to share photos, videos, and even play games on a larger screen.
- Streaming Content: With apps like Netflix, YouTube, and Spotify installed on your smartphone, you can easily stream your favorite movies, videos, and music directly to your Samsung Smart TV.
- Enhanced Control: By connecting your smartphone, you can use it as a remote control, offering a more convenient way to navigate through menus, adjust settings, and browse content.
- Smart Home Integration: Samsung Smart TVs are compatible with various smart home devices. By connecting your smartphone, you can control these devices directly from your TV, such as adjusting lights, thermostat, or even checking security cameras.
Q: Are there any limitations to connecting my smartphone to my Samsung Smart TV?
A: While connecting your smartphone to your Samsung Smart TV opens up a range of possibilities, there are a few limitations to be aware of. These include:
- Compatibility: Ensure that your smartphone and Samsung Smart TV are compatible with each other for screen mirroring or other features.
- Quality: Streaming content from your smartphone to your TV may result in a slight loss of quality compared to watching directly on your smartphone.
- Network Stability: Both your smartphone and Samsung Smart TV need a stable Wi-Fi connection to ensure smooth screen mirroring or streaming experience.
- App Availability: Some apps on your smartphone may not be supported for screen mirroring or streaming on your Samsung Smart TV.
