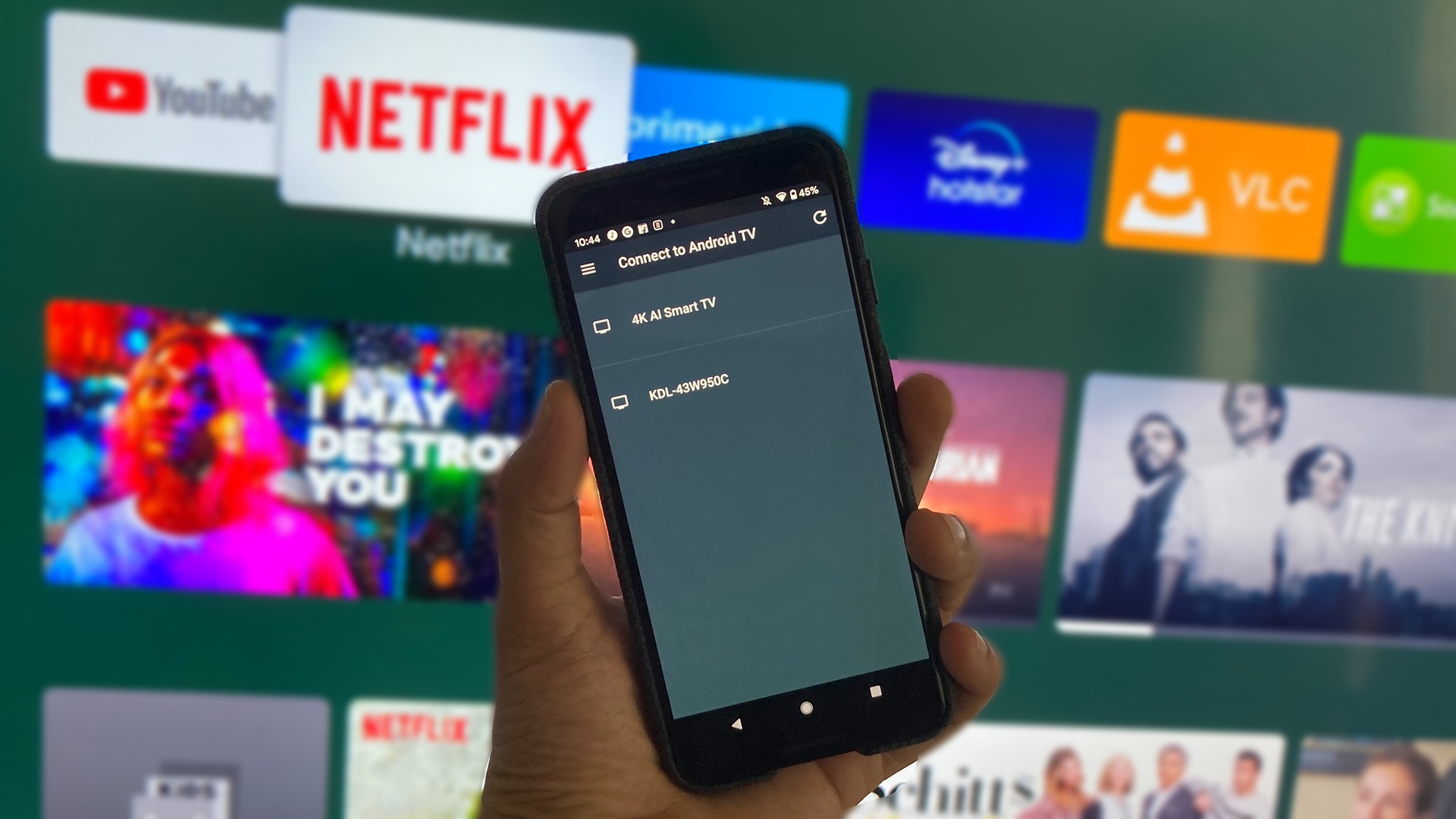
In today’s fast-paced world, convenience is key. And what could be more convenient than controlling your Samsung TV with just a few taps on your phone? With the advancements in technology, it has become easier than ever to turn your smartphone into a remote control and take full command of your TV from the palm of your hand.
Gone are the days of searching for the remote control in between the couch cushions or struggling to find the right buttons. Now, with the power of your Samsung smartphone, you can effortlessly navigate through menus, adjust volume, change channels, and even explore additional features of your smart TV.
Whether you’re looking to streamline your entertainment experience, impress your friends with the latest tech wizardry, or simply make your life a little easier, controlling your Samsung TV with your phone is the ultimate solution. So, grab your smartphone and get ready to unlock a whole new level of convenience and control.
Inside This Article
- Methods to Control Your Samsung TV with your Phone
- Using the Samsung SmartThings App
- Using the Samsung Smart View App
- Using the Samsung One Remote Control App
- Using Third-Party Remote Control Apps
- Conclusion
- FAQs
Methods to Control Your Samsung TV with your Phone
Technology has made our lives more convenient by allowing us to control various devices through our smartphones. And when it comes to controlling your Samsung TV, you can harness the power of your phone to navigate through channels, adjust settings, and even stream media effortlessly. In this article, we will explore different methods that enable you to control your Samsung TV with your phone.
1. Using the Samsung SmartThings App
If you own a Samsung Smart TV, you can take advantage of the Samsung SmartThings app. This app acts as a hub for all your smart devices, including your TV. By connecting your TV to the SmartThings app, you can control it from anywhere in your home using your phone.
The Samsung SmartThings app allows you to change channels, adjust the volume, switch inputs, and even launch your favorite apps with just a few taps on your phone. It’s a user-friendly and convenient way to have full control over your Samsung TV.
2. Using the Samsung Smart View App
Another method to control your Samsung TV with your phone is by using the Samsung Smart View app. This app allows you to mirror the content on your phone to the TV and control it from your device.
With the Samsung Smart View app, you can browse through your photos, play videos, and even stream music directly from your phone to the TV. The app also provides a virtual remote control on your phone’s screen, giving you the ability to navigate through menus and settings easily.
3. Using the Samsung One Remote Control App
If you have a Samsung Smart TV with the One Remote Control feature, you can enhance your TV control experience with the Samsung One Remote Control app. This app transforms your phone into a powerful remote control.
The Samsung One Remote Control app allows you to control not only your TV but also other connected devices like soundbars and Blu-ray players. You can use your phone to adjust the volume, change channels, and even search for content across different streaming platforms. It’s a versatile app that simplifies your entertainment experience.
4. Using Third-Party Remote Control Apps
If you prefer more flexibility and options, you can explore third-party remote control apps available for Samsung TVs. These apps can provide additional features and customization options beyond what is offered by the official Samsung apps.
Some popular third-party apps include Peel Smart Remote, AnyMote, and Sure Universal Remote. These apps give you the ability to control not only your Samsung TV but also other smart devices in your home, such as air conditioners and home theater systems.
With third-party remote control apps, you can create custom remote layouts, set up macros, and even use voice commands to control your Samsung TV. They offer a comprehensive solution for managing all your devices in one place.
Using the Samsung SmartThings App
Controlling your Samsung TV with your phone has never been easier with the Samsung SmartThings app. This app allows you to connect and control various smart devices, including your Samsung TV, all from the convenience of your smartphone.
To get started, you’ll need to download and install the Samsung SmartThings app from the Google Play Store or the Apple App Store. Once installed, open the app and create an account or sign in with your existing Samsung account.
Next, you’ll need to connect your Samsung TV to the SmartThings app. Ensure that your TV and your phone are connected to the same Wi-Fi network. On the SmartThings app, tap on the plus sign (+) to add a device, then select “Samsung TV” from the list of compatible devices.
Follow the on-screen instructions to complete the setup process. Once your TV is connected to the SmartThings app, you’ll be able to control various functions, such as changing channels, adjusting the volume, and even navigating through your TV’s menu, all with a few taps on your phone’s screen.
Additionally, the Samsung SmartThings app allows you to mirror your phone’s screen onto your TV, making it convenient for sharing photos, videos, and other media with friends and family.
With the Samsung SmartThings app, you can also automate certain tasks and create routines. For example, you can set up a routine that turns off your TV and other smart devices when you leave home, or a routine that turns on your TV and adjusts the lighting when you arrive home.
Overall, using the Samsung SmartThings app to control your Samsung TV offers a seamless and intuitive experience. Whether you want to control your TV remotely, mirror your phone’s screen, or automate tasks, this app provides a convenient and easy-to-use solution.
Using the Samsung Smart View App
If you own a Samsung TV and want to control it with your phone, the Samsung Smart View app is a convenient option. This app allows you to seamlessly connect your phone to your TV and use it as a remote control. Here’s how you can set it up and start enjoying the benefits:
1. Download and Install: Start by downloading the Samsung Smart View app from your phone’s app store. Make sure to choose the version that is compatible with your TV model.
2. Connect Your TV and Phone: Ensure that your TV and phone are connected to the same Wi-Fi network. Launch the app on your phone, and it will automatically detect and display your TV.
3. Pairing the Devices: Follow the on-screen prompts to pair your phone with the TV. You may need to enter a code displayed on your TV screen to establish the connection. Once paired, you’ll have full control of your TV through the app.
4. Features and Functionality: The Samsung Smart View app offers a range of features to enhance your TV viewing experience. You can use it to change channels, adjust volume, navigate menus, and even access additional content and apps on your TV.
5. Casting Content: One of the key advantages of using the Smart View app is the ability to cast content from your phone to your TV. Whether it’s photos, videos, or even streaming services, you can easily mirror and display them on the big screen with a few taps on your phone.
6. Remote Control Customization: The app allows you to customize your remote control interface by rearranging buttons or adding shortcuts to frequently used functions. This way, you can tailor the experience to your preferences and make it even more intuitive.
7. Multi-Screen and Multi-Room Support: If you have multiple Samsung TVs in your home, the Smart View app lets you control and switch between them seamlessly. You can also enjoy multi-room support, sending audio and video to different TVs at the same time.
8. Compatibility with Other Devices: In addition to controlling your Samsung TV, the Smart View app is compatible with other Samsung devices, such as tablets and smartwatches. This allows for a seamless and interconnected ecosystem within your Samsung devices.
With the Samsung Smart View app, controlling your Samsung TV with your phone has never been easier. Take advantage of the features and flexibility it offers to enhance your TV viewing experience and enjoy the convenience of having a remote control in the palm of your hand.
Using the Samsung One Remote Control App
If you own a Samsung TV, you’re in luck! Samsung provides a convenient solution to control your TV with your phone through the Samsung One Remote Control App. This app allows you to transform your smartphone into a virtual remote, offering a wide range of features and functionalities.
The Samsung One Remote Control App is available for both Android and iOS devices, making it accessible to a large user base. To get started, you’ll need to ensure that your TV and phone are connected to the same Wi-Fi network. Once they are connected, follow these steps:
- Download and install the Samsung One Remote Control App from the Google Play Store or Apple App Store.
- Launch the app on your phone and tap the “Add Device” button to search for your TV.
- When your TV is detected, select it from the list of available devices.
- Follow the on-screen instructions to complete the pairing process between your phone and TV.
Once your phone is paired with your TV, you can enjoy a range of convenient features. The Samsung One Remote Control App replicates the functionality of a traditional remote, allowing you to adjust volume, change channels, and control other basic TV functions.
However, this app offers more than just basic remote control capabilities. It provides an intuitive and user-friendly interface, enabling you to access and control various smart features of your Samsung TV. With the app, you can seamlessly navigate through apps, search for content, and even use your phone’s keyboard to enter text on your TV.
Additionally, the Samsung One Remote Control App offers a unique feature known as “Smart View.” This feature allows you to stream content from your phone directly to your Samsung TV. Whether it’s photos, videos, or even music, you can easily mirror your phone’s screen onto the TV for a more immersive viewing experience.
The Samsung One Remote Control App also supports voice control, allowing you to control your TV using voice commands. Simply press the microphone icon on the app and speak your command, such as “volume up” or “launch Netflix.” The app will interpret your voice and send the corresponding command to your TV.
Overall, the Samsung One Remote Control App provides an innovative and convenient way to control your Samsung TV with your phone. Its extensive features and easy-to-use interface make it a must-have app for Samsung TV owners.
Using Third-Party Remote Control Apps
If you’re looking for even more flexibility and control over your Samsung TV, you can explore the option of using third-party remote control apps. These apps offer additional features and customization options, allowing you to fine-tune your TV experience to your liking. Here are a few popular third-party remote control apps that you can consider:
a. Peel Smart Remote: Peel Smart Remote is a widely used remote control app that not only supports Samsung TVs but also a range of other smart devices. With Peel Smart Remote, you can control multiple devices, such as your TV, set-top box, and even your streaming devices, all from one app. It offers a user-friendly interface and customizable remote layouts.
b. AnyMote: AnyMote is another popular third-party remote control app that supports Samsung TVs. It boasts an extensive database of multiple device codes, making it compatible with a wide range of TVs and other smart devices. AnyMote allows you to create custom remotes with your desired buttons and layout, giving you complete control over your TV.
c. CetusPlay: CetusPlay is a versatile remote control app that offers a unique feature called “Air Mouse,” which allows you to control your TV by moving your phone in the air. In addition to Samsung TVs, CetusPlay also supports other smart devices like Android TVs and Fire TVs. It supports various gesture controls, keyboard input, and voice commands for a convenient and immersive TV control experience.
d. Sure Universal Remote: Sure Universal Remote is another popular choice for controlling your Samsung TV with your phone. It supports a wide range of devices, including Samsung TVs, and offers a sleek and intuitive interface. Sure Universal Remote can also learn commands from your TV’s original remote, allowing you to create a personalized remote control experience.
These are just a few examples of the many third-party remote control apps available for Samsung TVs. Each app offers its own set of features and benefits, so feel free to explore and find the one that suits your needs. Before downloading any app, make sure to check its compatibility with your specific TV model.
Using third-party remote control apps can significantly enhance your TV control experience, giving you more options and flexibility. Whether you prefer a customizable remote layout, advanced functionalities, or unique features like air mouse control, these apps have you covered.
Conclusion
In conclusion, controlling your Samsung TV with your phone opens up a whole new world of convenience and functionality. With the advancement of technology, we no longer need to rely solely on the remote control to navigate and access the features of our televisions. By downloading the dedicated Samsung TV remote app on your mobile device, you can effortlessly control your TV with just a few taps on your phone screen.
Whether you want to change the channel, adjust the volume, or access smart TV features, having the capability to control your Samsung TV with your phone provides a seamless and intuitive experience. Not only does it enhance convenience and ease of use, but it also ensures that you always have access to your TV controls, even if the physical remote is misplaced or out of reach.
So, why limit yourself to just a remote control when you can leverage the power of your smartphone to control your Samsung TV? Embrace the future of television control and enjoy the convenience it brings to your entertainment experience.
FAQs
Q: Can I control my Samsung TV with my phone?
Yes, you can control your Samsung TV with your phone. Samsung provides a range of options for controlling your TV using your mobile device, such as the Samsung SmartThings app and the Samsung TV Remote Control app.
Q: How can I control my Samsung TV with my phone?
To control your Samsung TV with your phone, you can download the Samsung SmartThings app or the Samsung TV Remote Control app from the app store on your mobile device. Once downloaded, follow the on-screen instructions to connect your TV to the app. Once connected, you can use your phone as a remote control, adjust settings, and even stream content directly from your phone to your TV.
Q: Can I use any phone to control my Samsung TV?
Yes, you can use any compatible phone to control your Samsung TV. The Samsung SmartThings app and the Samsung TV Remote Control app are available for both Android and iOS devices. Make sure your phone meets the system requirements for the app and check for compatibility with your specific Samsung TV model.
Q: What features can I control on my Samsung TV using my phone?
With your phone as a remote control, you can access various features on your Samsung TV. You can adjust the volume, change channels, navigate through menus, launch apps, and even control smart home devices connected to your TV. Additionally, you can use your phone to browse and stream content, mirror your phone’s screen on the TV, and much more.
Q: Can I control my Samsung TV with voice commands using my phone?
Yes, you can control your Samsung TV with voice commands using your phone. Both the Samsung SmartThings app and the Samsung TV Remote Control app support voice control features. By simply speaking commands into your phone, you can change channels, adjust settings, search for content, and perform various other actions on your TV without the need for a physical remote control.
