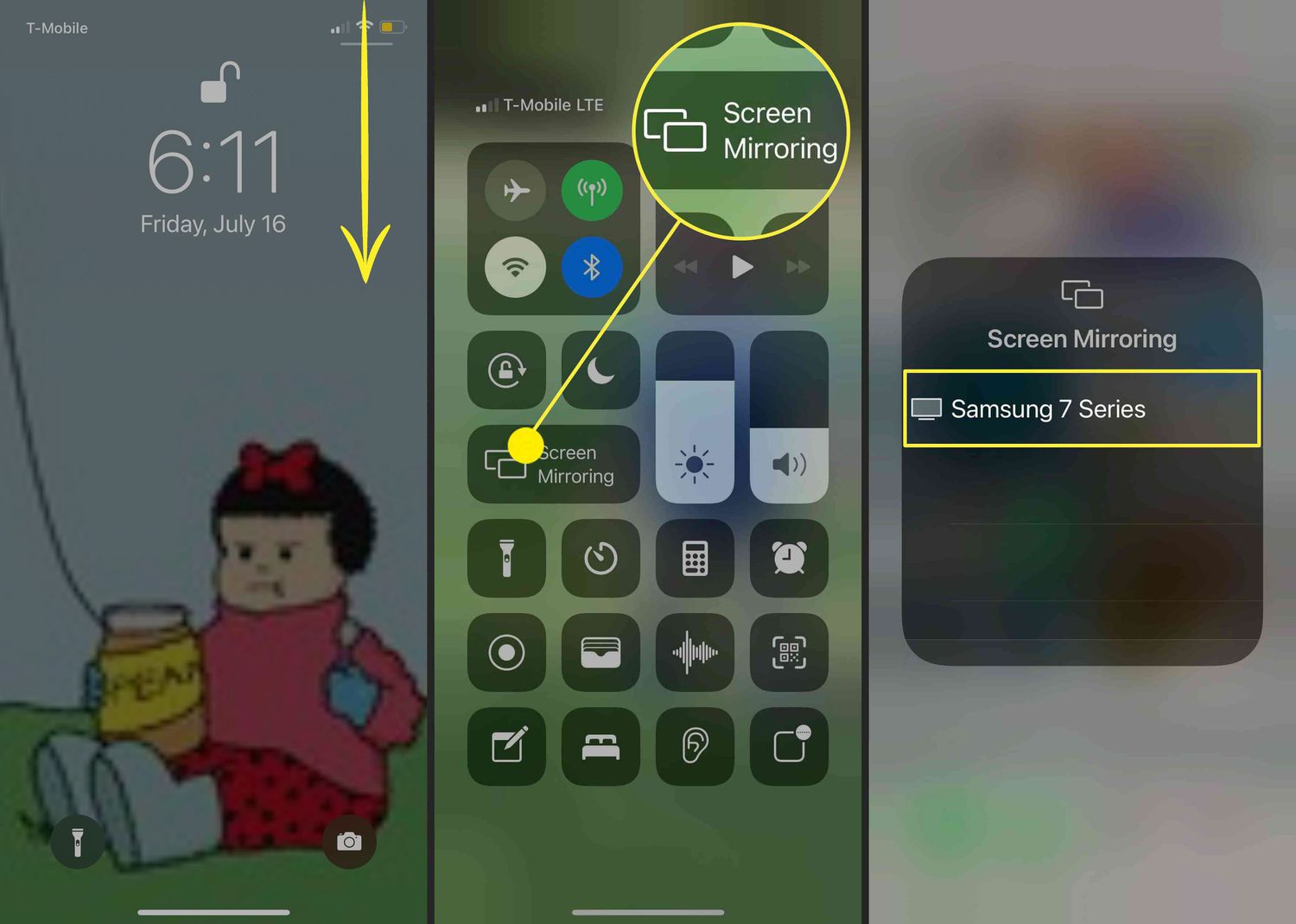
The advancement of technology has brought us countless ways to connect and interact with our devices. One particularly convenient feature is being able to connect your iPhone to a Samsung Smart TV wirelessly. This allows you to seamlessly stream your favorite movies, TV shows, and even mirror your iPhone’s screen on the big screen of your Samsung Smart TV.
Connecting your iPhone to a Samsung Smart TV wirelessly eliminates the need for cables and provides you with an effortless and enjoyable viewing experience. Whether you want to show off your vacation photos, play mobile games on a larger display, or enjoy streaming services, connecting your iPhone to a Samsung Smart TV opens up a world of possibilities.
In this article, we will guide you through the step-by-step process of connecting your iPhone to a Samsung Smart TV wirelessly. So, let’s dive in and unlock the full potential of your devices!
Inside This Article
- Compatibility Requirements for iPhone and Samsung Smart TV
- Connecting iPhone to Samsung Smart TV using AirPlay
- Connecting iPhone to Samsung Smart TV using Smart View App
- Troubleshooting Tips for Wireless Connection Issues
- Conclusion
- FAQs
Compatibility Requirements for iPhone and Samsung Smart TV
Connecting your iPhone to a Samsung Smart TV wirelessly opens up a world of possibilities, allowing you to stream videos, photos, and music directly from your iPhone to the big screen. However, before you can enjoy this seamless connectivity, it’s essential to ensure that your iPhone and Samsung Smart TV meet the necessary compatibility requirements.
First and foremost, your iPhone must be running iOS version 11.4 or later. This is because AirPlay, the technology that enables wireless streaming from Apple devices, is only available on iPhones with this iOS version or higher.
Next, your Samsung Smart TV must be a 2018 model or later. While earlier models may also support AirPlay, it’s recommended to have a newer model to ensure full compatibility and access to all the features.
Additionally, both your iPhone and Samsung Smart TV need to be connected to the same Wi-Fi network. This is crucial for establishing a stable and reliable wireless connection between the two devices. Make sure that both devices are connected and functioning properly on the same network before attempting to connect them.
It’s worth noting that some features, such as screen mirroring and streaming DRM-protected content, may have additional requirements or limitations. Review the specifications and capabilities of your specific iPhone and Samsung Smart TV model to understand any additional compatibility requirements.
By ensuring that your iPhone and Samsung Smart TV meet these compatibility requirements, you can effortlessly connect them and enjoy the convenience of wirelessly streaming content from your iPhone to the larger screen of your Samsung Smart TV.
Connecting iPhone to Samsung Smart TV using AirPlay
One of the most convenient ways to connect your iPhone to a Samsung Smart TV wirelessly is through the use of AirPlay. AirPlay is a wireless streaming feature developed by Apple that allows you to mirror the screen of your iPhone onto your TV. To establish this connection, you will need to ensure that both your iPhone and Samsung Smart TV meet the compatibility requirements.
Firstly, make sure that your iPhone is using iOS 11 or later and your Samsung Smart TV is from 2018 or a newer model. Additionally, both devices should be connected to the same Wi-Fi network for AirPlay to work seamlessly. Once you have confirmed the compatibility, follow the steps below to connect your iPhone to your Samsung Smart TV using AirPlay:
- Ensure that your iPhone and Samsung Smart TV are turned on and connected to the same Wi-Fi network.
- On your iPhone, swipe down from the top-right corner to access the Control Center.
- Tap on the Screen Mirroring icon, which looks like a rectangle with a triangle at the bottom.
- A list of available devices will appear, and your Samsung Smart TV should be among them. Tap on it to establish the connection.
- AirPlay will then mirror your iPhone’s screen onto your Samsung Smart TV. You can now enjoy viewing your iPhone’s content on a larger screen.
It’s important to note that while using AirPlay, you can not only mirror the screen but also stream audio, photos, videos, and even play games on your Samsung Smart TV using your iPhone as a controller.
Remember to disconnect AirPlay when you’re done by tapping the Screen Mirroring icon and selecting “Stop Mirroring”. This will bring your iPhone’s screen back to normal while disconnecting it from the Samsung Smart TV.
Connecting your iPhone to a Samsung Smart TV using AirPlay provides a convenient way to share and enjoy content on a larger screen. Whether it’s watching movies, showcasing your photos, or playing games, AirPlay allows you to effortlessly connect and stream from your iPhone to your Samsung Smart TV.
Connecting iPhone to Samsung Smart TV using Smart View App
If you’re an iPhone user looking to connect your device to a Samsung Smart TV wirelessly, one of the easiest and most convenient methods is by using the Smart View app. This app, available for both iPhone and Samsung Smart TVs, allows you to mirror your iPhone’s screen onto your TV effortlessly. Follow the steps below to connect your iPhone to your Samsung Smart TV using the Smart View app:
- Ensure Compatibility: Before you begin, ensure that your Samsung Smart TV is compatible with the Smart View app. Check the Samsung website or refer to your TV’s user manual for compatibility information.
- Download and Install: If your TV is compatible, go to the App Store on your iPhone and search for the Smart View app. Download and install it on your iPhone device. Make sure you have a stable Wi-Fi connection for a smooth setup process.
- Connect to the Same Wi-Fi Network: Enable Wi-Fi on both your iPhone and Samsung Smart TV. Ensure that both devices are connected to the same Wi-Fi network. This step is crucial for the devices to communicate with each other.
- Launch the Smart View App: Open the Smart View app on your iPhone.
- Select Your TV: The app should automatically detect your Samsung Smart TV. Tap on your TV’s name displayed on the app to connect to it.
- Enter the Pin: In some cases, your TV might require a PIN to establish the connection. If prompted, enter the PIN displayed on your TV screen into the Smart View app on your iPhone.
- Start Mirroring: Once connected, you will have the option to mirror your iPhone’s screen onto the Samsung Smart TV. Toggle the screen mirroring option to begin streaming content from your iPhone to your TV.
With the Smart View app, you can not only mirror your iPhone’s screen but also enjoy additional features like controlling the TV using your phone as a remote and accessing media files stored on your iPhone directly through the TV interface.
Note that the Smart View app may have slight variations in its user interface and settings depending on the model and year of your Samsung Smart TV. It is recommended to refer to the app’s user guide or the TV’s manual for specific instructions tailored to your device.
Now, sit back, relax, and enjoy your favorite content from your iPhone on the big screen of your Samsung Smart TV!
Troubleshooting Tips for Wireless Connection Issues
Connecting your iPhone to a Samsung Smart TV wirelessly can be convenient, but sometimes there can be issues that prevent a smooth connection. If you’re facing any problems with your wireless connection between your iPhone and Samsung Smart TV, try these troubleshooting tips:
1. Check Wi-Fi Connection: Ensure that your iPhone and Samsung Smart TV are connected to the same Wi-Fi network. Open the Wi-Fi settings on both devices and confirm that they are connected to the correct network.
2. Restart Devices: Sometimes a simple restart can resolve wireless connectivity issues. Restart your iPhone and Samsung Smart TV by turning them off and then on again. This can refresh the network connection and resolve any temporary glitches.
3. Update Software: Make sure that your iPhone’s iOS and your Samsung Smart TV’s firmware are up to date. Outdated software can sometimes cause compatibility issues and hinder wireless connections. Check for updates in the settings of each device and install any available updates.
4. Distance and Obstacles: The wireless connection between your iPhone and Samsung Smart TV can be affected by the distance between the devices and any physical obstructions. Make sure both devices are within a reasonable range of your Wi-Fi router and that there are no obstacles such as walls or furniture blocking the signal.
5. Reset Network Settings: If all else fails, you can try resetting the network settings on your iPhone. This will remove any saved Wi-Fi networks and their passwords, so be prepared to reconnect to your Wi-Fi network. Go to the settings on your iPhone, tap on “General,” then “Reset,” and choose “Reset Network Settings.”
6. Use HDMI Connection: If the wireless connection continues to give you trouble, you can opt for a more reliable wired connection. Use an HDMI cable to connect your iPhone to the HDMI port on your Samsung Smart TV. This will ensure a stable connection without any wireless interference.
7. Contact Support: If all your troubleshooting attempts have been unsuccessful, it may be time to reach out to the support teams of both Apple and Samsung. They can provide further assistance and guide you through any specific issues you might be facing with the wireless connection.
By following these troubleshooting tips, you should be able to resolve any wireless connection issues between your iPhone and Samsung Smart TV. Whether it’s ensuring they are connected to the same Wi-Fi network, updating software, or using a wired HDMI connection as a last resort, you can enjoy seamless wireless streaming and easy content sharing.
In conclusion, connecting your iPhone to a Samsung Smart TV wirelessly offers a plethora of benefits and convenience. Whether you want to stream videos, display photos, or even mirror your screen onto the TV, the process is simple and hassle-free.
By using AirPlay technology or apps like SmartThings, you can easily establish a wireless connection between your iPhone and Samsung Smart TV. This opens up a world of entertainment possibilities right at your fingertips.
With just a few simple steps, you can enjoy your favorite content on the big screen, without the need for any cables or adapters. Say goodbye to the limitations of small screens and embrace the immersive experience that a Samsung Smart TV offers.
So, the next time you want to share memorable moments, stream videos, or enjoy your favorite apps from your iPhone, take advantage of the wireless connectivity options available and connect your iPhone to a Samsung Smart TV wirelessly.
FAQs
1. How can I connect my iPhone to my Samsung Smart TV wirelessly?
2. What are the requirements for connecting an iPhone to a Samsung Smart TV wirelessly?
3. Can I mirror my iPhone screen on a Samsung Smart TV?
4. Do I need to download any additional apps to connect my iPhone to a Samsung Smart TV?
5. Are there any limitations when connecting an iPhone to a Samsung Smart TV wirelessly?
