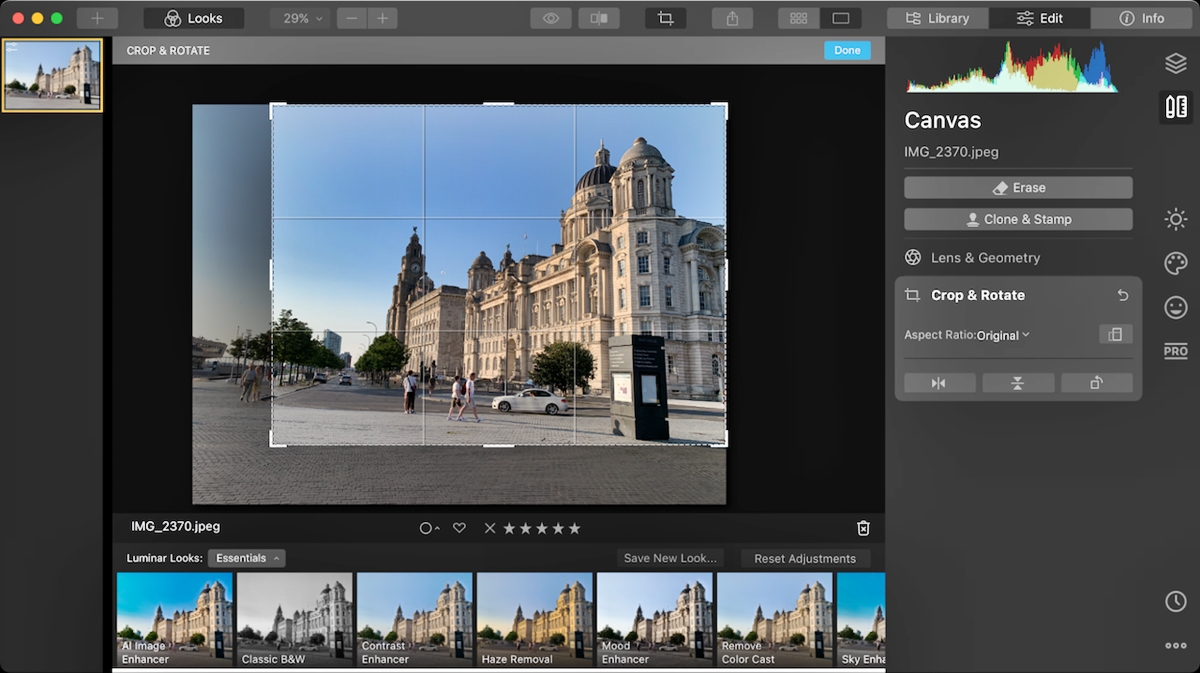
In today’s digital age, capturing and sharing photos has become an integral part of our lives. Whether it’s a stunning landscape, a candid moment with friends, or a cherished memory, photos hold the power to preserve our most precious moments. However, sometimes we need to crop our photos to remove unwanted elements, improve composition, or fit them into a specific aspect ratio.
If you’re a Mac user, you’re in luck! The built-in Photos app on Mac offers a simple and efficient way to crop your photos without the need for any third-party software. In this article, we’ll guide you through the step-by-step process of cropping photos on Mac, taking advantage of the latest features and updates available in 2023.
So, get ready to unleash your creativity, transform your photos, and make them truly standout with our comprehensive guide on how to crop photos on Mac.
Inside This Article
- System Requirements
- Using the Built-in Photos App
- Third-Party Image Editing Software
- Conclusion
- FAQs
System Requirements
Before you start cropping photos on your Mac, it’s important to ensure that your system meets the necessary requirements. Here are the key specifications you need to keep in mind:
Operating System: You will need a Mac running macOS 10.15 Catalina or later to use the built-in Photos app for cropping photos. If you’re using a third-party image editing software, make sure it is compatible with your version of macOS.
Storage Space: As you work with images, it’s important to have sufficient storage space on your Mac. Ensure that you have enough free space on your hard drive or SSD to accommodate the high-resolution photos you’ll be working with.
Memory (RAM): Image editing can be memory-intensive, so it’s recommended to have a minimum of 8GB RAM on your Mac. If you frequently work with large files or multiple images simultaneously, consider upgrading to 16GB or more for smoother performance.
Graphics Card: While not essential for basic photo cropping, a dedicated graphics card can enhance the speed and efficiency of certain image editing tasks. If your Mac doesn’t have a dedicated graphics card, it will still be capable of cropping photos, but you may experience slower processing speeds for more advanced edits.
Display Resolution: A higher display resolution allows for more precise editing and better visibility of details. While not a strict requirement, having a Mac with a higher-resolution display can greatly enhance your photo cropping experience.
By ensuring that your Mac meets these system requirements, you’ll be able to crop photos seamlessly and make the most out of the editing process.
Using the Built-in Photos App
The macOS comes with a powerful built-in photo editing app called Photos. With Photos, you can easily crop and edit your images without the need for any third-party software. Here’s how you can use the Photos app to crop your photos on Mac:
1. Open the Photos app on your Mac. You can find it in the Applications folder or by searching for it in Spotlight.
2. Select the photo you want to crop by clicking on it. This will open the photo in the editing view.
3. Click on the Edit button in the top-right corner of the window. This will bring up the editing tools.
4. At the bottom of the editing view, you’ll see a toolbar with several options. Click on the “Crop” icon, which looks like a square with overlapping lines.
5. Once you’ve clicked on the crop icon, you’ll see a bounding box appear on your photo. You can click and drag the corners of the box to adjust the size and position of the crop.
6. If you want to maintain the original aspect ratio of the photo, hold down the Shift key while resizing the crop box.
7. Once you’re satisfied with the crop, click on the “Done” button in the bottom-right corner to apply the changes.
8. If you want to revert back to the original photo, you can click on the “Revert” button in the top-right corner.
9. After you’ve applied the crop, you can further enhance your photo by using other editing tools available in the Photos app, such as adjusting brightness, contrast, and color.
Using the built-in Photos app on your Mac provides a convenient and straightforward way to crop and edit your photos. It’s a great option for quick edits and basic adjustments without the need for additional software.
Third-Party Image Editing Software
While the built-in Photos app on Mac provides basic photo cropping functionality, there are also several third-party image editing software options available that offer more advanced features and customization. These tools can be particularly useful if you require precise control over your photo cropping or wish to explore additional editing options for your images.
One popular choice for Mac users is Adobe Photoshop. It is a widely recognized and comprehensive image editing software that offers a multitude of features, including powerful cropping tools. By using Photoshop, you can crop your photos with precision, adjust the crop ratio, apply filters, and do much more to enhance your images.
Another great option is GIMP (GNU Image Manipulation Program), an open-source software that is available for free. GIMP offers a wide range of editing capabilities, including photo cropping. It allows you to crop your images using various methods, such as fixed aspect ratio, freeform selection, or precise measurements.
For users seeking a simpler and more intuitive image editing software, there is also Pixelmator. This affordable app provides an easy-to-use interface with powerful cropping tools. It offers features like the Instant Alpha tool, which allows you to remove backgrounds from images seamlessly.
If you’re looking for an online solution, you can explore options like Canva or Pixlr Editor. These web-based editors offer cropping tools along with a range of other editing features. They are great choices if you don’t want to install additional software on your Mac or need to access your editing tools from multiple devices.
When choosing a third-party image editing software for cropping your photos on Mac, consider your specific requirements, budget, and level of expertise. Each software mentioned above has its own unique features and benefits. Take the time to explore and experiment with different tools to find the one that best suits your needs.
Conclusion
In conclusion, being able to crop photos on Mac is a valuable skill that allows you to take control of your images and enhance them according to your specific needs. With the wide range of photo editing software available for Mac, you have the flexibility to choose the tool that best suits your requirements and preferences.
Whether you’re a professional photographer looking for advanced editing options or a casual user wanting to make simple adjustments, Mac offers a variety of options to help you crop and enhance your photos with ease. From the built-in Photos app to more powerful third-party software like Adobe Photoshop, you can easily crop, resize, and retouch your photos to create stunning visuals.
Remember, the process of cropping photos on Mac is not only about eliminating unwanted elements or improving composition. It’s also about expressing your creativity, emphasizing the subject, and highlighting the story behind each image. So, go ahead and explore the different tools and techniques available to unleash your artistic potential and create visually compelling photos on your Mac.
FAQs
1. Can I crop photos on Mac without using any third-party software?
Yes, you can crop photos on Mac without the need for any additional software. The Mac operating system, macOS, comes with a built-in photo editing tool called Photos, which allows you to crop and make various adjustments to your images.
2. How do I crop a photo on Mac using the built-in Photos app?
To crop a photo on Mac using the Photos app, follow these steps:
- Open the Photos app on your Mac.
- Choose the photo you want to crop.
- Click on the “Edit” button located at the top right corner of the screen.
- Click on the “Crop” button in the toolbar.
- Drag the corners or edges of the crop box to adjust the size and position of the cropped area.
- Click on the “Done” button to apply the crop.
- Click on the “Save Changes” button to save the cropped photo.
3. Can I rotate a cropped photo on Mac?
Yes, you can rotate a cropped photo on Mac. After cropping the photo using the Photos app, you can click on the “Rotate” button in the toolbar to rotate the cropped image clockwise or counterclockwise.
4. Will cropping a photo on Mac affect the original image?
When you crop a photo on Mac using the Photos app, the original image file remains intact. The cropped version is saved as a separate image file, so you can always go back to the original if needed.
5. Can I undo or revert a crop in the Photos app?
Yes, you can undo or revert a crop in the Photos app on Mac. If you decide that you are not happy with the crop and want to revert back to the original image, you can simply click on the “Revert to Original” button located in the toolbar.
