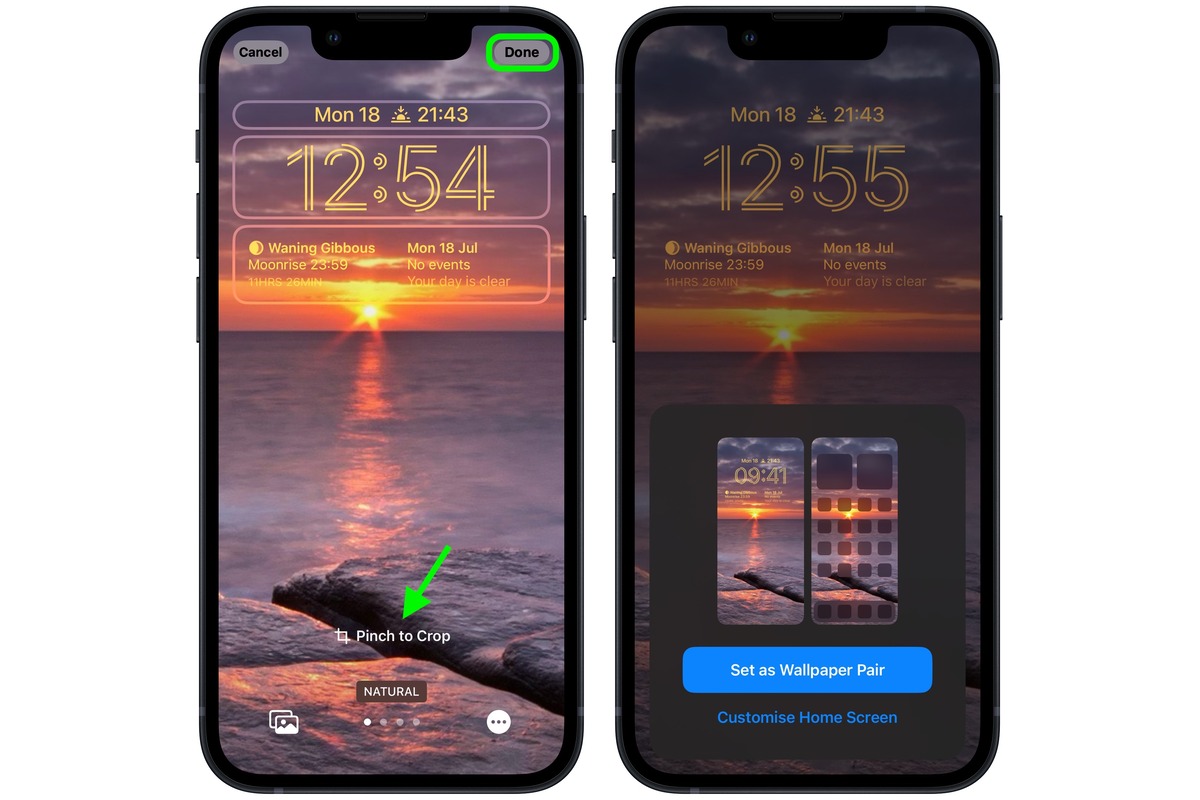
Welcome to our comprehensive guide on how to crop wallpaper on iPhone. Your mobile phone’s wallpaper is one of the most personal and visible aspects of your device, setting the tone and style for your home screen. With the iPhone’s advanced camera capabilities and high-resolution display, it’s no wonder that many users want to make the most of their device’s wallpaper options.
In this article, we will walk you through the step-by-step process of cropping wallpaper on your iPhone, ensuring that you have the perfect image to match your style and preferences. Whether you want to resize a photo you already have or crop a new image to fit your screen, we’ve got you covered with detailed instructions and helpful tips along the way.
So, if you’re ready to give your iPhone’s wallpaper a personalized touch, let’s dive right in and learn how to crop wallpaper on your iPhone!
Inside This Article
- Method 1: Using the built-in Photos Editing tool
- Method 2: Using a third-party wallpaper app
- Method 3: Using a third-party photo editing app
- Conclusion
- FAQs
Method 1: Using the built-in Photos Editing tool
One of the easiest ways to crop wallpaper on your iPhone is by using the built-in Photos Editing tool. This tool allows you to make simple edits to your photos, including cropping, rotating, and applying filters.
To start, open the Photos app and select the photo you want to crop as your wallpaper. Tap on the “Edit” button located at the top right corner of the screen.
Once in the editing mode, you will see various editing options at the bottom of the screen. Tap on the crop icon, which looks like two overlapping right angles.
Now, you can adjust the frame size and position by dragging the corners and sides of the rectangular overlay. You can also rotate the image if desired. When you’re satisfied with the cropping, tap on the “Done” button.
After saving the cropped image, go to the Settings app on your iPhone. Tap on “Wallpaper” and then “Choose a New Wallpaper.” Select the modified photo from your Camera Roll and adjust the position if necessary. Finally, tap on “Set” to apply the cropped photo as your wallpaper.
The built-in Photos Editing tool offers a straightforward and convenient way to crop wallpaper on your iPhone. However, if you’re looking for more advanced editing options or specialized wallpaper features, you may want to consider using a third-party app or alternative methods.
Method 2: Using a third-party wallpaper app
When it comes to customizing the wallpaper on your iPhone, using a third-party wallpaper app can provide you with a plethora of options and features. These apps are designed specifically to offer a wide range of high-quality wallpapers that are suited for different screen resolutions, including the latest iPhone models.
To get started, you can visit the App Store and search for “wallpaper apps.” You will find a variety of options to choose from, each with its own unique set of features and wallpapers. Once you have downloaded and installed the app of your choice, follow these steps to crop your wallpaper:
- Open the wallpaper app on your iPhone.
- Browse through the collection of wallpapers to find the one you want to crop.
- Select the wallpaper and tap on the “Crop” or “Edit” option.
- Adjust the cropping frame by dragging the edges or corners to resize and position it according to your preference.
- Once you are satisfied with the cropping, tap on the “Apply” or “Save” button.
- Your cropped wallpaper will now be saved to your Camera Roll or the app’s designated wallpaper folder.
Using a third-party wallpaper app gives you the flexibility to explore a wide range of options, including different categories, themes, and styles. These apps often offer curated collections or allow you to search for specific types of wallpapers, making it easier to find the perfect image to complement your iPhone’s home screen or lock screen.
Some wallpaper apps even offer additional editing features, such as filters, effects, and overlays, allowing you to further customize your wallpaper and make it truly unique. Additionally, many of these apps provide regular updates with new wallpapers, ensuring that you always have a fresh selection to choose from.
Remember to consider the size and resolution of your iPhone screen when selecting a wallpaper from a third-party app. It’s important to choose a wallpaper that fits your device’s screen dimensions to ensure optimal visual quality and to avoid any cropping or distortion issues.
With a third-party wallpaper app, you can easily crop wallpapers to fit your iPhone screen perfectly, while also exploring a wide range of high-quality images to personalize your device.
Method 3: Using a third-party photo editing app
If you are looking for more advanced options to crop your wallpaper on your iPhone, using a third-party photo editing app can provide you with a wide range of tools and features to achieve your desired result. These apps offer more precise controls over cropping and allow you to customize your wallpaper to fit perfectly on your iPhone screen.
There are several popular third-party photo editing apps available on the App Store that can help you crop your wallpaper. One top app is Adobe Photoshop Express, which is known for its powerful editing capabilities. With Photoshop Express, you can easily crop your wallpaper and make adjustments to the color, brightness, and other aspects of the image.
Another highly rated option is Snapseed, developed by Google. Snapseed offers a user-friendly interface and a variety of editing tools, including cropping. You can easily adjust the dimensions and position of the crop to fit your iPhone screen perfectly. Additionally, Snapseed provides various filters and effects that you can apply to enhance your wallpaper’s appearance.
If you prefer a more specialized app for wallpaper editing, consider trying TouchRetouch. This app is designed specifically for removing unwanted elements from photos, allowing you to clean up your wallpaper before cropping. With TouchRetouch, you can erase objects, blemishes, or anything else that may detract from your wallpaper’s overall look.
Once you have chosen a suitable third-party photo editing app, follow these general steps to crop your wallpaper on your iPhone:
- Open the photo editing app and import the wallpaper image you want to crop.
- Locate and select the crop tool within the app’s editing options. It is often represented by a square or rectangle icon.
- Adjust the crop dimensions by dragging the edges of the frame or inputting specific measurements.
- Position the crop frame on the area of the wallpaper you want to keep, ensuring it fits your iPhone screen perfectly.
- Apply any additional edits or enhancements, such as adjusting the colors, brightness, or adding filters.
- Save the edited image to your iPhone’s photo library.
- Set the edited image as your new wallpaper through the iPhone’s settings.
Remember to save a copy of the original wallpaper before cropping it, just in case you want to revert to the original image later. Using a third-party photo editing app gives you the freedom to experiment with different cropping techniques and create a unique wallpaper that reflects your personal style.
In conclusion, cropping wallpaper on iPhone is a simple and convenient process that allows you to personalize your device and make it truly your own. Whether you want to showcase your favorite photo, create a custom design, or optimize the look of your home screen, the built-in wallpaper cropping feature on iPhone makes it effortless to achieve the desired result. By following the step-by-step instructions provided in this article, you can easily crop any image to fit perfectly on your iPhone’s display. With the ability to resize, rotate, and position the wallpaper, you have complete control over how it appears on your device. So go ahead and give it a try—unleash your creativity and transform the look of your iPhone with a perfectly cropped wallpaper!
FAQs
1. Can I crop wallpaper on my iPhone?
Yes, you can easily crop wallpaper on your iPhone. This allows you to select and customize the portion of an image that will be displayed as your wallpaper.
2. How do I crop wallpaper on my iPhone?
To crop wallpaper on your iPhone, follow these steps:
- Open the “Settings” app on your iPhone.
- Tap on “Wallpaper”.
- Select “Choose a New Wallpaper”.
- Choose the source of the wallpaper, such as “Photos” or “Wallpaper Library”.
- Select the image you want to set as wallpaper.
- Adjust the position and zoom level of the image using the pinch gesture or the resizing handles.
- Tap “Set” to confirm and set the cropped wallpaper.
3. Can I resize the wallpaper after cropping?
No, once you have cropped the wallpaper on your iPhone, you cannot resize it further. However, you can always change the wallpaper to a different image and repeat the cropping process to achieve the desired size and position.
4. Will cropping the wallpaper affect the image quality?
Cropping wallpaper on your iPhone should not significantly affect the image quality, as long as you do not enlarge the cropped image beyond its original resolution. It is recommended to use high-quality images for better results.
5. Can I crop live wallpapers on my iPhone?
No, live wallpapers on iPhone are dynamic and generally cannot be cropped. However, you can still set a specific section of the live wallpaper by adjusting the position and zoom level in the wallpaper settings.
