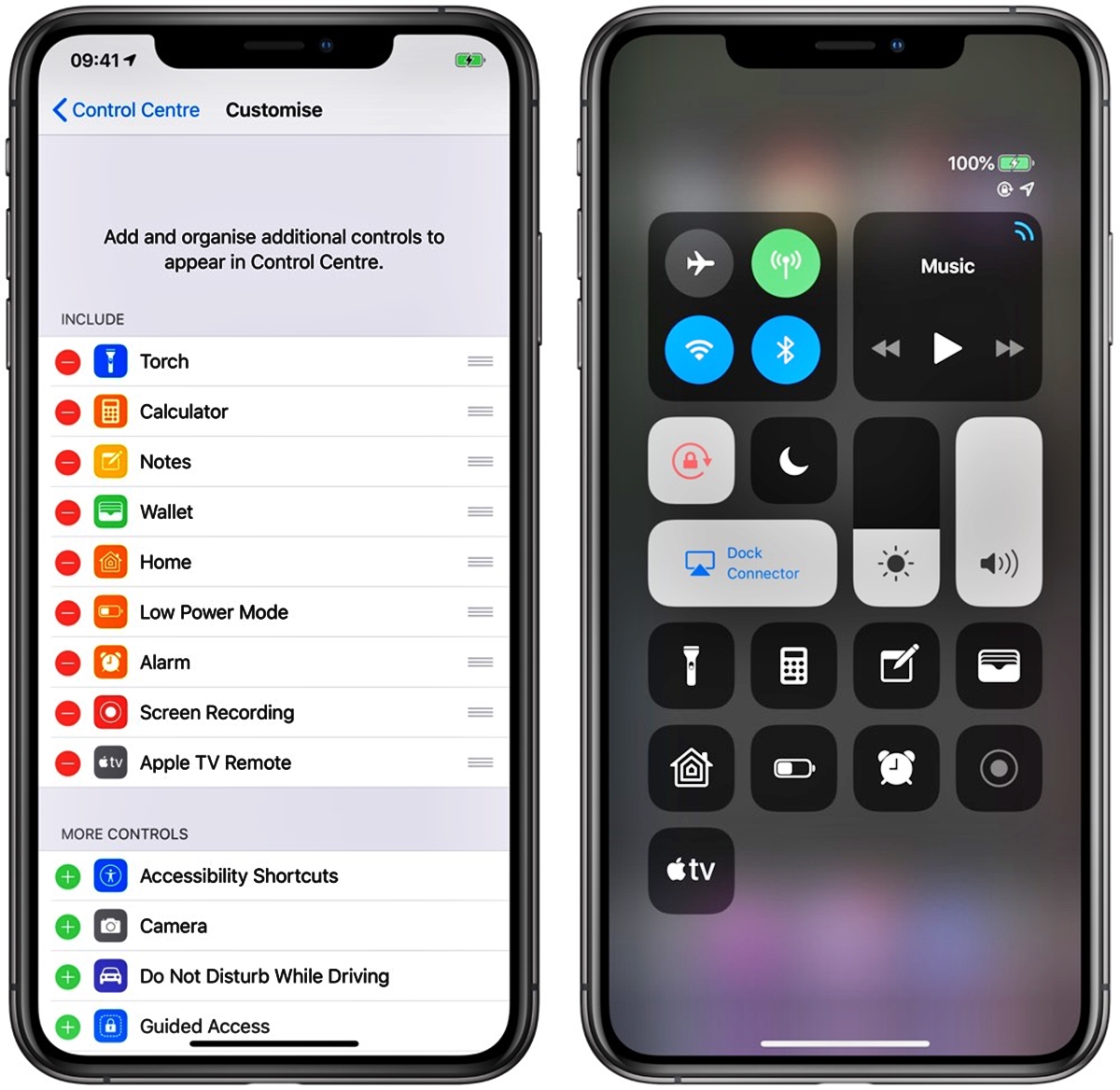
The Control Center is a handy feature that allows iPhone users to access essential settings and functions with just a swipe. It provides quick access to commonly used features such as Wi-Fi, Bluetooth, brightness control, and more. While the Control Center comes with default settings, did you know that you can customize it to suit your own preferences? Whether you want to add or remove specific controls, rearrange their order, or even add shortcuts to your favorite apps, the customization options are limitless.
In this article, we will walk you through step-by-step on how to customize the Control Center on your iPhone. We will explore the different customization options available, including adding and removing controls, rearranging the layout, and enabling or disabling access on the lock screen. By the end of this guide, you’ll be able to tailor your Control Center to meet your unique needs and make your iPhone experience even more efficient and intuitive.
Inside This Article
Main article title: How to Customize iPhone Control Center
With the ever-growing capabilities of iPhones, Apple continues to provide users with ways to personalize and enhance their overall experience. One such customization feature is the iPhone Control Center. The Control Center is a convenient hub that allows users to access various settings and perform quick actions with just a swipe and a tap. In this article, we will explore how to customize the iPhone Control Center in 2023 to suit your preferences and make it more convenient for your daily use.
Here’s a step-by-step guide on how to customize your iPhone Control Center:
Customize Control Center
1. Open the Settings app on your iPhone.
2. Scroll down and tap on “Control Center.”
3. Here, you’ll see a list of controls available in the Control Center.
4. To add a control, tap the green “+” icon next to it. To remove a control, tap the red “-” icon.
5. You can rearrange the order of the controls by tapping and holding the three horizontal lines next to each control, then dragging it to your desired position.
6. To reset the Control Center to its default layout, tap on “Customize Controls” at the top and then tap “Reset.”
Rearrange Control Center Icons
The Control Center allows you to have quick access to your most frequently used settings and actions. Rearranging the icons can help you prioritize and organize them according to your needs. To rearrange the Control Center icons:
1. Open the Control Center by swiping down from the top-right corner on iPhone X and later models, or swipe up from the bottom on older iPhone models.
2. Tap and hold an icon until the icons start jiggling.
3. Drag the icons to rearrange their positions.
4. Tap on the background or swipe up from the bottom (on older iPhone models) or swipe down from the top-right corner (on iPhone X and later models) to save your changes.
Add or Remove Control Center Icons
If you find that the default Control Center options are not sufficient for your needs, you can add or remove icons to make it more tailored to your preferences. Follow these steps:
1. Open the Settings app on your iPhone.
2. Go to “Control Center.”
3. Scroll down and tap on “Customize Controls.”
4. Under “More Controls,” tap the green “+” icon next to the controls you want to add to the Control Center.
5. To remove a control, tap the red “-” icon next to it under the “Include” section.
Customize Control Center Settings
In addition to rearranging and adding or removing icons, you can also customize certain settings related to the Control Center itself. Here are some options to consider:
1. Open the Settings app on your iPhone.
2. Tap on “Control Center.”
3. Customize settings like Access on Lock Screen, Access Within Apps, and Customize Indicators to fit your preferences.
That’s it! Now you know how to customize your iPhone Control Center to make it more efficient and personalized. With these customization options, you can have quick access to the settings and actions that matter most to you, making your iPhone experience even more enjoyable and convenient.
Conclusion
In conclusion, customizing the Control Center on your iPhone is a fantastic way to personalize and enhance your device’s functionality. With the ability to add or remove shortcuts, rearrange modules, and even create your own shortcuts, you can streamline your access to the most frequently used features and settings.
By following the step-by-step guide outlined in this article, you can easily navigate the Control Center customization options and tailor it to your needs and preferences. Whether you want quick access to your favorite apps or frequently used settings like Wi-Fi or Bluetooth, the Control Center allows you to have them all at your fingertips.
So, why settle for a generic Control Center when you can have one that reflects your unique usage patterns and style? Take the time to explore the customization options, experiment with different layouts, and make your iPhone’s Control Center a reflection of your digital personality.
Remember, the Control Center is designed to enhance your user experience and provide easy access to essential features and settings. By customizing it to suit your needs, you can maximize the efficiency and convenience of your iPhone, creating a personalized device that works seamlessly with your daily routine.
FAQs
1. How do I customize the Control Center on my iPhone?
To customize the Control Center on your iPhone, follow these steps:
- Open the Settings app on your iPhone.
- Scroll down and tap on “Control Center”.
- Here, you can add or remove shortcuts by tapping on the green “+” or red “-” buttons respectively.
- You can also rearrange the order of shortcuts by dragging and dropping them using the handle icon on the right.
- Once you have customized the Control Center to your liking, simply exit the Settings app and your changes will be saved.
2. Can I add third-party apps to the Control Center?
As of now, Apple only allows certain predefined shortcuts to be added to the Control Center. However, these shortcuts cover a wide range of functionalities and include popular apps like Calculator, Notes, and Timer. Keep an eye out for future updates from Apple that may introduce the ability to add third-party apps to the Control Center.
3. Can I remove default shortcuts from the Control Center?
Yes, you have the flexibility to remove default shortcuts from the Control Center. Simply follow the steps mentioned in the first FAQ and tap on the red “-” button next to the shortcut you want to remove. However, please note that some essential shortcuts like Wi-Fi, Bluetooth, and Do Not Disturb cannot be completely removed, but you can choose to hide them from the Control Center.
4. Are there any restrictions on customizing the Control Center?
While you have the freedom to add, remove, and rearrange shortcuts in the Control Center, there are a few limitations. For security and privacy reasons, certain features like Screen Recording and Accessibility Shortcuts cannot be added to the Control Center. Additionally, some options, like AirDrop, require certain conditions to be met, such as having Bluetooth enabled.
5. Will customizing the Control Center affect my iPhone’s performance?
No, customizing the Control Center will not impact your iPhone’s performance. It is designed to be highly customizable without causing any negative effects on the device’s speed or battery life. However, it’s important to note that enabling certain features or shortcuts, such as live widgets or AirPlay, may consume additional system resources.
