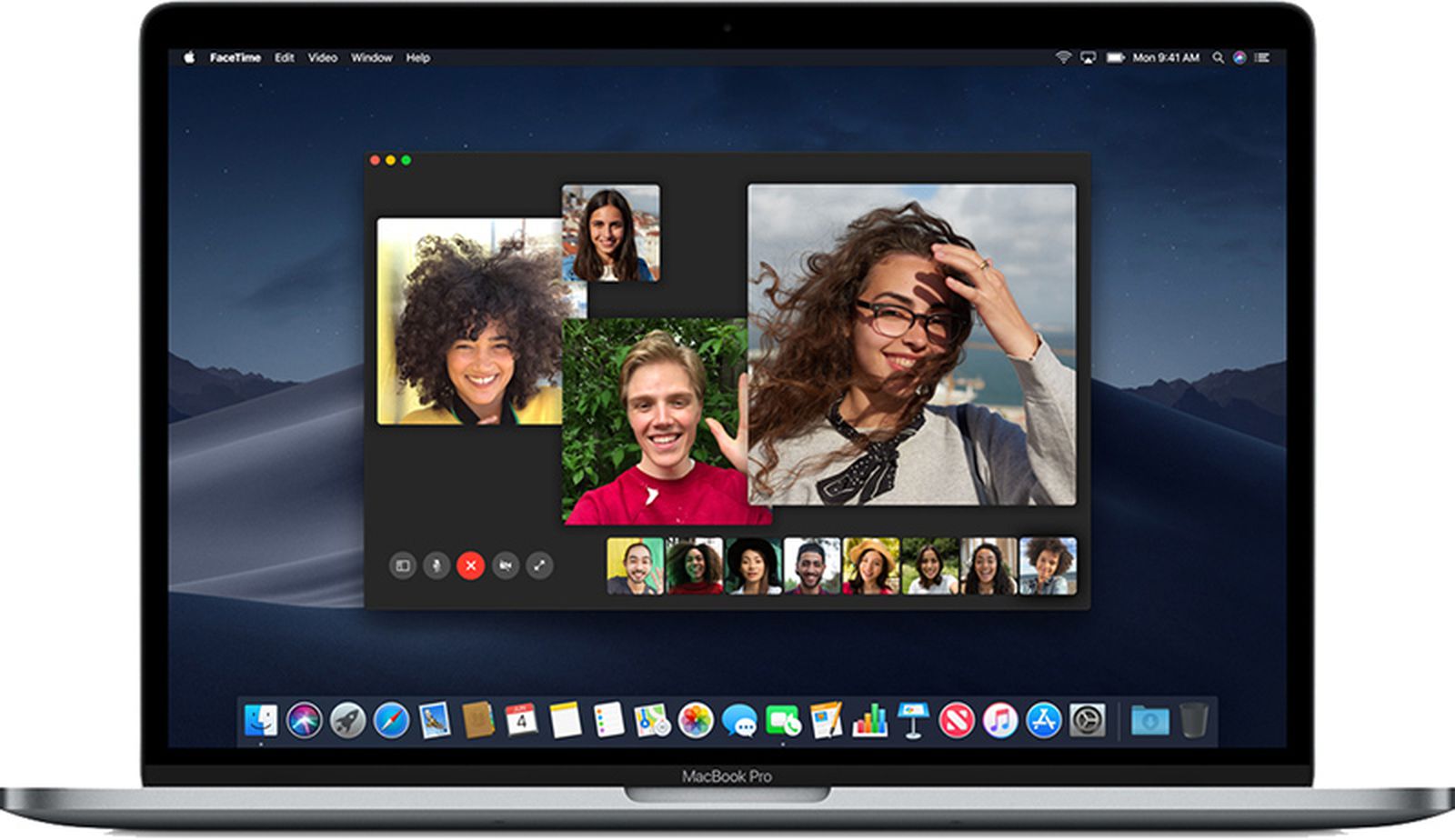
FaceTime is a popular video calling feature available on iPhone and Mac devices. It allows you to connect with friends, family, and colleagues through high-quality video calls. While the ability to have real-time conversations with loved ones is great, sometimes you may want to record those special moments or important discussions for future reference.
In this article, we will explore the methods and techniques to record FaceTime calls on both iPhone and Mac in 2023. Whether you want to capture precious memories, keep a record of professional meetings, or simply want to save conversations for later, we’ve got you covered. So, let’s dive right in and learn how to record FaceTime calls on your iPhone and Mac devices using different methods and applications.
Inside This Article
- Preparing Your iPhone for FaceTime Call Recording
- Recording a FaceTime Call on iPhone
- Preparing Your Mac for FaceTime Call Recording
- Recording a FaceTime Call on Mac
- Conclusion
- FAQs
Preparing Your iPhone for FaceTime Call Recording
Recording a FaceTime call on your iPhone can be a great way to capture precious moments, important conversations, or even for professional purposes. However, before you start recording, it’s important to ensure that your iPhone is properly prepared. Here are some steps to follow:
1. Enable FaceTime: Make sure that FaceTime is enabled on your iPhone. If you haven’t used FaceTime before, you can enable it by going to the Settings app, scrolling down and selecting FaceTime, and toggling the switch to the “on” position.
2. Check for Sufficient Storage: FaceTime calls can take up a considerable amount of storage space, especially if they are long in duration. Before you start recording a FaceTime call, check if your iPhone has enough available storage. You can do this by going to Settings, tapping on General, selecting iPhone Storage, and checking the available storage space.
3. Ensure Good Internet Connection: FaceTime calls require a stable internet connection for a smooth recording experience. Before initiating a FaceTime call, ensure that you are connected to a reliable Wi-Fi network or have a strong cellular signal. This will help prevent any interruptions or call quality issues during the recording.
4. Disable Call Waiting: To avoid any interruptions during the FaceTime call recording process, it’s recommended to disable call waiting. This can be done by going to Settings, tapping on Phone, and toggling off the “Call Waiting” option.
5. Familiarize Yourself with the Recording Process: It’s important to become familiar with the process of recording a FaceTime call on your specific iPhone model. Depending on the iOS version and device, the method may vary slightly. Take some time to read the Apple support documentation or search online for instructions specific to your iPhone model.
By following these steps, you will ensure that your iPhone is properly prepared for FaceTime call recording. Now that your iPhone is ready, you can move on to the next steps to start recording your FaceTime calls.
Recording a FaceTime Call on iPhone
Recording a FaceTime call on your iPhone is a straightforward process that can be done using built-in features or third-party applications. Let’s explore two methods for recording a FaceTime call on your iPhone:
- Using the built-in screen recording feature:
- Before starting the FaceTime call, make sure to enable the screen recording feature on your iPhone. To do this, go to the “Control Center” by swiping down from the top-right corner (iPhone X and newer) or swiping up from the bottom of the screen (iPhone 8 and older).
- Tap on the “Screen Recording” icon, which looks like a filled-in circle surrounded by a ring. If you don’t see the icon, you may need to customize your Control Center settings to include it. To do this, go to “Settings,” then “Control Center,” and add the “Screen Recording” option.
- Once you have enabled the screen recording feature, start your FaceTime call.
- To begin recording the call, swipe down from the top-right corner (iPhone X and newer) or swipe up from the bottom of the screen (iPhone 8 and older) to open the Control Center.
- Tap on the “Record” button, which looks like a solid red circle. A countdown will appear, indicating that the screen recording has started.
- During the FaceTime call, a red bar will be displayed at the top of the screen, indicating that the call is being recorded. Make sure to inform all participants in the call that the conversation is being recorded.
- To stop the recording, open the Control Center again and tap on the “Record” button, or simply end the FaceTime call.
- Once you stop the recording, the file will be saved in the Photos app on your iPhone.
- Using third-party screen recording applications:
- AirShou
- DU Recorder
- Go Record
- Screen Recorder+
The easiest way to record a FaceTime call on your iPhone is by utilizing the built-in screen recording feature. Follow these simple steps:
If you prefer more advanced features or additional customization options for recording FaceTime calls, you can consider using third-party screen recording applications. These apps offer various functionalities and may require you to follow specific instructions based on the chosen app.
Some popular screen recording apps available for iPhone are:
Before using any third-party app, make sure to download it from a trusted source and read user reviews to ensure its reliability and compatibility with your iPhone.
By using either the built-in screen recording feature or third-party applications, you can easily record FaceTime calls on your iPhone and save them for later reference or sharing with others.
Preparing Your Mac for FaceTime Call Recording
If you’re using a Mac and want to record your FaceTime calls, there are a few steps you need to take to prepare your device. Follow the instructions below to ensure a smooth recording process:
1. Check the System Requirements: Before you begin, make sure your Mac meets the necessary system requirements for FaceTime call recording. Ensure that your Mac is running the latest version of macOS and that you have enough available storage space.
2. Grant Permissions: To be able to record FaceTime calls on your Mac, you’ll need to grant the necessary permissions. Open your System Preferences and navigate to Security & Privacy. Click on the Privacy tab and look for Microphone under the “Input Devices” section. Make sure FaceTime is checked in the list to allow it access to your microphone.
3. Install Screen Recording Software: Unlike on iPhone, Mac doesn’t have built-in screen recording capabilities for FaceTime calls. To overcome this limitation, you’ll need to install third-party screen recording software on your Mac. There are various options available, such as OBS Studio, QuickTime Player, or ScreenFlow. Choose the software that suits your needs and install it on your Mac.
4. Configure Recording Settings: Once the screen recording software is installed, you’ll need to configure the settings to ensure optimum recording quality. Open the chosen software and navigate to the preferences or settings menu. Adjust the video and audio settings according to your preferences. For example, you can select the desired video resolution, frame rate, and audio input source.
5. Test the Recording: It’s always a good idea to test the recording setup before your actual FaceTime call. Make a test call to a friend or family member and start the screen recording software. Check if the audio and video are being captured correctly, and make any necessary adjustments to the settings if needed.
6. Close Unnecessary Apps and Notifications: To ensure a smooth recording experience without any interruptions, close any unnecessary apps or programs running in the background. Additionally, it’s advisable to disable notifications during the recording to minimize distractions.
7. Clear Storage Space: FaceTime call recordings can take up a significant amount of storage space on your Mac, especially for long calls. Before you start recording, make sure you have enough free storage available on your device. Consider moving or deleting unwanted files to free up space if necessary.
By following these steps and preparing your Mac accordingly, you’ll be ready to record your FaceTime calls with ease. Remember to always respect the privacy and consent of the other party involved in the call, and ensure that you comply with any applicable laws and regulations regarding call recording.
Recording a FaceTime Call on Mac
Recording a FaceTime call on your Mac is a straightforward process that allows you to capture important conversations or memorable moments. Here’s a step-by-step guide on how to do it:
1. Before you start recording, ensure that your Mac is running macOS Mojave or later, as this feature is only available in these versions.
2. Open the FaceTime app on your Mac. If you don’t have it, you can download it from the Mac App Store.
3. Sign in to your FaceTime account using your Apple ID and password.
4. Once you’re signed in, navigate to the FaceTime menu in the top menu bar and select “Preferences.”
5. In the Preferences window, go to the “Settings” tab.
6. Check the box that says “Record FaceTime calls automatically.”
7. Next, choose the destination folder where you want the recorded FaceTime calls to be saved. You can select your desired folder or create a new one.
8. Now, whenever you make or receive a FaceTime call on your Mac, it will automatically be recorded and saved to the designated folder.
9. To stop the recording during a call, click on the “Stop” button that appears in the FaceTime call window.
10. After the call ends, you can access the recorded FaceTime call by navigating to the specified folder.
Note: It’s important to remember that recording FaceTime calls may be subject to legal restrictions or require the consent of all parties involved. Make sure to familiarize yourself with the laws and regulations in your jurisdiction before recording any calls.
By following these steps, you can easily record FaceTime calls on your Mac and have a record of important conversations or cherished memories.
The ability to record FaceTime calls on iPhone and Mac has become a valuable feature in today’s digital age. Whether for personal or professional reasons, being able to capture and preserve important conversations, memorable moments, or crucial information can be immensely beneficial.
With the advancements in technology, recording FaceTime calls has become easier and more accessible than ever before. Both iPhone and Mac users now have the option to record their FaceTime conversations with just a few simple steps. This feature allows users to create backups, share important information, or simply relive cherished memories.
Recording a FaceTime call on iPhone and Mac in 2023 is now a straightforward process, thanks to the built-in recording functionality provided by Apple. Whether you want to record a video call with a loved one or capture an important business meeting, the ability to document your conversations is at your fingertips.
So, the next time you find yourself wanting to save and treasure a FaceTime call, remember that you have the power to effortlessly record it on your iPhone or Mac. Embrace the convenience and practicality of this feature, and enjoy being able to relive those special moments whenever you desire.
FAQs
Here are some frequently asked questions about recording FaceTime calls on iPhone and Mac:
1. Can I record a FaceTime call on my iPhone?
Yes, you can record FaceTime calls on your iPhone. Apple introduced the screen recording feature on iOS, which allows you to capture FaceTime calls along with other activities on your device.
2. How can I record a FaceTime call on my iPhone?
To record a FaceTime call on your iPhone, follow these steps:
1. Open the Control Center by swiping down from the top-right corner (iPhone X or later) or up from the bottom (iPhone 8 or earlier).
2. Tap on the screen recording icon, which looks like a circle within a circle.
3. Start your FaceTime call.
4. While on the call, the red status bar at the top of the screen will indicate that the call is being recorded.
5. To stop the recording, tap on the red status bar and select “Stop” or go to the Control Center and tap on the screen recording icon again.
3. Can I record a FaceTime call on my Mac?
Yes, you can also record FaceTime calls on your Mac using built-in screen recording features.
4. How can I record a FaceTime call on my Mac?
To record a FaceTime call on your Mac, you can use the built-in screen recording feature by following these steps:
1. Open the FaceTime app on your Mac.
2. Start your FaceTime call.
3. Activate the screen recording feature by pressing “Command + Shift + 5” on your keyboard.
4. Click on the “Options” button in the screen recording toolbar and select the audio source as “Internal Microphone” to record both sides of the conversation.
5. Click on the “Record” button or press “Command + R” to start recording.
6. After the call, click on the “Stop Recording” button in the menu bar or press “Command + Control + Escape” to stop recording.
5. Can I record a FaceTime call without the other person knowing?
No, it is not possible to secretly record a FaceTime call without the knowledge of the other person. Apple ensures the privacy of its users and requires explicit consent for recording conversations.
