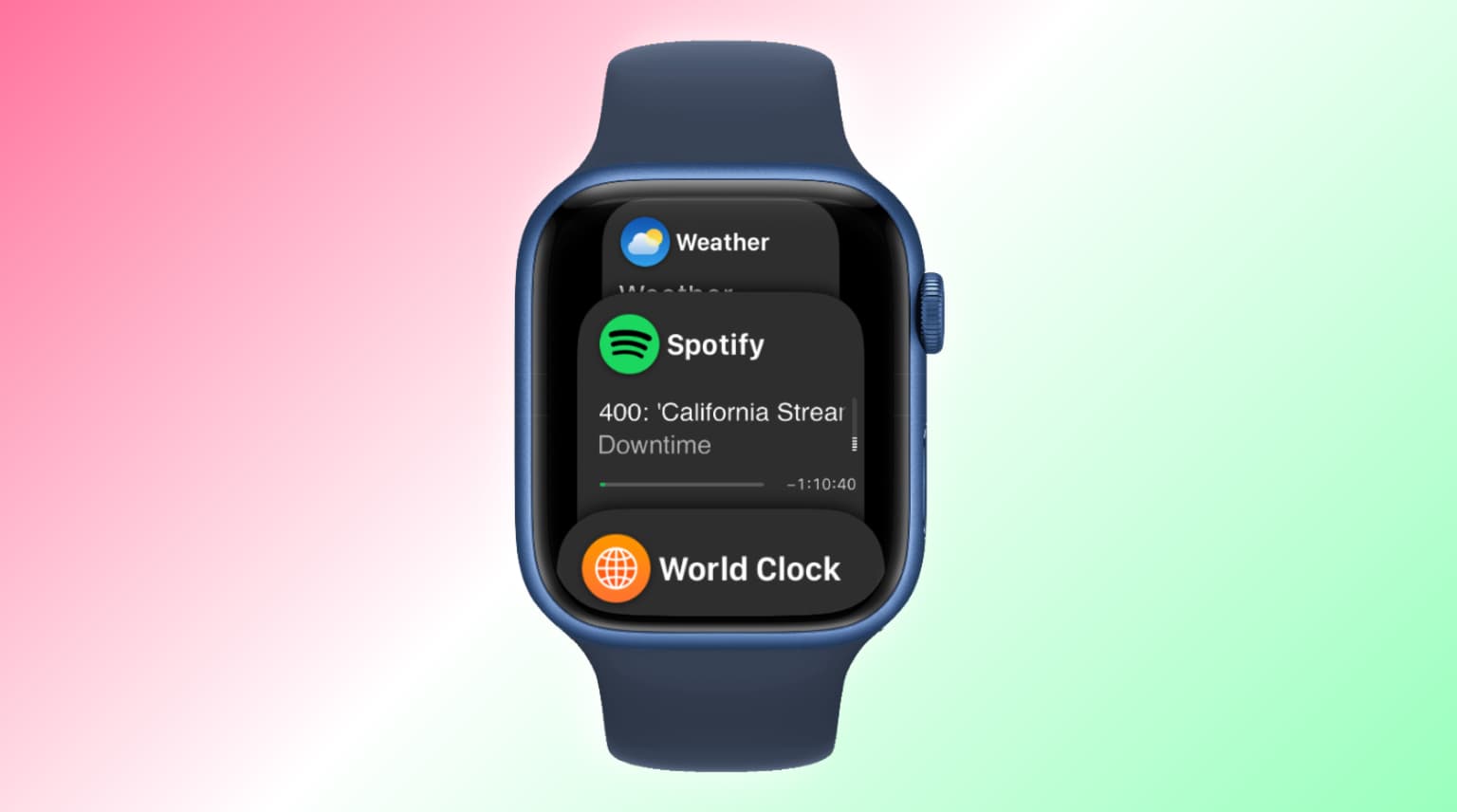
The Apple Watch is a remarkable device that seamlessly integrates with our daily lives, offering a wide range of features and capabilities. One of the key functionalities of the Apple Watch is its Dock, a convenient place to access your most frequently used apps. The default setting on the Apple Watch Dock displays a selection of recently used apps, but did you know that you can customize it to include your favorite apps?
This customization option can greatly enhance your Apple Watch experience, allowing you to quickly access the apps that matter most to you, whether it’s for fitness tracking, communication, productivity, or entertainment. In this article, we will guide you through the process of customizing your Apple Watch Dock, step by step. By the end of this article, you’ll be able to personalize your Apple Watch Dock with your favorite apps and enjoy a more personalized and efficient Apple Watch experience.
Inside This Article
- How to Customize Your Apple Watch Dock with Your Favorite Apps
- Benefits of Customizing Your Apple Watch Dock
- Step 1: Accessing the Dock on your Apple Watch- Option 1: Clicking the side button- Option 2: Using the Dock complication on a watch face
- Step 2: Adding Apps to Your Apple Watch Dock
- Step 3: Rearranging Apps in Your Apple Watch Dock
- Step 4: Removing Apps from Your Apple Watch Dock
- Conclusion
- FAQs
How to Customize Your Apple Watch Dock with Your Favorite Apps
Apple Watch has become one of the most popular wearable devices, offering a wide range of features and functionality. One of the standout features of the Apple Watch is its Dock, a convenient area where you can access your most frequently used apps with just a swipe. But did you know that you can customize your Apple Watch Dock and personalize it with your favorite apps? In this article, we will guide you through the steps to customize your Apple Watch Dock and make it truly your own.
There are several benefits to customizing your Apple Watch Dock. Firstly, it allows you to have quick and easy access to the apps that matter most to you. Instead of scrolling through the entire app grid, you can have all your favorite apps right at your fingertips. Secondly, customizing your Apple Watch Dock gives you the power to prioritize the apps that you use the most. This means you can rearrange them in a way that suits your workflow and enhances your productivity. Lastly, customizing the Dock adds a personal touch to your Apple Watch, making it uniquely yours.
Now, let’s dive into the steps to customize your Apple Watch Dock:
Step 1: Accessing the Dock on your Apple Watch
There are two ways to access the Dock on your Apple Watch:
- Option 1: Clicking the side button – On your Apple Watch, simply press the side button to open the Dock. This is the quickest way to access your favorite apps.
- Option 2: Using the Dock complication on a watch face – If you have a Dock complication added to your watch face, you can tap on it to open the Dock.
Step 2: Adding Apps to Your Apple Watch Dock
Once you have accessed the Dock, you can start adding your favorite apps. There are two methods to do so:
- Method 1: Using the Apple Watch app on your iPhone – Open the Apple Watch app on your iPhone and go to the “My Watch” tab. Scroll down to find the “Dock” section, and then tap on “Edit” next to “Favorites”. From here, you can select and add apps to your Dock.
- Method 2: Customizing from your Apple Watch – You can also customize your Dock directly from your Apple Watch. In the Dock, scroll to the bottom and tap on “Edit”. From there, you can add apps by tapping on the “+” icon.
Step 3: Rearranging Apps in Your Apple Watch Dock
If you want to rearrange the order of apps in your Apple Watch Dock, there are two options:
- Option 1: Using the Apple Watch app on your iPhone – Open the Apple Watch app on your iPhone and go to the “My Watch” tab. Scroll down to find the “Dock” section, and then tap on “Edit” next to “Favorites”. Press and hold the three horizontal lines next to an app, and then drag it to the desired position.
- Option 2: Rearranging from your Apple Watch – In the Dock, swipe up on an app and hold it until it enters the editing mode. You can then drag the app to a new position by using your finger on the screen.
Step 4: Removing Apps from Your Apple Watch Dock
If you want to remove apps from your Apple Watch Dock, follow these steps:
- Option 1: Using the Apple Watch app on your iPhone – Open the Apple Watch app on your iPhone and go to the “My Watch” tab. Scroll down to find the “Dock” section, and then tap on “Edit” next to “Favorites”. Tap on the red “-” icon next to the app you want to remove.
- Option 2: Removing from your Apple Watch – In the Dock, swipe up on an app and tap on the “-” icon that appears next to it. Confirm the removal by tapping on “Remove” in the pop-up window.
By following these simple steps, you can easily customize your Apple Watch Dock with your favorite apps. Whether it’s for productivity, fitness, or entertainment, having quick access to the apps you use the most can greatly enhance your Apple Watch experience. So go ahead and make your Apple Watch uniquely yours by customizing its Dock!
Benefits of Customizing Your Apple Watch Dock
Customizing your Apple Watch Dock with your favorite apps offers a range of benefits that enhance your overall experience with the device. Here are some of the key advantages:
1. Quick Access to Your Most Used Apps: By customizing your Apple Watch Dock, you can place your most frequently used apps just a swipe away. This saves time and eliminates the hassle of navigating through multiple screens to find the app you need.
2. Efficient Multi-Tasking: Having your preferred apps readily accessible in the Dock allows for seamless multitasking. Whether you need to send a quick message, check your fitness stats, or control your smart home devices, you can effortlessly switch between apps without disrupting your workflow.
3. Personalized User Experience: Customizing the Dock not only makes your Apple Watch more functional but also reflects your personal preferences and lifestyle. You can tailor the apps to suit your needs, ensuring that the ones you find most valuable are always at your fingertips.
4. Improved Productivity: With quick access to your preferred apps, you can accomplish tasks more efficiently. Whether you’re managing emails, tracking your daily activities, or scheduling appointments, having the right apps in your Dock streamlines your workflow and boosts productivity.
5. Seamless Integration with Third-Party Apps: Customizing your Apple Watch Dock also extends to third-party apps, allowing you to integrate them with the native Apple apps. This means you can have all your essential apps, whether they’re for communication, fitness, or entertainment, readily available on your wrist.
6. Enhanced Convenience: By organizing your favorite apps in the Dock, you no longer have to hunt for them whenever you need them. This convenience becomes especially valuable when you’re on the go or engaged in activities where accessing your iPhone may not be practical.
7. Personal Expression: Your Apple Watch is an extension of your personal style, and customizing the Dock gives you the opportunity to showcase your individuality. Whether you’re a fitness enthusiast, a productivity guru, or a music lover, you can curate your Dock to reflect your passions.
Overall, customizing your Apple Watch Dock with your favorite apps offers a range of benefits that enhance usability, productivity, and personalization. Take advantage of this feature to streamline your daily tasks, stay connected, and make the most of your Apple Watch experience.
Step 1: Accessing the Dock on your Apple Watch- Option 1: Clicking the side button- Option 2: Using the Dock complication on a watch face
When customizing your Apple Watch Dock, the first step is to access it. There are two options you can choose from to access the Dock on your Apple Watch.
Option 1: Clicking the side button. The side button on your Apple Watch serves multiple purposes, and one of them is accessing the Dock. Simply press the side button on your Apple Watch to bring up the Dock interface. This provides you with quick access to your favorite apps without having to navigate through the app grid.
Option 2: Using the Dock complication on a watch face. Another way to access the Dock is by using the Dock complication on a watch face. This allows you to have a dedicated shortcut to the Dock right on your watch face. To add the Dock complication, simply press and hold on the current watch face, tap on the “Customize” option, and then scroll through the complications until you find the Dock. Once added, you can tap on the Dock complication to open the Dock.
Both options provide convenient and quick access to your favorite apps. Choose the option that feels more intuitive to you and fits your preferences.
Step 2: Adding Apps to Your Apple Watch Dock
There are two methods to add apps to your Apple Watch Dock: Method 1 involves using the Apple Watch app on your iPhone, while Method 2 allows you to customize your Dock directly from your Apple Watch.
Method 1: Using the Apple Watch app on your iPhone
To add apps to your Apple Watch Dock using your iPhone, follow these steps:
- Open the Apple Watch app on your iPhone.
- Tap on the “My Watch” tab at the bottom of the screen.
- Scroll down and select “Dock.”
- Tap on “Edit” next to “Favorites.”
- You will see a list of apps that can be added to your Dock. Tap the green plus icon next to the apps you want to add.
- Once you have added the desired apps, tap “Done” in the top right corner of the screen to save your changes.
Method 2: Customizing from your Apple Watch
If you prefer to customize your Apple Watch Dock directly from your watch, here’s how you can do it:
- Press the Digital Crown on your Apple Watch to access the Home screen.
- Swipe up from the bottom of the screen to bring up the Control Center.
- Tap on the icon that looks like a grid of apps to open the App Grid.
- Scroll through the apps until you find the one you want to add to your Dock, then tap and hold on the app icon.
- After a moment, the app will shrink and you will be taken back to the Home screen. Release your finger and the app will be added to the Dock.
- Repeat the process for each app you want to add to your Dock.
Both methods give you the flexibility to choose the apps that are most important to you and have quick access to them from your Apple Watch Dock.
Step 3: Rearranging Apps in Your Apple Watch Dock
If you want to change the order of apps in your Apple Watch Dock, there are two options available to you. The first option is to use the Apple Watch app on your iPhone, which allows you to rearrange the apps with ease. Here’s how you can do it:
- Open the Apple Watch app: Launch the Apple Watch app on your iPhone.
- Navigate to the Dock section: Tap on the “My Watch” tab located at the bottom left corner of the app. Then, scroll down and select “Dock.”
- Edit the app order: You will see a list of the apps currently in your Dock. Tap on the “Edit” button on the top right corner.
- Rearrange the apps: To rearrange the apps, simply touch and hold the app you want to move. Drag it to the desired position in the Dock.
- Save the changes: Once you have rearranged the apps to your liking, tap on the “Done” button on the top right corner of the app.
This method provides a convenient way to customize the app order in your Apple Watch Dock. However, if you prefer to rearrange the apps directly from your Apple Watch, there is an alternative option available:
- Access the Dock: Press the side button on your Apple Watch to access the Dock.
- Tap and hold an app: Touch and hold any app in the Dock until the apps start to jiggle.
- Drag the app: While the apps are jiggling, swipe left or right to the desired position in the Dock.
- Release the app: Once you have placed the app in the desired position, release your finger from the screen.
By following these steps, you can easily rearrange the apps in your Apple Watch Dock either through the Apple Watch app on your iPhone or directly from your Apple Watch itself. This customization feature allows you to prioritize the apps you use most frequently and create a personalized and efficient experience on your Apple Watch.
Step 4: Removing Apps from Your Apple Watch Dock
When it comes to customizing your Apple Watch dock, removing apps that you no longer need or want is just as important as adding them. Fortunately, there are two easy ways to remove apps from your Apple Watch dock – using the Apple Watch app on your iPhone or directly from your Apple Watch itself.
Option 1: Using the Apple Watch app on your iPhone
The first option is to remove apps from your Apple Watch dock using the Apple Watch app on your iPhone. Here’s how:
- Open the Apple Watch app on your iPhone.
- Scroll down and tap on the “Dock” option.
- You will see a list of apps that are currently in your Apple Watch dock.
- Swipe left on the app that you want to remove.
- A red “Remove” button will appear on the right side of the app.
- Tap on the “Remove” button to delete the app from your Apple Watch dock.
By following these simple steps, you can easily remove any unwanted apps from your Apple Watch dock and make room for new ones.
Option 2: Removing from your Apple Watch
If you prefer a more hands-on approach, you can also remove apps directly from your Apple Watch. Here’s how:
- Press the Digital Crown on your Apple Watch to access the Home screen.
- Swipe left or right to navigate to the app that you want to remove from the dock.
- Once you have located the app, firmly press and hold the app icon.
- The apps on the dock will start to jiggle, and an “X” button will appear on the top-left corner of the app icons.
- Tap on the “X” button for the app that you want to remove.
- A confirmation message will appear asking if you want to remove the app from the dock.
- Tap on “Remove” to delete the app from your Apple Watch dock.
With just a few taps and swipes, you can easily remove unwanted apps directly from your Apple Watch without needing to use your iPhone.
Whether you choose to remove apps using the Apple Watch app on your iPhone or directly from your Apple Watch, the process is quick and straightforward. Don’t hesitate to clean up your Apple Watch dock and keep it clutter-free with only the apps you use and love.
Conclusion
In conclusion, customizing your Apple Watch Dock with your favorite apps is a fantastic way to enhance your overall user experience. By having quick and easy access to the apps you use most frequently, you can save time and streamline your daily activities.
Whether you prefer to customize your Dock through your Apple Watch or your paired iPhone, the process is simple and straightforward. Take the time to explore the wide range of apps available for your Apple Watch and choose the ones that best suit your needs and preferences.
Remember to regularly update and rearrange your Dock to ensure it reflects your evolving app usage patterns. With a personalized Dock, you can truly make your Apple Watch an indispensable companion throughout your day.
So, why wait? Start customizing your Apple Watch Dock today and enjoy the convenience and efficiency it brings to your wrist!
FAQs
Q: Can I customize my Apple Watch Dock?
Yes, you can customize your Apple Watch Dock by adding your favorite apps for quick and easy access.
Q: How do I customize my Apple Watch Dock?
To customize your Apple Watch Dock, simply follow these steps:
- Open the Watch app on your iPhone
- Go to the “Dock” section
- Tap on “Edit” in the top right corner of the screen
- You will see a list of your installed apps, simply tap on the green “+” button next to the apps you want to add to your Dock
- You can arrange the order of the apps by holding and dragging them to the desired position
- Once you’re satisfied with your selection, tap on “Done” to save your changes
Q: How many apps can I add to my Apple Watch Dock?
You can add up to 10 apps to your Apple Watch Dock. The apps you choose will be easily accessible with just a swipe up from the watch face.
Q: Can I remove apps from my Apple Watch Dock?
Yes, you can remove apps from your Apple Watch Dock by following these steps:
- Open the Watch app on your iPhone
- Go to the “Dock” section
- Tap on “Edit” in the top right corner of the screen
- You will see a red “-” button next to the apps in your Dock, simply tap on it to remove the app
- Once you’re done removing apps, tap on “Done” to save your changes
Q: Can I rearrange the order of apps in my Apple Watch Dock?
Absolutely! You can easily rearrange the order of apps in your Apple Watch Dock. Just follow these steps:
- Open the Watch app on your iPhone
- Go to the “Dock” section
- Tap on “Edit” in the top right corner of the screen
- You can now hold and drag the apps to the desired position
- Once you’re satisfied with the new order, tap on “Done” to save your changes
