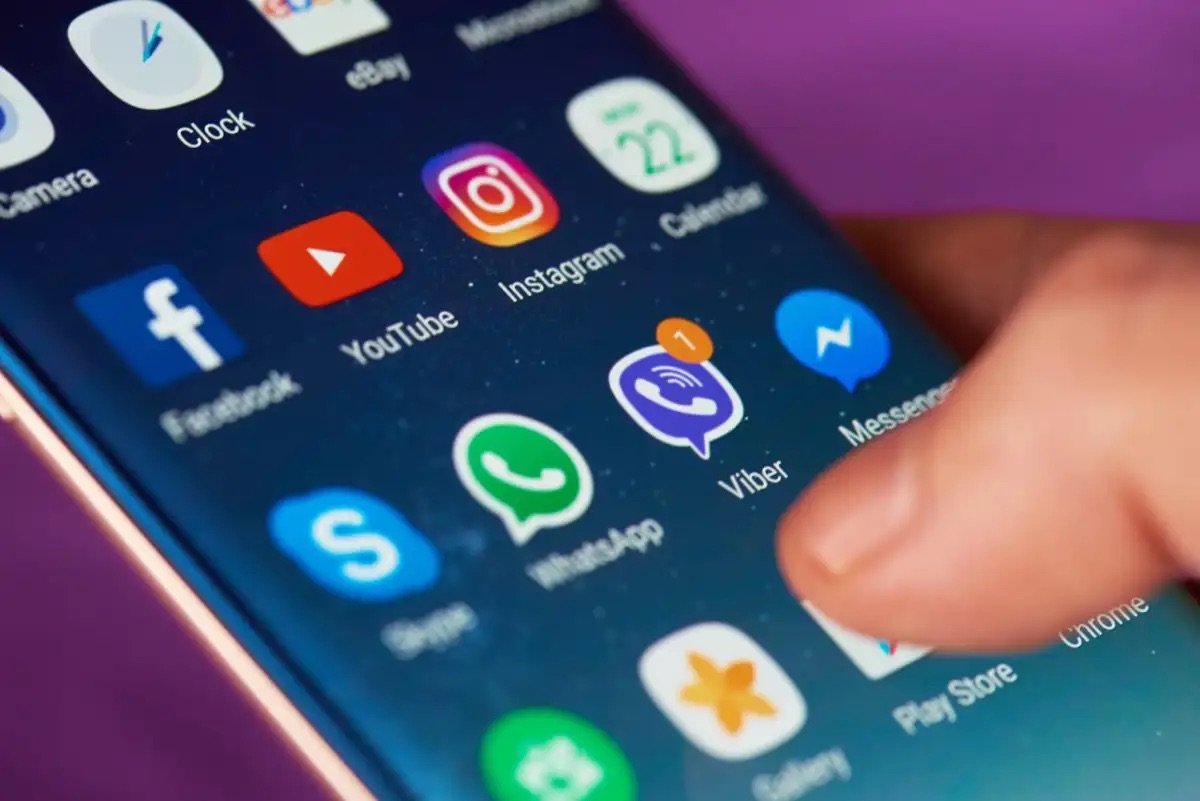
Having a Samsung phone is a great experience, thanks to the plethora of apps available on the Android platform. However, over time, our smartphones can get cluttered with unnecessary apps that we rarely use. Whether it’s for freeing up storage space or simply decluttering your device, knowing how to delete apps on your Android Samsung phone is essential. In this article, we will guide you through the step-by-step process of removing apps from your Samsung phone. From the pre-installed apps to the ones you downloaded, you will learn how to easily uninstall them and regain control over your device’s storage. So, let’s dive in and declutter your Samsung phone together!
Inside This Article
- Overview
- Step 1: Accessing the App Drawer
- Step 2: Selecting the App to Delete
- Step 3: Deleting the App
- Step 4: Confirming the Deletion
- Conclusion
- FAQs
Overview
Deleting apps from your Android Samsung phone is a common task to free up storage space or remove unnecessary apps. Whether you have a Samsung Galaxy S20, Note 20, or any other Samsung device, the process of deleting apps remains relatively consistent. In this guide, we will walk you through the step-by-step process of deleting apps on your Android Samsung phone.
Deleting apps not only helps to declutter your device but also improves its performance by freeing up valuable storage space. Additionally, removing unwanted apps can enhance your user experience by reducing app notifications and improving overall device responsiveness.
With the Android operating system installed on Samsung phones, you have complete control over the apps installed on your device. Whether it’s a pre-installed app or an app you downloaded from the Play Store, you have the ability to uninstall it and reclaim valuable storage space.
Deleting apps is a straightforward process that can be done in just a few simple steps. In the next sections, we will guide you through the process of accessing the app drawer, selecting the app you want to delete, and confirming the deletion. Let’s get started!
Step 1: Accessing the App Drawer
Deleting apps on your Samsung Android phone is a straightforward process. The first step is to access the app drawer, which contains all the apps installed on your device.
To access the app drawer, locate the “Apps” icon on your home screen. This icon is typically represented by a grid of small squares, forming a larger square. Tap on the “Apps” icon to open the app drawer.
Alternatively, you can swipe up or down on the home screen to access the app drawer. This gesture may vary depending on the Samsung model and the launcher you’re using.
Once you’ve opened the app drawer, you’ll see a list of all the apps installed on your Samsung phone. The apps are usually arranged in alphabetical order, making it easier to find the app you want to delete.
If there are multiple pages within the app drawer, you can swipe left or right to navigate between them. Look for the page that contains the app you wish to delete.
After accessing the app drawer and finding the desired app, you’re ready to move on to the next step of deleting the app from your Samsung Android phone.
Step 2: Selecting the App to Delete
Now that you have accessed the app drawer on your Samsung Android phone, it’s time to select the app you want to delete. Follow these simple steps:
- Scroll through the app drawer: Depending on the size of your app collection, you may need to scroll up or down to find the app you wish to delete. Take your time to browse through the icons, and pay attention to the app names and logos to locate the correct one.
- Use the search function: If you have a large number of apps or if you can’t find the app you want to delete by scrolling, you can use the search function. Simply tap on the search bar at the top of the app drawer and type in the name of the app. As you type, the search results will update in real-time, making it easier for you to find the specific app you want to delete.
- Arrange apps alphabetically: Some Samsung phones offer the option to arrange apps alphabetically, which can be helpful if you’re having trouble locating a specific app. To do this, tap on the three dots in the top-right corner of the app drawer and select the “Sort” or “Arrange” option. From the drop-down menu, choose “Alphabetical order” or a similar option. This will rearrange the apps in alphabetical order, allowing you to find the app you want to delete more easily.
- Look for app categories: Some Samsung phones organize apps into categories like “Games”, “Social”, “Productivity”, etc. If you know which category the app you want to delete falls under, you can navigate to that category and find the app there. This can save you time and make the process of selecting the app to delete more efficient.
Once you have located the app you wish to delete, move on to the next step to complete the deletion process.
Step 3: Deleting the App
Once you have selected the app you want to delete, it’s time to proceed with the actual deletion process. Deleting an app on your Samsung Android phone is a straightforward process that can be done in a few simple steps.
To delete the app, start by long-pressing on the app’s icon. This will activate the ‘App options’ menu, where you can choose what action you want to take with the app.
After you long-press on the app icon, a pop-up menu will appear on the screen. This menu includes various options such as ‘Uninstall’, ‘App info’, and ‘Add to Home screen’.
To delete the app from your phone, look for the ‘Uninstall’ option within the pop-up menu. Depending on the version of Android you are using, the wording may differ slightly, but it should be clear that this is the option for removing the app.
Tap on the ‘Uninstall’ option to confirm that you want to delete the app from your Samsung Android phone. You may be prompted to provide further confirmation, depending on your phone’s settings.
Once you confirm the deletion, the app will begin the uninstallation process. This may take a few seconds, depending on the size of the app and your phone’s performance.
Once the app is successfully uninstalled, you will receive a notification confirming the removal. The app’s icon will no longer be visible in your app drawer or on your home screen.
It is important to note that some apps that come pre-installed on your Samsung Android phone may not be able to be deleted. These apps are often referred to as ‘bloatware’ and are part of the phone’s operating system. While they cannot be uninstalled, you may be able to disable them through the ‘App info’ option in the pop-up menu.
Step 4: Confirming the Deletion
After selecting and tapping on the app you want to delete, a confirmation prompt will appear on your screen. This step is essential to ensure that you don’t accidentally delete an app or data that you want to keep.
The confirmation prompt will typically display the name of the app you selected and ask if you want to uninstall it. It may also provide additional information about the app, such as the amount of storage space it occupies on your device.
To confirm the deletion, you’ll need to tap on the appropriate option on the confirmation prompt. This option is usually labeled as “Uninstall” or “Delete,” but it can vary slightly depending on the Android version and device manufacturer.
Once you tap on the confirmation option, the Android operating system will initiate the app deletion process. Depending on the size of the app and the number of associated files, this process may take a few moments to complete. During this time, you may see a progress bar or loading indicator to indicate that the deletion is in progress.
After the deletion process is complete, you will receive a notification confirming the successful removal of the app. You can also verify the deletion by checking the app drawer or the list of installed apps on your device. The app you have deleted should no longer be present in these areas.
It’s worth noting that some pre-installed apps or system apps may not have the option to be deleted. In such cases, you can disable these apps to prevent them from taking up unnecessary space and resources on your device.
By following these simple steps to confirm the deletion of an app on your Android Samsung phone, you can effectively manage your device’s storage and customize it to suit your needs. Remember to double-check your selection before confirming the deletion to avoid any unintentional loss of data or important apps.
Deleting apps on your Android Samsung phone is a straightforward process that can help you declutter your device and optimize its performance. Whether you want to remove pre-installed apps or delete ones you’ve downloaded, the steps are easy to follow.
By going to the app settings or using the app drawer, you can uninstall unwanted apps in just a few taps. Additionally, you can disable or hide system apps if uninstalling them is not an option.
Regularly deleting unused apps not only frees up storage space but also ensures that your phone runs smoothly. Plus, it allows you to customize your device with apps that you truly find useful and enjoyable.
So, if you want to tidy up your Android Samsung phone and have full control over the apps installed, simply follow the techniques shared in this guide. Embrace a clutter-free mobile experience and improve your device’s performance today!
FAQs
Q: How do I delete apps on my Samsung Android phone?
A: To delete apps on your Samsung Android phone, follow these steps:
- Go to the Home screen and find the app you want to delete.
- Long-press on the app icon until a menu appears.
- Select “Uninstall” or “Remove” from the menu.
- Confirm the deletion by tapping “OK” or “Delete”.
Q: Can I delete pre-installed apps on my Samsung Android phone?
A: While it is not possible to completely uninstall pre-installed apps on Samsung Android phones, you can disable them. To disable a pre-installed app:
- Go to “Settings” on your phone.
- Select “Apps” or “Application Manager”.
- Find the app you want to disable and tap on it.
- Click on the “Disable” or “Turn off” option.
Q: Will deleting apps on my Samsung Android phone affect my data or settings?
A: Deleting apps from your Samsung Android phone will not affect your data or phone settings. However, please note that some apps might store data that could be lost when the app is deleted. If you want to keep the app’s data, it is advisable to back up the data before deleting the app.
Q: Can I recover deleted apps on my Samsung Android phone?
A: Yes, you can recover deleted apps from the Google Play Store on your Samsung Android phone. Simply open the Google Play Store, tap on the menu icon (three horizontal lines) in the top-left corner, select “My apps & games”, and navigate to the “Library” tab. Here, you will find a list of all the apps you have previously downloaded and you can reinstall them as needed.
Q: How do I free up storage space on my Samsung Android phone?
A: To free up storage space on your Samsung Android phone, you can follow these steps:
- Open “Settings” on your phone.
- Select “Storage” or “Device care”.
- Tap on “Free up space” or “Storage cleaner”.
- Review the suggested items to delete and select the ones you want to remove.
- Click on “Delete” or “Clean” to free up storage space.
