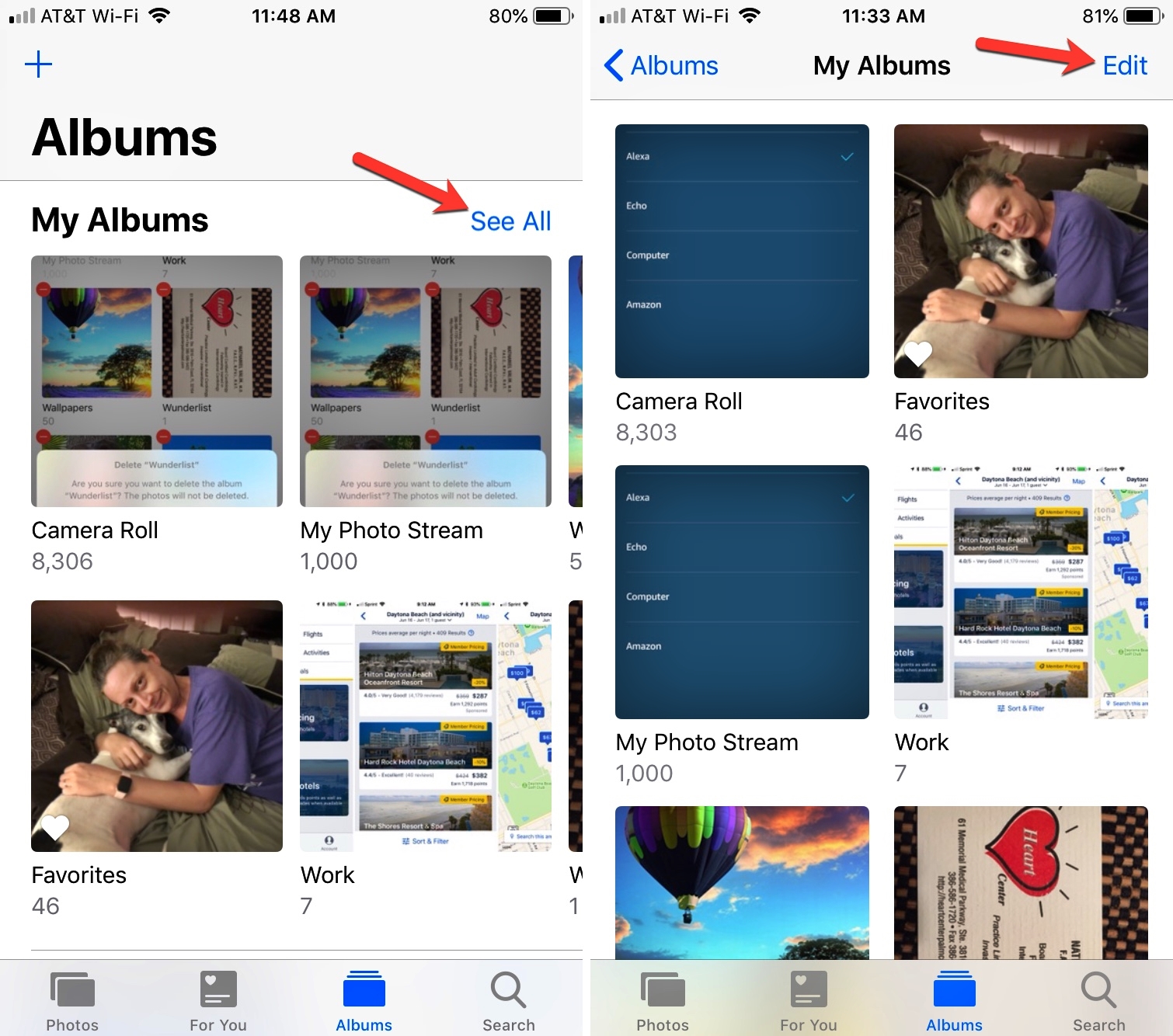
Welcome to the ultimate guide on how to delete photo albums on your iPhone in 2023. With the ever-increasing storage capabilities and improved camera technologies of iPhones, photo albums can quickly accumulate, taking up valuable space on your device. Whether it’s freeing up storage, organizing your photos, or getting rid of unwanted albums, we’ve got you covered. In this comprehensive article, we will walk you through the step-by-step process of deleting photo albums directly from your iPhone. Say goodbye to the clutter and make room for new memories as we dive into the methods, tips, and tricks for managing your photo albums effortlessly. Let’s explore the seamless ways to declutter your iPhone and optimize your storage, all while maintaining the cherished moments captured in your photos.
Inside This Article
- Deleting Photo Albums on iPhone
- Accessing the Photos App
- Selecting and Deleting Albums
- Confirming Album Deletion
- Conclusion
- FAQs
Deleting Photo Albums on iPhone
Managing your photo albums on your iPhone is a great way to keep your photos organized and easily accessible. However, there may come a time when you want to delete certain albums that are no longer needed. In this article, we will guide you through different methods to delete photo albums on your iPhone.
Method 1: Deleting an Album
The first method to delete a photo album on your iPhone is a straightforward process. Follow the steps below:
- Open the “Photos” app on your iPhone.
- Navigate to the “Albums” tab at the bottom of the screen.
- Locate the album you want to delete and tap on it to open it.
- Tap on the “Select” button located at the top-right corner of the screen.
- Select the photos you want to delete by tapping on them.
- Once the photos are selected, tap on the trash can icon at the bottom-right corner of the screen.
- Confirm the deletion by tapping on the “Delete Photos” option.
- The album and its contents will be deleted from your iPhone.
Method 2: Deleting Multiple Albums
If you have multiple albums that you want to delete at once, you can use this method:
- Open the “Photos” app and go to the “Albums” tab.
- Tap on “See All” to view all your photo albums.
- Tap on the “Select” button at the top-right corner of the screen.
- Select the albums you want to delete by tapping on them.
- Once the albums are selected, tap on the trash can icon at the bottom-right corner of the screen.
- Confirm the deletion by tapping on the “Delete Albums” option.
- All the selected albums and their contents will be deleted from your iPhone.
Method 3: Moving Photos from Albums to Camera Roll
If you want to delete an album but keep the photos, you can move the photos from the album to your Camera Roll. Here’s how:
- Open the album you want to delete from.
- Tap on the “Select” button at the top-right corner of the screen.
- Select the photos you want to move.
- Tap on the share icon (box with an arrow pointing up).
- Choose the “Save to Files” option.
- Select a location to save the photos (e.g., iCloud Drive).
- Tap “Save” to move the photos to the selected location.
- Once the photos are saved, you can delete the album following Method 1 or Method 2.
By following these methods, you can easily delete photo albums on your iPhone, whether you want to remove individual albums or multiple ones at once. Just remember to be cautious while deleting, as the action is irreversible and you may lose the photos permanently if they are not backed up.
Accessing the Photos App
To delete photo albums on your iPhone, you will first need to access the Photos app. The Photos app is the default application on your iPhone that allows you to view, organize, and edit your photos and videos.
To access the Photos app, locate the app icon on your home screen. The icon looks like a rainbow flower. Tap on the Photos icon to open the app.
Once the Photos app is open, you will see different tabs at the bottom of the screen, such as Photos, For You, Albums, and more. Tap on the “Albums” tab to view all your photo albums.
In the Albums tab, you will see all the albums you have created or that are automatically created by your iPhone, such as the Camera Roll, Favorites, and Recently Deleted albums. Scroll through the list to find the album you want to delete.
When you find the album you want to delete, tap on it to open it. Inside the album, you will see all the photos and videos contained in it.
Once you are inside the album, you can proceed to delete the entire album or select multiple photos to delete. The next sections will guide you through the different methods to delete photo albums on your iPhone.
Selecting and Deleting Albums
Once you have accessed the Albums tab on your iPhone, you can easily delete unwanted albums from your device. Follow these simple steps to select and delete albums:
1. Tap on the Edit button located in the top-right corner of the screen. This will allow you to enter the editing mode for your albums.
2. Next, you will see small circles appearing next to each album. Tap on the circle next to the album you wish to delete. A blue checkmark will appear in the circle, indicating that the album is selected.
3. If you want to delete multiple albums, tap on the circles next to each of those albums. You can select as many albums as you want to delete at once.
4. Once you have finished selecting the albums you want to delete, look for the Delete button at the bottom of the screen and tap on it.
5. A confirmation pop-up will appear asking if you want to delete the selected albums. Tap on Delete Album to confirm the action. The selected albums will then be permanently deleted from your iPhone.
It’s important to note that deleting an album will not delete the photos inside it. The photos will still be available in your main Camera Roll or other albums they are assigned to. If you want to remove the photos completely, you will need to delete them individually.
If you accidentally delete an album, don’t worry. The Photos app on your iPhone has a built-in “Recently Deleted” folder that keeps your deleted photos for 30 days. You can retrieve the deleted album from this folder before it is permanently erased.
Confirming Album Deletion
Once you have selected the album(s) you want to delete, the next step is to confirm the deletion. Follow these easy steps:
1. Tap on the “Delete” button.
2. A pop-up window will appear asking you to confirm the deletion of the album. The message will inform you that deleting the album will also delete all the photos contained within it from your iPhone.
3. Carefully review the pop-up message to ensure you are deleting the correct album. If you are sure, tap on the “Delete Album” option.
4. After confirming the deletion, the album along with its contents will be permanently removed from your iPhone.
It’s important to note that deleting an album will not delete the photos from your Camera Roll. Only the album itself and any organization it provided will be removed. The photos will still be available in the All Photos section of your iPhone.
With these steps, you can confidently delete photo albums from your iPhone, freeing up storage space and keeping your photo collection organized.
In conclusion, deleting photo albums on your iPhone is a simple and straightforward process. By following the steps outlined in this article, you can easily remove unwanted albums and free up valuable storage space on your device. Whether you want to delete default albums or custom ones, the Photos app provides you with the necessary tools to organize and manage your photos efficiently.
Remember to back up any important photos or albums before deleting them to avoid accidental loss. Additionally, regularly organizing and deleting unnecessary albums will help optimize the performance of your iPhone and ensure a smooth user experience.
With a few taps, you can declutter your photo library and enjoy a streamlined and organized collection of images. Take control of your photo albums today and experience the benefits of a well-managed iPhone.
FAQs
1. How do I delete photo albums on my iPhone?
To delete photo albums on your iPhone, follow these steps:
– Open the Photos app on your iPhone.
– Tap on the “Albums” tab at the bottom of the screen.
– Scroll through the list of albums and find the one you want to delete.
– Tap on the album to open it.
– Tap on the “Select” button in the top-right corner of the screen.
– Tap on each photo or video that you want to delete from the album.
– Once you have selected all the items you want to delete, tap on the trash can icon.
– Confirm the deletion by tapping on “Remove [number of items] from Album”.
– The selected photos or videos will be removed from the album and your iPhone’s storage.
2. Will deleting a photo album also delete the photos from my iPhone?
No, deleting a photo album will not delete the photos from your iPhone. When you delete a photo album, it only removes the organizational structure and grouping of photos. The photos themselves will still be available in the “Photos” or “Camera Roll” album, depending on your iPhone’s iOS version.
3. Can I recover a deleted photo album on my iPhone?
Unfortunately, once you delete a photo album on your iPhone, there is no built-in way to recover it. However, if you have a backup of your iPhone using iTunes or iCloud, you may be able to restore your iPhone to a previous backup and retrieve the deleted photo album.
4. Can I hide a photo album without deleting it on my iPhone?
Yes, you can hide a photo album on your iPhone without deleting it. To do this, follow these steps:
– Open the Photos app on your iPhone.
– Tap on the “Albums” tab at the bottom of the screen.
– Scroll through the list of albums and find the one you want to hide.
– Swipe left on the album and tap on the “Hide” option.
– The album will now be hidden from the main Albums view, but the photos will still be accessible in the “Hidden” album under the “Utilities” section.
5. Is it possible to delete multiple photo albums at once on iPhone?
Unfortunately, there is no direct way to delete multiple photo albums at once on iPhone. You will need to follow the steps mentioned in the first FAQ for each individual album you want to delete. However, you can speed up the process by selecting multiple photos or videos within each album and deleting them in one go to save time.
