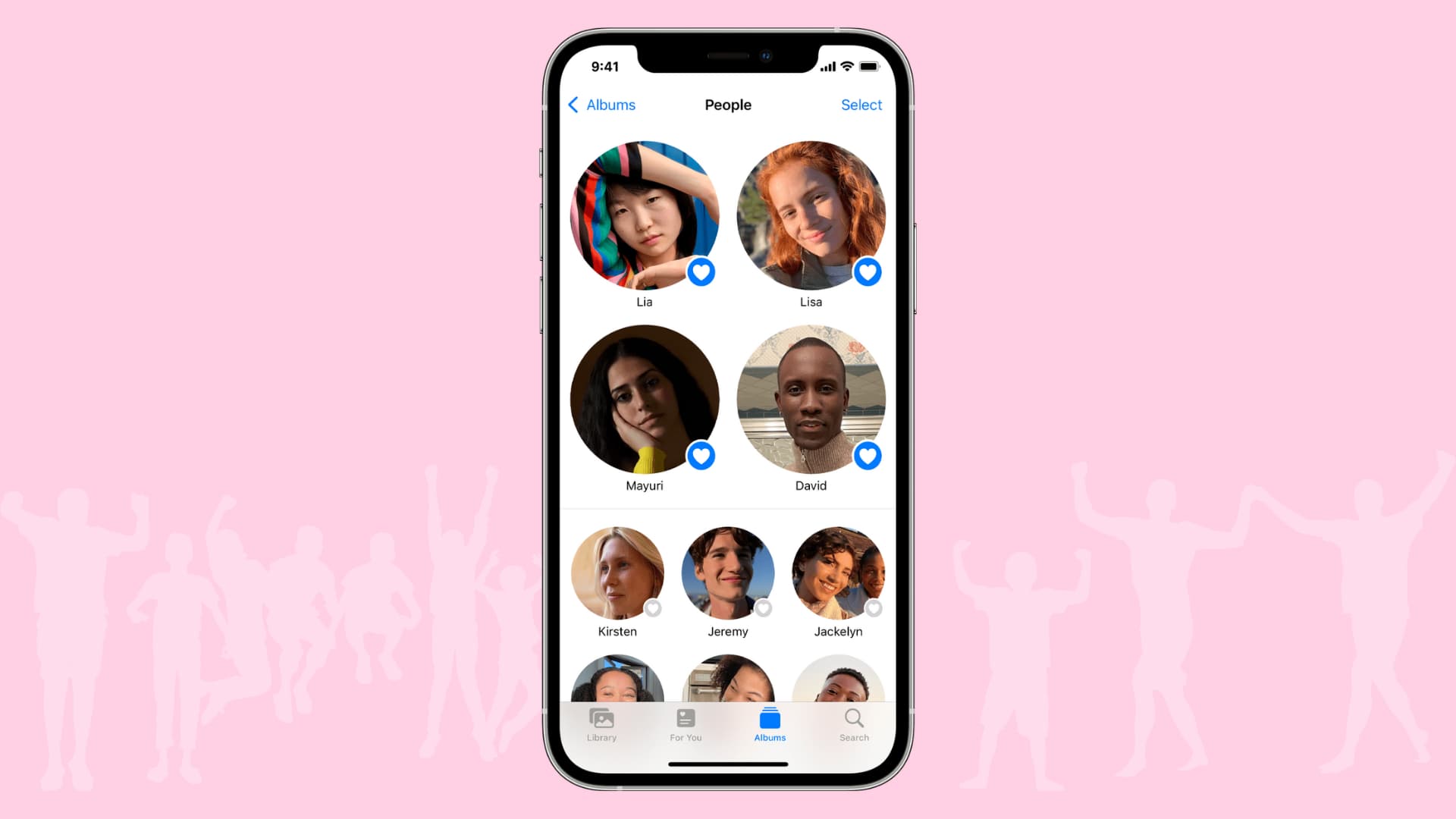
The Photos app is a powerful tool that allows you to organize and manage your photo library on your cell phone. One handy feature of the Photos app is the ability to add friends to the People album, making it easier to find and view photos of your loved ones. Whether you want to quickly locate photos of your family, friends, or significant other, adding them to the People album can save you time and effort. In this article, we will guide you through the process of adding friends to the People album in the Photos app, step by step. With this simple trick, you’ll never have to search through your entire photo library again to find those precious memories with your favorite people.
Inside This Article
- How to Add Friends to the People Album in the Photos App (2023)
- Adding friends to the People Album
- Organizing photos of friends in the People Album
- Syncing the People Album across devices
- Removing friends from the People Album
- Conclusion
- FAQs
How to Add Friends to the People Album in the Photos App (2023)
Are you looking to organize your friends’ photos in the Photos app on your mobile device? With the People Album feature, you can easily group and access photos based on the people in them. This article will walk you through the process of adding friends to the People Album in the Photos app.
Overview of the People Album
The People Album is a convenient feature in the Photos app that automatically groups photos based on the faces present in them. By adding friends to the People Album, you can quickly find and view all the photos in which they appear. It’s a great way to keep your memories organized and easily accessible.
Step 1: Open the Photos App
To get started, locate and open the Photos app on your mobile device. It is usually pre-installed on both Android and iOS devices. If you can’t find it, you can search for “Photos” in your device’s app drawer or home screen.
Step 2: Access the People Album
Once you have opened the Photos app, navigate to the Albums tab. Scroll down until you find the “People” or “People & Pets” album. This is where all the photos grouped by people will be stored. Tap on the album to access it.
Step 3: Add a New Person
In the People Album, you will find a collection of faces that the app has identified. To add a friend to the album, tap on the “+” or “Add People” button. You will be prompted to select the photos containing your friend’s face.
After selecting the photos, the app will analyze them and suggest possible matches. Review the suggestions and select the correct match for your friend. You can also tap on “Add New Person” if your friend isn’t listed in the suggestions.
Step 4: Tagging Photos with a Friend’s Face
Once you have added your friend to the People Album, the app will start tagging other photos with their face. To confirm or reject these tags, go to the person’s profile in the People Album. You can scroll through the photos and tap on the checkmark or the “X” button to confirm or reject the tag, respectively.
If the app misses any photos with your friend’s face, you can manually add them by selecting the photo and tapping on the “+” button within the person’s profile.
Step 5: Organizing and Managing Friends in the People Album
The People Album allows you to organize and manage your friends’ photos effectively. You can rename the person’s profile by tapping on their name and selecting “Rename” from the options. Additionally, you can customize the cover photo of their profile by tapping on the profile photo and selecting a new image.
If you ever want to remove a friend from the People Album, go to their profile and tap on the three-dot menu. From there, select “Remove from People Album.” This will remove their profile and all the associated tagged photos.
By following these steps, you can easily add friends to the People Album and enjoy the convenience of accessing all your friend-related photos in one place within the Photos app.
Adding friends to the People Album
The People Album is a great feature of the Photos app that allows you to organize your photos based on the people in them. Adding friends to the People Album makes it easy to find and group all the pictures of them in one place. Here’s how you can do it:
-
- Step 1: Open the Photos App
Launch the Photos app on your device. This can usually be found in your app drawer or on the home screen.
-
- Step 2: Access the People Album
In the Photos app, navigate to the “Albums” tab at the bottom of the screen. Scroll down until you find the “People” album, and tap on it to open it.
-
- Step 3: Add a New Person
To add a new person to the People Album, tap on the “+” icon or the “Add person” button. You will then be prompted to select a photo or multiple photos that contain the person you want to add.
-
- Step 4: Tagging Photos with a Friend’s Face
After selecting the photos, the app will analyze them and detect faces. It will ask you to confirm the identity of the person in the photos. You can either select an existing name or create a new one for the person you’re adding.
-
- Step 5: Organizing and Managing Friends in the People Album
Once you have added a friend to the People Album, you can easily organize and manage their photos. You can create albums within the People Album to further categorize and group photos of different friends. You can also edit or remove a friend’s name from a photo if it was mistakenly assigned. Simply tap on the photo, select the person’s face, and choose the appropriate options.
Organizing photos of friends in the People Album
With the People Album, you can keep your photos of friends well-organized and easily accessible. Here are some tips for organizing photos of friends in the People Album:
- Create Albums: To further organize your photos, you can create albums within the People Album. For example, you can create an album for a group of friends or separate albums for each friend. This allows you to quickly find specific photos of a particular person or group.
- Add Captions or Tags: Adding captions or tags to your photos can help provide context and make it easier to search for specific photos. You can add a caption describing the event or location of the photo, or tag friends who are present in the picture.
- Use Search Functionality: The Photos app has a powerful search function that allows you to search for specific people. Simply enter the name of the person in the search bar, and the app will show you all the photos tagged with that person’s name.
Syncing the People Album across devices
The People Album can be synced across your devices, ensuring that your photos and organized albums are available on all your devices. Here’s how to enable syncing:
- iCloud Photos: If you use iCloud Photos, make sure it is enabled on all your devices. This will automatically sync your People Album and any changes you make to the album across all your devices.
- Sign in with the Same Apple ID: To ensure syncing, sign in to all your devices with the same Apple ID. This will allow them to communicate and sync the People Album data.
- Check Settings: On each device, go to the Settings app, select your Apple ID, and then tap on “iCloud”. Make sure “Photos” is toggled on. This will enable syncing for both the People Album and other photo data.
Removing friends from the People Album
If you want to remove a friend from the People Album, you can easily do so. Here’s how:
-
- Step 1: Open the People Album
Launch the Photos app and go to the “Albums” tab. Scroll down until you find the “People” album, and tap on it to open it.
-
- Step 2: Select the Friend to Remove
Scroll through the list of friends in the People Album and find the one you want to remove. Tap on their name to view their photos.
-
- Step 3: Remove the Friend
In the friend’s photo collection, tap on the “Select” button. This will enable you to select multiple photos at once. Once you’ve selected the photos, tap on the trash can icon to delete them from the People Album. Confirm the deletion when prompted.
-
- Step 4: Delete the Friend’s Name
After deleting the photos, you can also remove the friend’s name from the People Album. Simply tap on the friend’s name, tap on the three-dot menu, and select “Remove Name” or “Delete Name”. Confirm the action when prompted.
Conclusion
Adding friends to the People album in the Photos app is a great way to organize and cherish your precious memories. With just a few simple steps, you can easily group photos of your friends and loved ones, making it easier to locate and share those special moments.
The Photos app not only provides convenience but also brings a sense of nostalgia and connection as you browse through the People album. Whether it’s a family reunion, a memorable vacation, or a night out with friends, having all your favorite photos in one dedicated album is a delightful experience.
So why wait? Start adding your friends to the People album and relive the joy and laughter captured in your photos. It’s a wonderful way to keep your memories alive and share them with others. With the Photos app, your photo management journey becomes more organized and enjoyable.
So go ahead and make your People album come alive with cherished memories. Happy organizing!
FAQs
1. How do I add friends to the People Album in the Photos App?
To add friends to the People Album in the Photos App, follow these steps:
- Open the Photos App on your mobile device.
- Go to the Albums tab and select the People Album.
- Tap the “Add People” button, usually represented by a “+” icon.
- Choose the friends you want to add from your contacts or by searching their names.
- Confirm your selection and the friends will be added to the People Album.
2. Can I add friends to the People Album from social media?
Yes, you can add friends to the People Album from social media platforms if you have linked your social media accounts with the Photos App. To do this, go to the Photos App settings and connect your accounts. Once connected, the app will automatically sync and add friends’ photos to the People Album.
3. How does the People Album categorize friends?
The People Album uses AI and facial recognition technology to categorize and group photos of your friends. It analyzes the photos in your device’s library and matches faces to create individual albums for each person. The app learns and improves its recognition over time as you confirm or correct its categorization suggestions.
4. Can I manually add or remove photos from a friend’s album?
Yes, you can manually add or remove photos from a friend’s album in the People Album. Simply open the friend’s album, tap the “Edit” button, usually represented by a pencil icon, and then select the photos you want to add or remove. Confirm your changes to update the album accordingly.
5. Is the People Album accessible on multiple devices?
If your Photos App is synced across multiple devices using the same Apple ID or Google Account, the People Album and its contents will be accessible on all of those devices. This allows you to view and manage your friends’ albums seamlessly across your iPhone, iPad, Mac, or Android devices.
