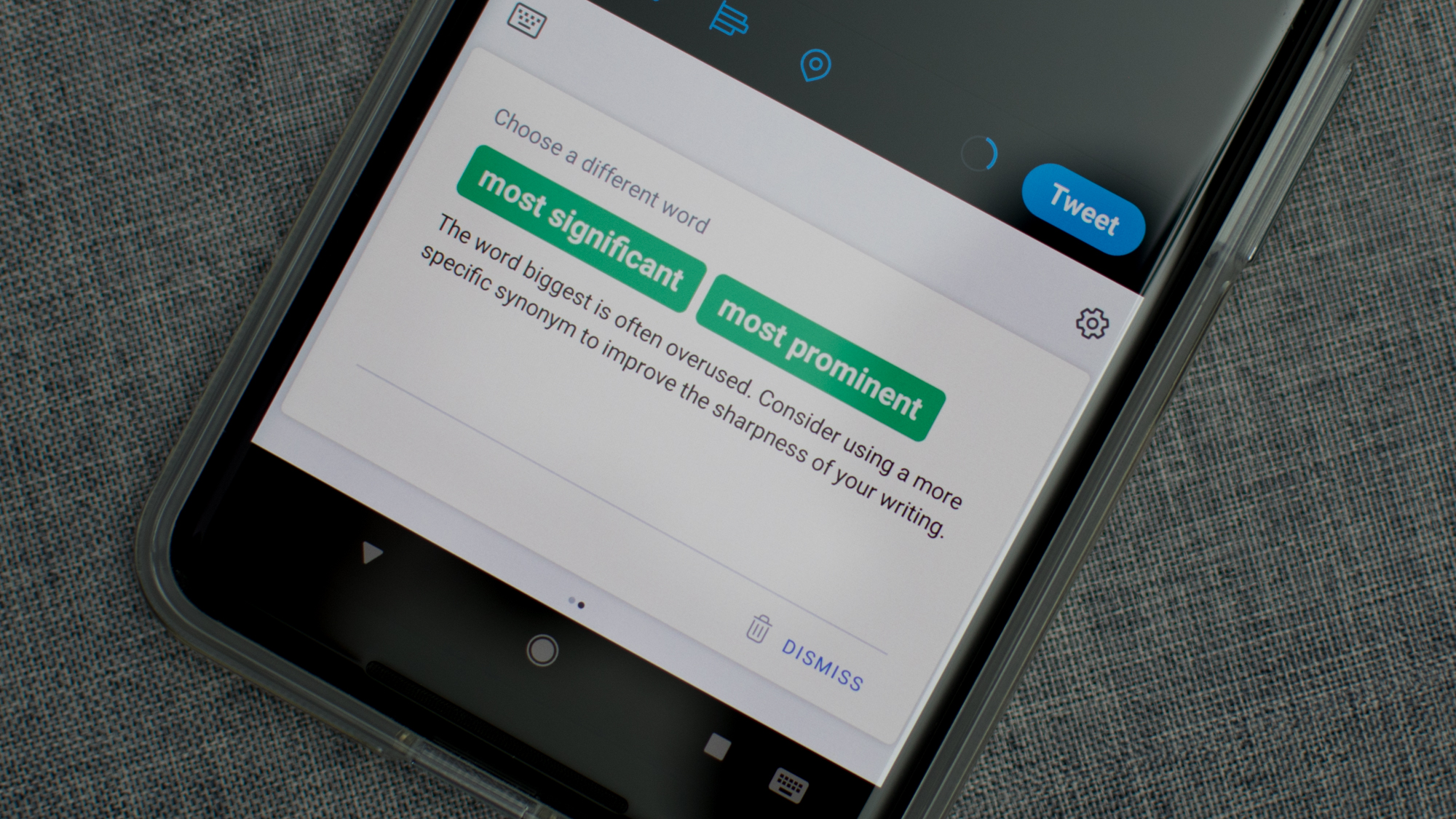
Grammarly is a popular online grammar and spell-checking tool used by millions of people to enhance their writing. However, there may be instances where you want to disable Grammarly on your Samsung phone. Whether it’s to conserve battery life, reduce distractions, or use an alternative writing tool, disabling Grammarly on your Samsung phone is a simple process that anyone can do. In this article, we will guide you through the steps to disable Grammarly on your Samsung phone, ensuring that you have complete autonomy over your writing experience. So, if you’re ready to take control and temporarily turn off Grammarly on your Samsung phone, let’s dive in!
Inside This Article
- Method 1: Disable Grammarly Keyboard
- Method 2: Disable Grammarly App
- Method 3: Disable Grammarly Web Extension
- Method 4: Disable Grammarly System-wide
- Conclusion
- FAQs
Method 1: Disable Grammarly Keyboard
If you’re using Grammarly on your Samsung phone and you want to disable the Grammarly keyboard, there are a few simple steps to follow. Here’s how you can do it:
1. Open any app where you can type, such as a messaging app or a web browser.
2. Tap on the text input field to bring up the keyboard.
3. On the keyboard, tap and hold the space bar until the “Input Method” menu appears.
4. From the menu, select “Keyboard settings” or “Manage keyboards.”
5. In the list of keyboards, find and locate the Grammarly keyboard.
6. Toggle off the switch next to Grammarly to disable it as your active keyboard.
7. You can now use any other keyboard that you have enabled or select a different keyboard from the list.
By following these steps, you will successfully disable the Grammarly keyboard on your Samsung phone. You won’t see it as an option when you need to type, and you can use an alternative keyboard instead.
Method 2: Disable Grammarly App
If you are using Grammarly on your Samsung phone as a standalone app, here is how you can disable it:
- Open the Settings app on your Samsung phone.
- Scroll down and tap on “Apps” or “Applications”, depending on your device’s settings menu.
- Find and tap on “Grammarly” in the list of installed apps.
- On the Grammarly app info screen, tap on “Disable” or “Turn off”. This will disable the app.
Disabling the Grammarly app will prevent it from running in the background and interfering with your text inputs. However, keep in mind that this method only applies if you have installed Grammarly as a separate app on your Samsung phone.
If you have Grammarly installed as a keyboard or as a web extension, you will need to follow the appropriate methods to disable it.
Keep in mind that by disabling the Grammarly app, you will not be able to use its features and benefits, such as grammar checking and suggestions. If you decide to re-enable it in the future, simply go back to the app settings and tap on “Enable” or “Turn on”.
Now that you know how to disable Grammarly on your Samsung phone using the app method, let’s move on to the next method.
Method 3: Disable Grammarly Web Extension
If you have Grammarly installed as a web extension on your Samsung phone’s browser, you may want to disable it. Here’s how you can do it:
1. Open your browser on your Samsung phone and locate the menu icon (usually represented by three dots) in the top right corner of the screen.
2. Tap on the menu icon to open the browser’s menu options.
3. From the menu options, select “Extensions” or “Add-ons” (the name may vary depending on the browser you are using).
4. A list of installed extensions will appear. Look for Grammarly in the list.
5. Once you find Grammarly, you will see a toggle switch or an option to disable it. Simply toggle the switch to the off position or select the option to disable Grammarly.
6. Confirm the changes, if prompted, and Grammarly will be disabled as a web extension on your Samsung phone’s browser.
Disabling Grammarly as a web extension will prevent it from providing suggestions and corrections while you browse the internet.
Note that disabling the web extension will not disable Grammarly in other apps or on other devices. If you have Grammarly installed as an app or system-wide, you may need to follow the respective methods to disable it for a complete disablement.
Now that you know how to disable Grammarly as a web extension on your Samsung phone, you can enjoy an uninterrupted browsing experience without Grammarly’s suggestions and corrections.
Method 4: Disable Grammarly System-wide
If you are using Grammarly on your Samsung phone and want to disable it system-wide, there is a simple solution. By following these steps, you can turn off Grammarly’s functionality across all applications and web browsers on your device.
1. Open the Settings app on your Samsung phone.
2. Scroll down and tap on “General Management.”
3. Tap on “Language and input.”
4. Under the “Keyboards and input methods” section, tap on “On-screen keyboard.”
5. Tap on the keyboard you are currently using, such as Samsung Keyboard or Google Keyboard.
6. Tap on “Text correction.”
7. Locate the “Spell checker” option and toggle it off.
8. You have now disabled the system-wide spell checker, which includes Grammarly’s functionality.
By turning off the spell checker, Grammarly will no longer be active across all applications on your Samsung phone. Please note that this method may vary slightly depending on the Samsung phone model and the Android version it is running.
If you ever wish to re-enable Grammarly system-wide, simply follow the same steps and toggle the “Spell checker” back on.
By disabling Grammarly system-wide, you have full control over when and where the Grammarly tool will be active on your Samsung phone. This can be particularly useful if you find Grammarly’s suggestions intrusive or if you prefer using alternative tools for language correction and grammar check.
Conclusion
With the increasing prevalence of grammar checking tools like Grammarly, it’s important to know how to disable them when necessary. In this article, we explored the steps to disable Grammarly on a Samsung phone. By following these simple instructions, you can regain control over your typing experience and eliminate any unwanted interference from the grammar checking tool.
Remember, disabling Grammarly on your Samsung phone is not a permanent action. You can always re-enable it when you need assistance with your grammar and writing style. So, feel free to toggle the feature on and off as per your requirements.
By mastering the art of disabling Grammarly on your Samsung phone, you can ensure that your mobile writing experience is tailored to your preferences and needs. Whether you prefer to have complete control over your grammar or just want a break from constant suggestions, knowing how to disable Grammarly is an invaluable skill.
FAQs
1. How do I disable Grammarly on my Samsung phone?
2. Can I temporarily turn off Grammarly on my Samsung phone?
3. What if I want to enable Grammarly again after disabling it on my Samsung phone?
4. Will disabling Grammarly affect other text editing apps on my Samsung phone?
5. Is it possible to remove Grammarly completely from my Samsung phone?
