Let’s face it, sometimes we sloppily type on our touch-screen keyboards. We get annotated… Uhm, annoyed when we wrongly type our words. The good thing is, our phones are equipped with a feature called “autocorrect.” It saves us from posting those tweets that are full of spelling and grammar errors. However, there are those times that autocorrect fails to do its job. We sometimes accidentally send text messages that are too cryptic or unintentionally post something filled with erroneous words. This gives us tons of headaches and might result in more frustrations not just on our part but also to those who see our messages. Even the best messaging apps will cave in to autocorrect that fails.
It is nearly impossible to learn touch typing on a virtual keyboard. When autocorrect fails us, you might want to consider turning it off. In this article, we’ll guide you through disabling autocorrect and give you tips on how you can possibly improve it.
How Does Autocorrect Work?
As the name suggests, autocorrect is a form of artificial intelligence (AI) that tries to correct spelling and grammar issues. Whatever typographical errors you have committed, the autocorrect will rectify and turn them into properly spelled words. It also helps you convert some certain typed characters into a graphic emoji.
Autocorrect can also replace some abbreviations you have typed. For example, autocorrect can replace “brb” to its longer version—be right back. It saves you precious time on tediously typing those long phrases. These are undeniably useful features that can help you improve your spelling and grammar. Though it works in a similar manner, autocorrect is different from the predictive text input as the latter suggests words that you usually type in without regards to grammar and spelling.

This feature has been proven handy, especially for those who are not that accustomed to using virtual keyboards. However, this feature has also been the content of your daily dank memes. Instead of helping you improve your spelling and grammar, autocorrect can turn some of your intended words into funny, epic fail texts. You might send some messages that are just too vague, or worse, these messages can get you into trouble. That is why some smartphone users prefer to disable the autocorrect feature.
Autocorrect Fails: How to Turn it Off?
There are different ways how to turn off the autocorrect feature on mobile phones. Here’s how to do it on Android and iOS:
Turn Off Autocorrect on Android
- Tap on “Languages and input,” then “Virtual Keyboard.”
- Select “Android keyboard” from the list of your installed keyboards.
- Tap “Text correction.”
- Toggle “Auto-Correction” off.
Turn Off Autocorrect on iOS
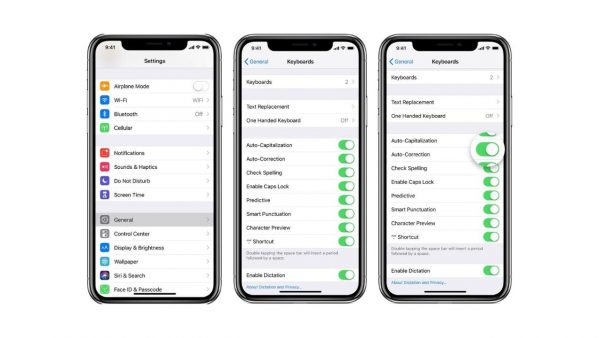
- Go to “Settings.”
- Tap on “General,” then “Keyboard.”
- Toggle “Auto-Correction” off.
Why Should You Disable Autocorrect?
Autocorrect may speed up typing your text messages. But sometimes, autocorrect gives us a ton of headaches and heartbreaks. That is why it is a good option to turn off autocorrect. Here are some of the reasons why would you want to disable autocorrect:
1. Names Are Usually Not Recognized
Imagine this: You are planning a Disney trip next week with your wife, and you texted the kids, “I’m going to divorce with your mom next week. Wanna go with us?” Then your kids replied, “What? Why?!” as they were shocked by your text.
Isn’t it annoying when you are typing a particular name on your message, then your autocorrect just changes that name into something that you did not type? Most of the time, autocorrect does not recognize the names of persons, places, or events that you are typing. It will then correct you by changing that name into something that autocorrect deemed correct.
2. It Can Ruin the True Meaning of Your Messages

Sure, autocorrect can change “adn” to “and” seamlessly and help correct some minor spelling mistakes. But sometimes, it tries to correct a single word that can change the context of what you are trying to say. The meanings of some sentences can change drastically just because of a tiny bit of supposed correction to some words. It’s truly annoying as heck!
3. You Are the One Who Is Typing, Not Your Phone
Thanks to autocorrect, spelling and grammar errors are not a problem anymore. But it does not mean we are properly conversing with the proper person or audience. We might look too robotic on our responses to text messages or our posts on social media. We cannot sound professional when we are texting our loved ones, or look too sassy when we are emailing our bosses. You are the one who is typing a message, and not your phone.
Since we are the ones who send text messages, we always want to perk up our messages. And the possibilities are endless when it comes to making your messages exciting—something that autocorrect could not possibly decipher.
How to Improve Your Phone’s Autocorrect Features?
Autocorrect might fail us in some ways. But it does not mean this feature cannot be improved. We can teach our phones on how to use autocorrect properly and accurately.
Here are some tips on how to improve your phone’s autocorrect:
1. Add Words to Your Dictionary
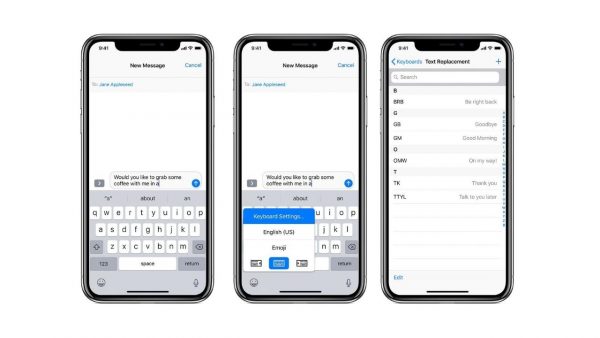
Autocorrect sometimes fails to recognize some new lingos. It might not recognize your language, especially if it sounds alien to the autocorrect. And just like what was mentioned above, autocorrect sometimes does not recognize some names and places. If you want that name or place to be recognized by your phone, you can add these words to your dictionary. This way, your autocorrect will not change that word you have been insisting to type.
Adding these words does not break a sweat. Follow the steps when adding your words:
Android
- Open “Settings.”
- Tap on “Languages and input,” then “Virtual Keyboard.”
- Select “Android keyboard” from the list of your installed keyboards.
- Tap “Dictionary.”
- Type the word you want to add and hit “OK.”
iOS
- Go to “Settings.”
- Tap on “General,” then “Keyboard.”
- Go to “Text Replacement.”
- Tap on the “+” sign at the top-right corner.
- Type the word or phrase you want to add. You can also add a shortcut to the word or phrase.
- Press “Save.”
2. Type Your Words Repeatedly
The AI of your autocorrect learns new words every time you type on your keyboard. Typing the words you want repeatedly is helpful in improving your keyboard’s autocorrect. With combined predictive analytics and machine learning, autocorrect can self-learn the words you frequently use and suggests them to you whenever those words fit the context of what you are typing.
3. Add and Switch Keyboards

Autocorrect can try to change that foreign-sounding word to the nearest English equivalent. You might be typing señorito but your autocorrect might change it to seniority. To eliminate this problem, you can add keyboards in other languages. Of course, make sure to download the language you use every day. Here’s how to do it on your Android and iOS devices:
Android
- Open “Settings.”
- Tap on “Languages and input,” then “Virtual Keyboard.”
- Select “Android keyboard” from the list of your installed keyboards.
- Tap “Languages,” then pick the language you want.
- To switch the keyboard, just long-press the spacebar and choose the language you want.
iOS
- Open an app where you can type texts, like “Messages” or “Mail.”
- Tap on a typing area, then long-press the emoji or world icon.
- Select the language of the keyboard that you want.
If you have not added any languages yet, you can add one by holding the emoji or world icon, then tap the “Keyboard Settings,” then tap “Keyboards.” In there, you can choose and add the language of the keyboard that you want.
Final Word
Autocorrect has the potential to help us express our messages clearly and correctly. But let’s face it, autocorrect can also fail. Although turning it off is the most efficient way to fix the issue, there are several ways and techniques to help it improve. Hopefully, this guide helps you get the most out of auto insurance… errm, autocorrect.
