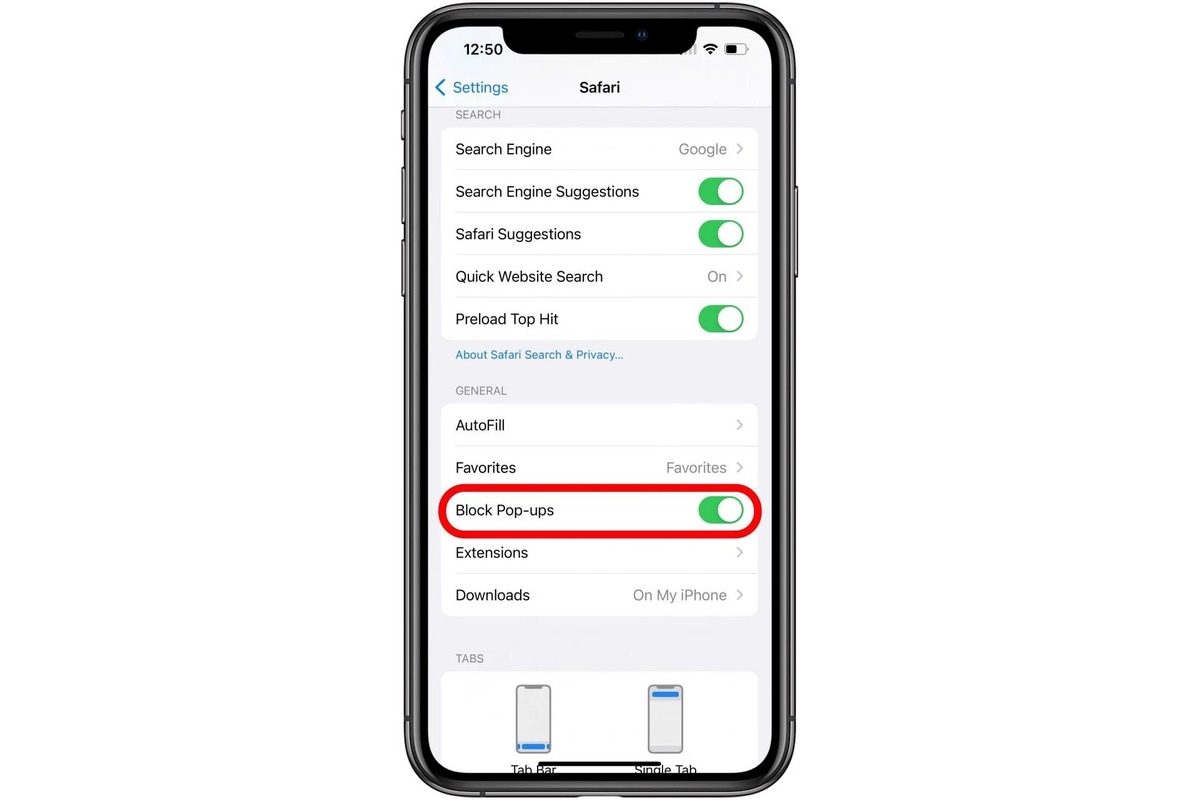
Are you tired of constantly missing out on important pop-up notifications on your iPhone? Pop-up blocker on your iPhone can be helpful at times, but it can also prevent you from accessing or receiving certain important alerts. Thankfully, disabling the pop-up blocker on your iPhone is an easy process. In this article, we will guide you on how to disable the pop-up blocker on your iPhone, allowing you to receive all the necessary notifications and access content without any hindrance. Whether it’s for accessing certain websites, receiving important reminders, or enabling specific app notifications, we’ve got you covered with simple steps to disable the pop-up blocker on your iPhone. So, let’s dive in and explore the various methods to make sure you never miss out on any important pop-up alerts on your iPhone.
Inside This Article
How to Disable Pop-Up Blocker on iPhone
Pop-up blockers can be quite handy when you want to avoid annoying and intrusive advertisements and pop-ups while browsing the internet on your iPhone. However, there may be times when you need to disable the pop-up blocker to access certain websites or allow specific pop-ups. This article will guide you through the simple steps to disable the pop-up blocker on your iPhone. So, let’s get started!
To disable the pop-up blocker on Safari, follow these steps:
- Open the Settings app on your iPhone.
- Scroll down and tap on Safari.
- Under the General section, toggle off the switch next to “Block Pop-ups”.
Once you have disabled the pop-up blocker in Safari, you can now browse websites without restrictions.
If you prefer using the Chrome browser on your iPhone, here’s how you can disable the pop-up blocker:
- Launch the Chrome app on your iPhone.
- Tap on the three dots at the bottom right corner to open the menu.
- Scroll down and tap on Settings.
- Select Content Settings, then tap on Pop-ups.
- Toggle off the switch next to “Block Pop-ups”.
With the pop-up blocker disabled in Chrome, you can now browse websites that have pop-ups without any interference.
If you use the Firefox browser on your iPhone, follow these steps to disable the pop-up blocker:
- Launch the Firefox app on your iPhone.
- Tap on the three bars at the bottom right corner to open the menu.
- Scroll down and tap on Settings.
- Under the Privacy & Security section, toggle off the switch next to “Block Pop-up Windows”.
By disabling the pop-up blocker in Firefox, you can now freely access websites that utilize pop-ups for important content or functionality.
Conclusion
In conclusion, disabling the pop-up blocker on your iPhone is a simple process that can greatly enhance your browsing experience. By allowing pop-ups, you can access important information, engage with interactive content, and streamline your online activities.
Whether you need to disable the pop-up blocker temporarily or permanently, the steps outlined in this article will guide you through the process. Remember to consider the potential security risks associated with allowing pop-ups from untrusted sources and exercise caution when interacting with pop-up windows.
Take advantage of the flexibility and convenience offered by your iPhone’s pop-up blocker settings to customize your browsing experience to suit your needs. By managing your pop-up preferences, you can ensure a smooth and seamless online experience while preserving your privacy and security.
So, go ahead and experiment with your iPhone’s pop-up settings, and enjoy a more personalized and hassle-free browsing experience on your favorite device.
FAQs
1. How do I disable the pop-up blocker on my iPhone?
2. Will disabling the pop-up blocker affect the security of my device?
3. Can I selectively disable the pop-up blocker for certain websites?
4. Why should I disable the pop-up blocker on my iPhone?
5. How do I enable the pop-up blocker again if needed?
