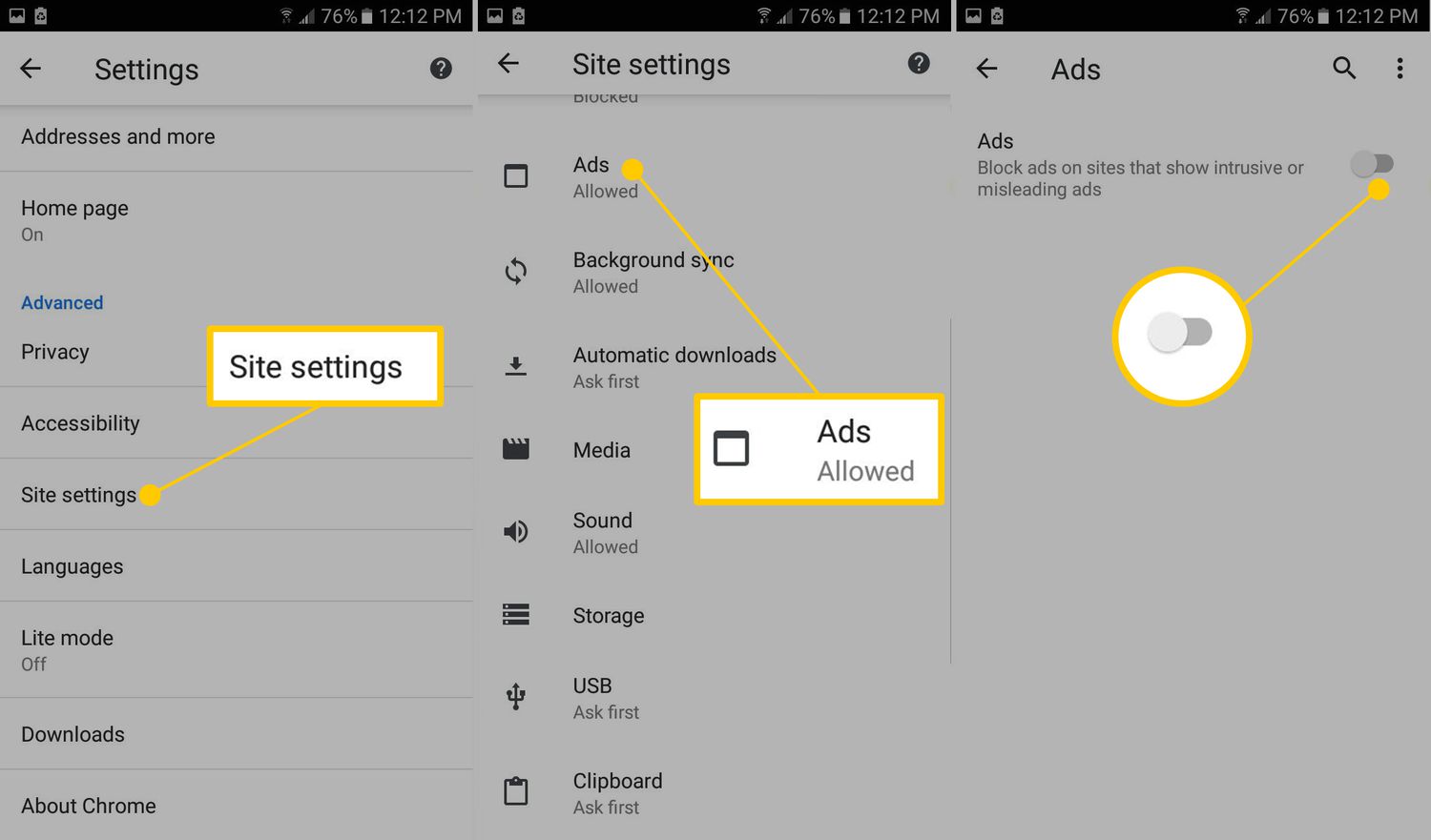
Are you fed up with those annoying pop-up ads that keep interrupting your browsing experience on your Android device? You’re not alone! Pop-up ads can be intrusive, distracting, and even pose risks to your device’s security. But don’t worry, in this article, we’ll show you how to stop those pesky pop-up ads on Android once and for all. Whether you’re using your Android smartphone or tablet, we’ve got you covered with some effective methods to put an end to those unwanted pop-ups. So, let’s dive in and reclaim control over your browsing experience by getting rid of those pesky pop-up ads!
Inside This Article
- Why Pop-Up Ads are Annoying
- Adjusting Pop-Up Ad Settings in Chrome Browser
- Using a Third-Party Ad Blocker App
- Clearing Cache and Data of Ad-Infested Apps
- Conclusion
- FAQs
Why Pop-Up Ads are Annoying
Pop-up ads have become an unwelcome presence in the world of mobile browsing. They can interrupt your online activities, bombard you with unnecessary information, and slow down your device. These intrusive ads often appear at the most inconvenient times, disrupting your user experience and detracting from the content you’re trying to access.
One of the biggest issues with pop-up ads is that they can be difficult to close. On mobile devices, the small screen size and limited navigation options make it frustratingly challenging to locate and dismiss these ads. As a result, users are left feeling overwhelmed and irritated by the constant interruptions.
Furthermore, pop-up ads can divert your attention away from the web page or app you were initially engaging with. This can lead to a loss of focus and productivity, especially if you are using your device for important tasks or work-related activities. The sudden appearance of an unrelated ad can break your concentration and derail your train of thought.
Another reason why pop-up ads are annoying is their tendency to slow down your device. These ads often contain large graphics or multimedia elements, which consume valuable resources and increase the load time of web pages and apps. This can significantly impact your browsing experience, making it frustratingly slow and cumbersome, especially on older or less powerful devices.
Moreover, many pop-up ads are designed to be deceptive or misleading. They may present enticing offers or promises to get you to click on them, only to redirect you to spam websites or even install malware on your device. This not only compromises your privacy and security but also exposes you to potential identity theft, financial scams, or other cyber threats.
Overall, pop-up ads are not only annoying but also pose risks to your device’s performance and your online safety. It’s understandable why users would want to find ways to disable or avoid them in order to have a smooth and uninterrupted browsing experience on their Android devices.
Adjusting Pop-Up Ad Settings in Chrome Browser
Pop-up ads can be incredibly frustrating when browsing the web on your Android device. Fortunately, you can take control of these pesky ads by adjusting the pop-up ad settings in the Chrome browser. Here’s how:
1. Open the Chrome browser on your Android device. You can usually find it on your home screen or app drawer.
2. Tap on the three-dot menu icon located in the top right corner of the browser window. This will open a drop-down menu.
3. Scroll down the menu and select “Settings.” This will open the Chrome settings page.
4. On the settings page, tap on “Site settings.” This will take you to a list of different site permissions.
5. Scroll down and tap on “Pop-ups and redirects.” This will open the pop-up ad settings.
6. By default, the option “Blocked (recommended)” is selected, which means that most pop-up ads will be blocked. If you want to allow pop-up ads on certain websites, you can toggle the switch next to “Blocked (recommended)” to turn off the pop-up ad blocker.
7. Additionally, you can customize the pop-up ad settings by tapping on “Block sites from showing pop-ups” and adding specific websites to the list. This will prevent pop-up ads from appearing on those websites.
8. Once you have adjusted the pop-up ad settings according to your preferences, you can simply exit the Chrome settings page. The changes will be saved automatically.
With these steps, you can effectively manage and control pop-up ads while using the Chrome browser on your Android device. By customizing the pop-up ad settings, you can ensure a more streamlined and enjoyable browsing experience without intrusive ads constantly interrupting your web browsing sessions.
Using a Third-Party Ad Blocker App
If you’re tired of the endless onslaught of annoying pop-up ads on your Android phone, one effective solution is to use a third-party ad blocker app. These apps are specifically designed to block unwanted ads, allowing you to browse the internet without interruption. Here’s how you can use a third-party ad blocker app to put a stop to those pesky pop-ups:
1. Choose a Reliable Ad Blocker App: There are several ad blocker apps available on the Google Play Store, but it’s important to select a reputable one. Look for apps with high ratings and positive reviews. Some popular options include AdGuard, Blokada, and Adblock Plus.
2. Download and Install the App: Once you’ve chosen an ad blocker app, simply download and install it from the Google Play Store. The installation process is typically straightforward and only takes a few minutes.
3. Open the App and Enable the Ad Blocking Feature: After installing the ad blocker app, open it and navigate to the settings or preferences section. Look for an option related to ad blocking and enable it. This will activate the ad blocker and start blocking unwanted ads across various apps and websites.
4. Customize the Ad Blocker Settings: Many ad blocker apps offer customizable settings to tailor the ad blocking experience to your preferences. You can often choose to block specific types of ads, whitelist certain websites, or adjust the level of ad blocking intensity. Explore the app’s settings to make any desired adjustments.
5. Enjoy Ad-Free Browsing: Once you’ve set up and customized the ad blocker app, you can enjoy a significantly improved browsing experience. Say goodbye to annoying pop-ups, banner ads, and intrusive video ads. With the ad blocker in place, you can focus on the content you’re interested in without constant interruptions.
6. Keep the Ad Blocker App Updated: To ensure optimal performance and effectiveness, it’s important to keep your ad blocker app updated. Developers regularly release updates to address any new ad formats or techniques used by websites and apps. Check for updates frequently and install them to stay protected against new ad intrusions.
Using a third-party ad blocker app is an effective way to put an end to pop-up ads on your Android device. Not only will it enhance your browsing experience, but it will also provide an added layer of security by blocking potentially malicious ads. Take control of your browsing, and say goodbye to those irritating pop-ups once and for all.
Clearing Cache and Data of Ad-Infested Apps
If you’re constantly bombarded with annoying pop-up ads on your Android device, chances are that they are originating from certain apps installed on your phone. These apps may have been infected with adware that displays intrusive ads. One effective way to stop these pop-up ads is by clearing the cache and data of the ad-infested apps.
Clearing the cache and data of an app is a simple process that can be done through the settings of your Android device. Follow these steps:
- Open the “Settings” app on your Android device. You can usually find it in the app drawer or by swiping down on the notification panel and tapping the gear icon.
- Scroll down and tap on “Apps” or “Application Manager”, depending on your device.
- In the list of installed apps, locate the suspicious app that you suspect to be causing the pop-up ads. Tap on it to open its app settings.
- Once you’re in the app settings, you’ll see options like “App info”, “Storage”, and “Permissions”. Tap on “Storage”.
- In the storage settings, you will see two options: “Clear cache” and “Clear data”. Tap on “Clear cache” to remove the temporary files associated with the app.
- To completely wipe out the app’s data, tap on “Clear data”. Keep in mind that this will erase all the app’s settings and information, so proceed with caution.
After clearing the cache and data of the ad-infested app, you may need to restart your device for the changes to take effect. Once you’ve done that, open the app again and check if the pop-up ads have stopped appearing.
It’s worth noting that clearing the cache and data of an app will also log you out of the app, so you may need to re-enter your login credentials if it’s a login-based app. Additionally, clearing data may reset any customizations or preferences you had set within the app.
If the pop-up ads persist even after clearing the cache and data of the ad-infested apps, it’s advisable to uninstall the suspicious apps altogether. You can do this by going back to the app settings and tapping on “Uninstall”. This will completely remove the app from your device, ensuring that the pop-up ads no longer pester you.
By regularly clearing the cache and data of apps on your Android device, you can maintain a clean and ad-free user experience. It’s a simple but effective step in preventing intrusive pop-up ads from disrupting your browsing sessions and overall enjoyment of your device.
Conclusion
Dealing with pop-up ads on your Android device can be frustrating, but with the right approach, you can effectively stop them from interrupting your browsing experience. By following the strategies outlined in this article, such as enabling a pop-up blocker, clearing cache and data, and using reputable ad-blocking apps, you can regain control over your device and enjoy a smoother and pop-up-free browsing experience.
Remember, prevention is key, so be cautious when downloading and installing apps, as some may come bundled with adware. Regularly updating your Android operating system and apps can also help minimize the risk of encountering pop-up ads. With a little effort and these helpful tips, you can say goodbye to annoying pop-ups and browse the web in peace on your Android device.
FAQs
1. Why am I seeing pop-up ads on my Android device?
Pop-up ads on Android devices are usually caused by installed apps or websites that contain adware. These apps or websites display intrusive advertisements that can be disruptive and annoying.
2. How can I prevent pop-up ads from appearing on my Android device?
To prevent pop-up ads on your Android device, follow these steps:
- Go to the Settings app on your device.
- Select Apps or Application Manager, depending on your device.
- Scroll through the list of installed apps and look for any suspicious or unfamiliar apps.
- Select the app and tap on Uninstall or Disable to remove it from your device.
- Additionally, you can install a reputable ad-blocker app from the Google Play Store, which can help block pop-up ads system-wide.
3. Are there any specific ad-blocker apps you recommend?
While there are several ad-blocker apps available on the Google Play Store, some popular choices include AdGuard, Blokada, and Adblock Plus. These apps effectively block pop-up ads and provide additional features like blocking trackers and improving browsing speed.
4. Can I disable pop-up ads in my web browser?
Yes, you can disable pop-up ads in your web browser. Here’s how to do it in Google Chrome:
- Open the Chrome app on your Android device.
- Tap on the three-dot menu icon in the top-right corner of the browser.
- Select Settings from the menu.
- Scroll down and tap on Site settings.
- Tap on Pop-ups and redirects.
- Toggle the switch to block pop-ups on all websites.
5. Is there a way to identify which app is causing the pop-up ads?
There are a few methods you can use to identify the app causing the pop-up ads on your Android device:
- Pay attention to the timing of the pop-up ads. If they appear after launching a specific app or visiting a particular website, it can be an indication of the culprit.
- Check the recently installed apps on your device. If you notice any unfamiliar app, try uninstalling or disabling it to see if the pop-up ads stop.
- Use an antivirus or anti-malware app to scan your device. These apps can detect and remove malicious apps that may be causing the pop-up ads.
