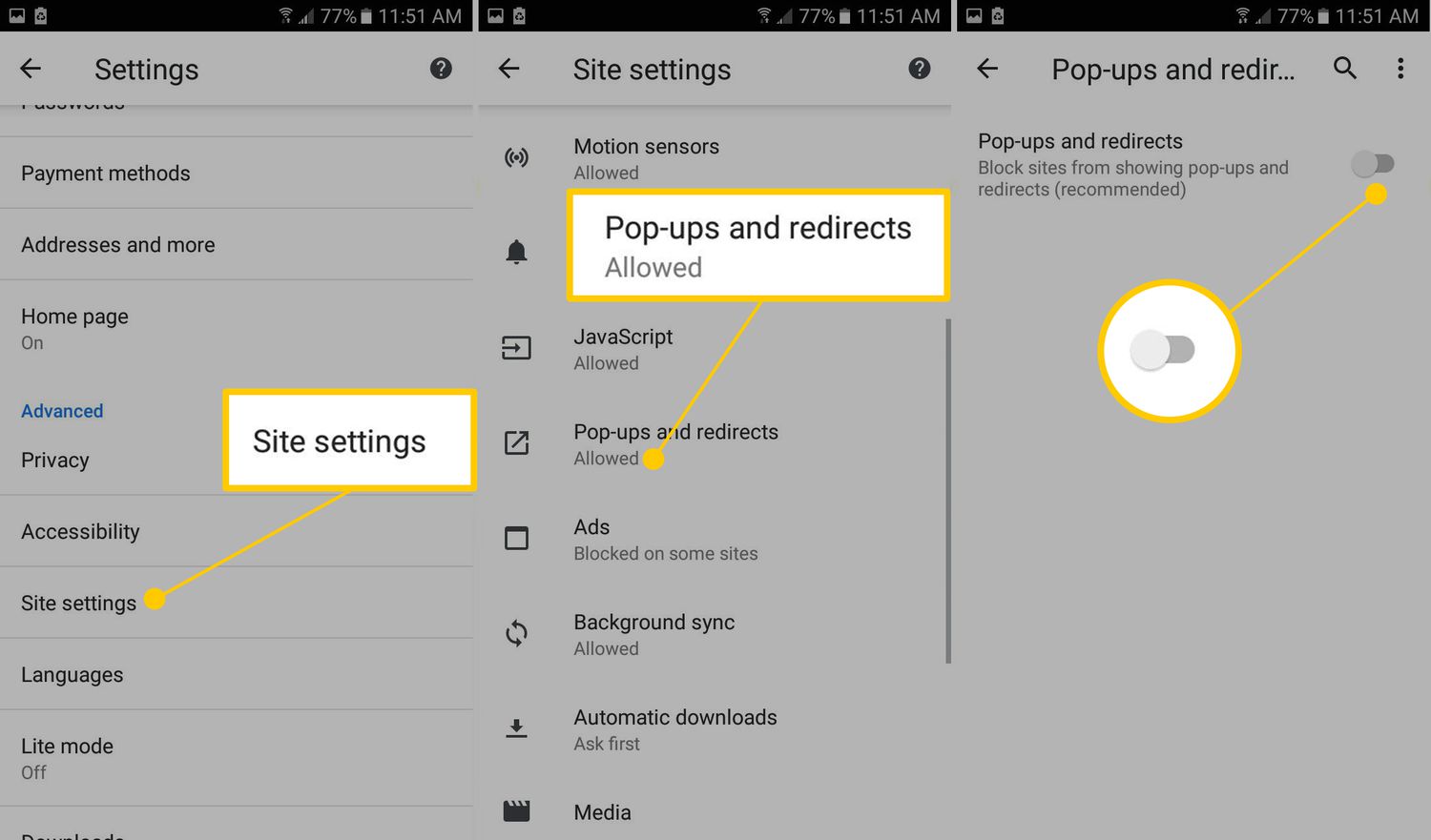
Are you tired of being bombarded with annoying pop-up ads on your Android device? You’re not alone. Pop-up ads can disrupt your browsing experience, slow down your device, and even pose security risks. But don’t worry, there are several effective methods you can use to stop these intrusive ads and regain control over your Android device. In this article, we will guide you through step-by-step instructions on how to stop pop-up ads on your Android phone or tablet. Whether you’re using Chrome, Firefox, or any other popular browser, we’ve got you covered. Say goodbye to those pesky pop-up ads and enjoy a smoother and safer browsing experience on your Android device!
Inside This Article
- Disabling Pop-up Ads through Chrome Browser Settings
- Adjusting the Notification Settings
- Clearing Cache and Data
- Installing an Ad Blocker App
- Conclusion
- FAQs
Disabling Pop-up Ads through Chrome Browser Settings
If you’re tired of those annoying pop-up ads that seem to bombard your Android device while browsing, you’ll be pleased to know that you can easily disable them through the Chrome browser settings. Here’s how:
1. Open the Chrome browser on your Android device and tap on the three vertical dots in the top-right corner to access the menu.
2. From the menu, select “Settings” to open the Chrome settings page.
3. Scroll down and tap on “Site settings” to access the site-specific settings.
4. Look for the “Pop-ups and redirects” option and tap on it.
5. Toggle the switch to the off position to disable pop-up ads. It will turn gray when disabled.
6. Chrome also provides an option to block intrusive ads. To enable this feature, enable the “Ads” toggle switch. This will help prevent various types of ads from showing up during your browsing sessions.
With these simple steps, you can take control of your browsing experience and stop those pesky pop-up ads from interrupting your online activities.
Adjusting the Notification Settings
Pop-up ads can be not only annoying but also intrusive, disrupting your mobile browsing experience. One effective way to deal with these pesky pop-ups is by adjusting the notification settings on your Android device. By customizing the notification settings, you can have better control over the alerts and prevent pop-up ads from interrupting your activities. Here’s how you can do it:
1. Open the Settings app on your Android phone or tablet. You can usually find it in the app drawer or by swiping down from the top of the screen and tapping the gear icon.
2. Scroll down and tap on “Apps” or “Applications” depending on your device. This will open a list of all the installed apps on your device.
3. Look for the web browser you are using, such as Google Chrome or Firefox, and tap on it. This will open the app settings for the selected browser.
4. In the app settings, look for the option labeled “Notifications” and tap on it. This will take you to the notification settings for the selected browser.
5. Once you are in the notification settings, you can disable or customize the alerts for the browser. To disable pop-up ads, you can toggle off the option for “Pop-up notifications” or “Allow notifications.”
6. Additionally, you can also disable other unnecessary notifications related to the browser, such as news updates or promotional offers, by toggling off the relevant options.
7. After making the desired changes, exit the settings app. The notification settings for the browser have now been adjusted, and you should no longer receive pop-up ads or unnecessary alerts.
By adjusting the notification settings, you can effectively reduce the number of pop-up ads you encounter while using your Android device. It’s important to note that different web browsers may have slightly different steps or terminology for adjusting the notification settings. However, the general process should be similar across most browsers.
Remember to periodically check the notification settings for other apps on your device, as some apps may also have the ability to display pop-up ads. Taking control of your device’s notification settings is a simple yet effective way to enhance your browsing experience and minimize unwanted interruptions.
Clearing Cache and Data
One effective way to stop pop-up ads from appearing on your Android device is by clearing the cache and data. When you browse the internet or use apps on your phone, temporary files are stored in the cache to improve loading speeds. However, these files can accumulate over time and may contain data that triggers pop-up ads.
To clear the cache and data, follow these steps:
- Go to the Settings menu on your Android device.
- Scroll down and tap on “Apps” or “Applications” (the wording may vary depending on your device).
- Select the app that you believe is causing the pop-up ads. It is usually the web browser or an app that you recently installed.
- Once you are on the app’s info page, tap on “Storage” or “Storage & cache.”
- Here you will have the option to clear the cache or clear both the cache and data completely. Tap on the appropriate option based on your preference.
- Confirm the action if prompted.
Clearing the cache and data will delete temporary files and reset the app to its default settings. This can help alleviate the issue of pop-up ads appearing on your Android device. However, keep in mind that clearing the data may also remove your saved passwords and personalized settings within the app, so be sure to take note of any important information before proceeding.
Remember to repeat this process for any other apps that you suspect may be causing the pop-up ads. Once you have cleared the cache and data for these apps, you should experience a significant reduction in the number of pop-ups.
Installing an Ad Blocker App
Another effective way to prevent pop-up ads on your Android device is by installing an ad blocker app. These apps are designed specifically to detect and block annoying advertisements that can disrupt your browsing experience.
When you install an ad blocker app, it will work in the background of your device, scanning the webpages you visit and filtering out any intrusive ads. This can significantly reduce the number of pop-ups you encounter while using your device.
There are several ad blocker apps available in the Google Play Store. Some popular options include AdGuard, Adblock Plus, and Blokada. To install an ad blocker app, follow these steps:
- Open the Google Play Store on your Android device.
- Search for the ad blocker app of your choice using the search bar.
- Select the app from the search results and tap on it.
- Click on the “Install” button to begin the installation process.
- Once the app is installed, open it and follow the prompts to set it up and configure its settings.
- Most ad blocker apps will provide you with options to customize the level of ad blocking, whitelist certain websites, and enable other useful features.
Keep in mind that ad blocker apps may not be foolproof and occasionally some ads may still manage to slip through. However, they can significantly reduce the number of pop-up ads that appear on your Android device, improving your overall browsing experience.
Conclusion
In conclusion, pop-up ads can be a nuisance on Android devices, interrupting your browsing experience and lowering the overall user-satisfaction. However, by following the steps outlined in this article, you can effectively stop pop-up ads on your Android device and enjoy a smoother and more enjoyable browsing experience.
Remember to use a reliable ad-blocking app from a trusted source and keep it regularly updated. Additionally, be cautious when installing apps and granting permissions, as some apps may contain adware or malware. By employing these preventive measures and actively managing your device’s settings, you can significantly reduce the occurrence of pop-up ads and protect your privacy.
So, take control of your Android device and say goodbye to annoying pop-up ads. Enjoy uninterrupted browsing and a clutter-free user experience!
FAQs
Q: Why am I seeing so many pop-up ads on my Android device?
A: There could be several reasons for the increased number of pop-up ads on your Android device. It is possible that you have installed an app with adware, visited a website that contains aggressive advertising, or clicked on a malicious link. It is also worth noting that some apps rely on ad revenue to provide free services, which can result in a higher frequency of ads.
Q: Are pop-up ads on Android harmful?
A: Pop-up ads themselves are not necessarily harmful, but they can be intrusive and disruptive to the user experience. However, some pop-up ads may contain malicious content or redirect you to phishing websites. It is always important to exercise caution and avoid clicking on suspicious or unexpected pop-up ads.
Q: How can I block pop-up ads on my Android device?
A: To block pop-up ads on your Android device, you can install an ad blocker app from the Google Play Store. These apps work by preventing unwanted pop-ups from appearing while you browse the internet or use apps. Additionally, you can adjust your browser settings to block pop-up ads from specific websites.
Q: Can I disable pop-up ads without installing third-party apps?
A: Yes, you can disable pop-up ads on your Android device without installing third-party apps. Most Android browsers have built-in settings that allow you to block pop-ups. To do this, open your browser’s settings, locate the privacy or content settings, and enable the pop-up blocker option.
Q: Are there any other ways to reduce or eliminate pop-up ads on Android?
A: Yes, there are a few other steps you can take to reduce or eliminate pop-up ads on your Android device. You can:
- Regularly update your apps and Android operating system to ensure that you have the latest security patches.
- Avoid downloading apps from unknown sources.
- Be cautious when granting permissions to apps, as some may abuse this to display ads.
- Clear your browser’s cache and cookies regularly to remove any stored ad data.
- Consider using a reputable antivirus app to scan your device for adware and other malware.
