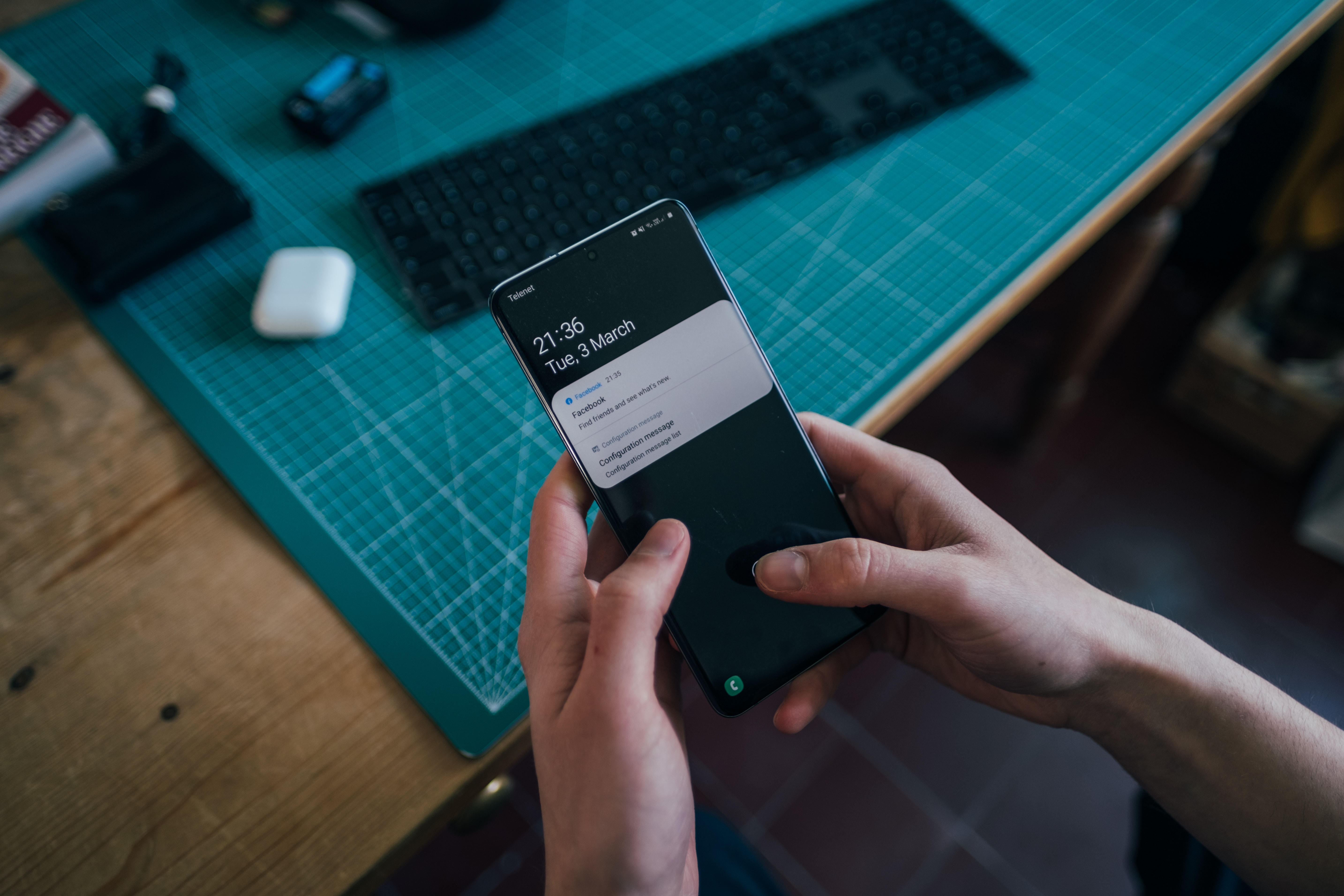
Are you tired of those pesky pop-up ads constantly interrupting your browsing experience on your Android device? We’ve all been there! Pop-up ads can be frustrating, disruptive, and even malicious at times. But don’t worry, we’re here to help you get rid of them once and for all!
In this article, we’ll delve into the world of pop-up ads on Android and provide you with effective strategies to remove them from your device. Whether you’re dealing with intrusive ads while browsing the web or encountering them within certain apps, we have the solutions you need to regain control over your Android experience.
From adjusting your device settings to installing reliable ad-blocking apps, we’ll explore various methods to combat those irritating pop-ups. So, let’s dive in and learn how to banish those pesky pop-up ads from your Android device!
Inside This Article
- Disabling Notifications for Specific Apps
- Clearing Cache and Data for Problematic Apps
- Installing an Ad Blocker App
- Resetting Advertising ID
- Conclusion
- FAQs
Sure! Here’s the content on “Disabling Notifications for Specific Apps”:
Disabling Notifications for Specific Apps
Pop-up ads on your Android device can be a nuisance, constantly interrupting your mobile experience. One effective way to get rid of these intrusive ads is by disabling notifications for specific apps. By doing so, you can regain control over your device and enjoy uninterrupted usage.
Here’s how you can disable notifications for specific apps on your Android device:
- Open the “Settings” app on your Android device.
- Scroll down and select “Apps & Notifications” or “Apps” depending on your device’s settings.
- Tap on the app for which you want to disable notifications.
- On the app’s info page, you will find various options. Look for the “Notifications” or “Notification Settings” option and tap on it.
- Once you access the app’s notification settings, you will see a list of different notification categories or channels specific to that app.
- To disable notifications completely for the app, toggle off the switch next to “Allow Notifications” or a similar option.
- If you want to customize the notifications, you can individually disable specific types of notifications by toggling off the switches next to each notification category.
- After making your desired changes, exit the settings and the app will no longer display pop-up ads or any other types of notifications.
It’s important to note that by disabling notifications for specific apps, you won’t receive any notifications from those apps, including important updates or alerts. However, if the primary goal is to eliminate pop-up ads, this method can be effective.
By taking control of the notifications on your Android device, you can have a more pleasant and uninterrupted user experience. Disabling notifications for specific apps gives you the power to decide which apps can send you notifications and helps you avoid the constant annoyance of pop-up ads.
Keep in mind that some apps may find ways to bypass these settings or serve ads in alternative ways. In such cases, you may need to explore other solutions, such as installing an ad blocker app or resetting your advertising ID.
Now that you know how to disable notifications for specific apps, you can take control of your Android device and say goodbye to those pesky pop-up ads.
Clearing Cache and Data for Problematic Apps
If you’re encountering persistent pop-up ads on your Android device, it might be worth considering clearing the cache and data for the problematic apps. By doing this, you can potentially eliminate any stored data or settings that could be causing the intrusive advertisements to appear. Here’s how you can go about it:
- Open the Settings app on your Android device.
- Scroll down and tap on “Apps” or “Applications” (the name may vary depending on your device).
- You will see a list of all the apps installed on your device. Look for the app(s) that are displaying the pop-up ads.
- Tap on the app to open its App Info page.
- On the App Info page, you will find options like “Force stop,” “Uninstall,” and “Storage.” Tap on “Storage.”
- In the Storage section, you will see two buttons: “Clear cache” and “Clear data.” Tap on both buttons one by one.
- Confirm your action when prompted.
- Repeat this process for any other apps that are causing pop-up ads.
Clearing the cache removes temporary files that the app has stored on your device. Clearing the data, on the other hand, deletes any information or personalized settings that you have stored within the app. By clearing both the cache and data, you essentially reset the app and start afresh, which can help eliminate any ad-related issues.
It’s important to note that clearing the cache and data for an app will erase any preferences or logged-in accounts associated with that app. So, you may need to reconfigure certain settings or log back into your accounts after performing this action.
If you’re unsure about which apps might be causing the pop-up ads, look for apps that you recently installed or suspect of being the culprit. Additionally, if you notice that certain ads only appear when using specific apps, those are likely the ones you should focus on.
Clearing the cache and data can effectively deal with persistent pop-up ads caused by problematic apps. However, if the issue continues even after performing these steps, consider the next solution we’ll explore: installing an ad blocker app.
Installing an Ad Blocker App
If you’re tired of being bombarded with annoying pop-up ads on your Android device, there’s a simple solution: installing an ad blocker app. These apps are specifically designed to block ads from appearing while you browse the web or use certain apps, providing a much more enjoyable and hassle-free experience.
Ad blocker apps work by identifying and blocking the codes that display advertisements, preventing them from loading and appearing on your screen. By effectively removing ads, these apps also help to improve the overall performance and speed of your device, as they eliminate the need for your device to process and display unnecessary content.
There are several ad blocker apps available in the Google Play Store, each with its own unique features and functionalities. Some of the most popular and highly recommended options include:
- AdGuard: AdGuard is a comprehensive ad blocking solution that not only removes ads but also protects your device from malware and tracking. It offers multiple filter options to tailor your ad-blocking experience to your preferences.
- Block This!: Block This! is another powerful ad blocker app that stops all kinds of ads, including pop-ups and banner ads. It also blocks ads within apps, allowing you to enjoy a seamless ad-free experience across your device.
- Adblock Browser: Adblock Browser is a standalone web browser that comes with built-in ad blocking capabilities. It blocks ads on websites and supports advanced features such as privacy protection and increased browsing speed.
To install an ad blocker app, simply follow these steps:
- Open the Google Play Store on your Android device.
- Search for the ad blocker app of your choice, such as AdGuard, Block This!, or Adblock Browser.
- Select the desired app from the search results.
- Tap on the “Install” button to begin the installation process.
- Once the app is installed, open it and follow any on-screen instructions to configure the ad blocking settings.
- After the setup is complete, the ad blocker app will start blocking ads across your device.
Keep in mind that ad blocker apps may have limitations in certain apps or websites, as some developers implement methods to bypass ad blockers. Additionally, it’s important to note that blocking ads may affect the revenue streams of websites and apps that rely on advertising. Consider supporting content creators through alternative means if you find their content valuable.
With an ad blocker app installed on your Android device, you can say goodbye to intrusive pop-up ads and enjoy a smoother and ad-free browsing experience.
Resetting Advertising ID
Resetting the Advertising ID on your Android device is another effective method to get rid of pop-up ads. The Advertising ID is a unique identifier assigned to your device that allows advertisers to track your activities and deliver targeted ads. By resetting this ID, you can effectively disrupt the ad tracking and reduce the occurrence of pop-up ads.
Here’s how you can reset the Advertising ID on your Android device:
- Go to the “Settings” app on your Android device.
- Scroll down and select “Google.”
- Tap on “Ads.”
- Within the Ads settings, you will find the option to “Reset advertising ID.”
- Tap on “Reset” to reset the Advertising ID.
By resetting the Advertising ID, you are essentially starting fresh and removing the targeted ad preferences associated with your device. This can help in reducing the number of pop-up ads you encounter while using your Android device.
However, it’s important to note that resetting the Advertising ID may also reset your personalized ad preferences. If you prefer to have a more tailored ad experience, you can choose to disable personalized ads within the “Ads” settings.
Resetting the Advertising ID is a simple yet effective way to minimize the intrusion of pop-up ads on your Android device. It disrupts the tracking mechanism used by advertisers and helps create a more uninterrupted and enjoyable user experience.
By following these methods, you can effectively address the issue of pop-up ads on your Android device. However, it’s important to stay vigilant and be cautious when downloading apps or visiting websites, as they can also be potential sources of pop-up ads. Keeping your device updated, using reliable security software, and practicing safe browsing habits can further enhance your overall experience and minimize the occurrence of pop-up ads.
Conclusion
Pop-up ads can be a frustrating experience for Android users, but there are effective ways to get rid of them. By following the tips and techniques mentioned in this article, you can successfully eliminate these intrusive ads and enjoy a seamless browsing experience on your device.
Remember to regularly update your Android system and all installed apps to avoid vulnerability to adware. Installing a reputable ad-blocker tool from the Google Play Store can also provide an extra layer of protection against pop-up ads.
If you’re still encountering pop-up ads despite implementing these measures, consider scanning your device for malware using a reliable antivirus app. This will help identify and remove any malicious software that may be causing the unwanted ads.
With a combination of preventive measures, updated software, and an ad-blocker, you’ll be better equipped to keep pop-up ads at bay and enjoy uninterrupted usage of your Android device.
So, don’t let pop-up ads spoil your Android experience. Take control today and say goodbye to those pesky intrusions!
FAQs
Q: Why am I seeing pop-up ads on my Android device?
A: Pop-up ads on Android devices can be caused by several factors, such as downloading ad-supported apps or visiting websites that display intrusive advertisements. These ads can also be a result of adware or malware installed on your device.
Q: How can I prevent pop-up ads from appearing on my Android?
A: To prevent pop-up ads on your Android device, you can take several measures. Firstly, always download apps from trusted sources like the Google Play Store. Avoid installing apps from unknown sources, as they may contain adware or malware. Additionally, make sure to keep your device’s operating system up to date and install a reputable ad blocker from the Play Store.
Q: Can I remove pop-up ads without installing any additional apps?
A: Yes, you can remove pop-up ads on your Android device without installing any additional apps. Start by checking your installed apps for any suspicious or ad-supported applications. Uninstalling these apps will likely help reduce the occurrence of pop-up ads. Additionally, clearing your device’s cache and browsing history can also help eliminate unwanted ads.
Q: Are there any specific settings I can tweak to block pop-up ads?
A: Yes, Android devices offer built-in settings that can help block pop-up ads. Open your device’s settings and navigate to the “Site settings” or “Privacy” section. From there, you can toggle the pop-up blocker option to prevent pop-ups from appearing while browsing. Keep in mind that this setting might vary slightly depending on your device’s manufacturer and Android version.
Q: What should I do if I continue to experience pop-up ads after taking preventive measures?
A: If you are still experiencing pop-up ads on your Android device after taking preventive measures, it is recommended to run a comprehensive antivirus scan. This will help identify and remove any adware or malware that might be causing the ads. Additionally, consider seeking assistance from a professional or visiting a trusted Android support forum for further guidance.
