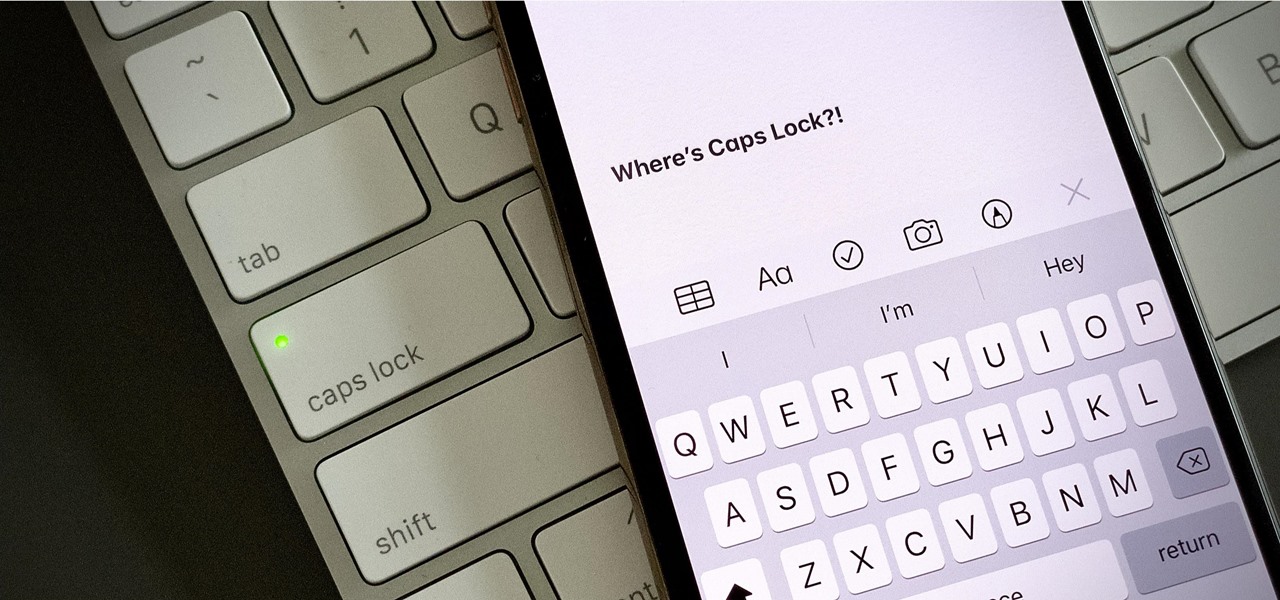
Are you struggling to enable Caps Lock on your iPhone? Don’t worry, we’ve got you covered! Many iPhone users find it challenging to locate the Caps Lock key on their devices, as it isn’t as visible as on a traditional keyboard. Enabling Caps Lock is a useful feature, especially when you need to type a lot of capitalized letters or enter passwords. In this article, we will guide you through the process of enabling Caps Lock on your iPhone, so you can easily type in uppercase whenever you need to. Whether you’re new to the iPhone or simply weren’t aware of this feature, we’ll provide step-by-step instructions to help you master Caps Lock on your iPhone.
Inside This Article
- Enable Caps Lock on iPhone
- Turn off Auto-Capitalization
- Use Accessibility Option for Caps Lock
- Utilize Third-Party Keyboard Apps
- Conclusion
- FAQs
Enable Caps Lock on iPhone
Typing in all caps can be useful in certain situations, such as emphasizing a point or entering a password. On an iPhone, enabling the caps lock feature is a straightforward process. Let’s take a look at how to do it:
1. To activate the caps lock feature on your iPhone, open the desired app where you want to type in all caps, such as Notes, Messages, or a web browser.
2. Tap the Shift key on the iPhone keyboard twice. You will notice that the Shift key turns from gray to white, indicating that caps lock is now enabled.
3. You can now start typing in capital letters. All letters and characters you enter will be in uppercase until you turn off the caps lock feature.
4. To disable caps lock, simply tap the Shift key again. The key will return to its original gray color, indicating that the caps lock feature is turned off.
5. Alternatively, you can also disable caps lock by tapping the Shift key followed by typing a letter in lowercase. This will automatically turn off caps lock and revert to normal typing.
It’s important to note that the caps lock feature may vary slightly depending on the version of iOS you are using on your iPhone. However, the steps outlined above should work for most iOS versions.
By enabling the caps lock feature on your iPhone, you can easily type in all capital letters whenever you need to. Whether it’s for emphasis, convenience, or personal preference, having the ability to use caps lock on your iPhone can be a handy feature.
Turn off Auto-Capitalization
If you find it frustrating when your iPhone automatically capitalizes letters at the beginning of sentences or certain words, you can easily disable this feature. Here is how you can turn off auto-capitalization on your iPhone:
1. Open the Settings app on your iPhone.
2. Scroll down and tap on “General.”
3. Next, tap on “Keyboard.”
4. Look for the option that says “Auto-Capitalization” and toggle the switch to turn it off.
By turning off auto-capitalization, your iPhone will no longer automatically capitalize letters, allowing you to have more control over your typing experience.
This can be particularly handy when typing on small screens or when you want to avoid unnecessary capitalizations.
Additionally, by disabling auto-capitalization, you can save time and prevent errors caused by the automatic capitalization feature.
Furthermore, turning off auto-capitalization can be beneficial for those who prefer to type in a more casual or laid-back manner, as it allows for a more relaxed and natural writing style.
Remember, you can always enable auto-capitalization again if you change your mind or find it more convenient for your needs.
Use Accessibility Option for Caps Lock
If you find it cumbersome to enable the caps lock on your iPhone by double-tapping the shift key, there is an alternative solution available. You can utilize the accessibility option to make the caps lock function more accessible and convenient.
To enable the accessibility option for caps lock, follow these simple steps:
- Open the “Settings” app on your iPhone.
- Scroll down and tap on “Accessibility.”
- Under the “Physical and Motor” section, select “Keyboards.”
- Toggle on the switch next to “Enable Sticky Keys.
- Tap on “Sticky Keys Options.
- Toggle on the switch next to “Enable Sticky Caps.”
- Exit the settings app.
Now, whenever you want to enable caps lock on your iPhone, follow these steps:
- Double-tap the shift key once to activate it.
- Tap the shift key again and hold it.
- Release the shift key, and the caps lock will remain enabled.
This accessibility option is particularly useful for those who have difficulty double-tapping the shift key or prefer a more accessible method to enable caps lock on their iPhone.
Keep in mind that the accessibility option for caps lock will only work for the default iOS keyboard and may not be available in other third-party keyboard apps.
By using the accessibility option for caps lock, you can save time and avoid the frustration of continuously double-tapping the shift key to enable caps lock on your iPhone.
Utilize Third-Party Keyboard Apps
While iPhones come with a default keyboard, Apple also allows users to install third-party keyboard apps from the App Store. These apps provide additional features and customization options, including the ability to enable a Caps Lock function on your iPhone.
One popular third-party keyboard app that offers a Caps Lock feature is Gboard, developed by Google. Gboard not only allows you to enable Caps Lock but also provides a seamless typing experience with built-in Google search, gesture typing, and predictive text capabilities.
To utilize the Caps Lock feature on Gboard, you need to download and install the app from the App Store. Once installed, follow these steps:
-
Open the Settings app on your iPhone.
-
Scroll down and tap on “General”.
-
Select “Keyboard” and then choose “Keyboards”.
-
Tap on “Add New Keyboard” and select Gboard from the list of available keyboards.
-
Go back to the previous screen and tap on “Gboard”.
-
Toggle on the “Full Access” option.
-
Open any app where you need to type.
-
Tap and hold the globe or emoji icon on the default keyboard.
-
Select Gboard from the list of available keyboards.
Once you have successfully set up Gboard as your default keyboard, you can enjoy the Caps Lock functionality by double-tapping the Shift key. This will lock the keyboard in uppercase mode, allowing you to type in all capital letters without having to hold the Shift key.
Other third-party keyboard apps that offer the Caps Lock feature include SwiftKey, Fleksy, and AnyKey. Each app may have slightly different setup instructions, so make sure to follow the app-specific guidelines provided by these keyboard developers.
By utilizing third-party keyboard apps, you can unlock additional typing features and enhance your overall typing experience on your iPhone. Whether you’re a heavy texter, avid social media user, or simply want more customization options, these apps are a great way to take your iPhone typing to the next level.
Conclusion
In conclusion, learning how to enable Caps Lock on your iPhone is a simple yet useful feature that can greatly enhance your typing experience. By utilizing the built-in settings or a third-party keyboard app, you can easily toggle Caps Lock on and off with a few taps.
Whether you want to make your text more noticeable, format it correctly, or simply prefer typing in uppercase, knowing how to enable Caps Lock on your iPhone can save you time and effort. Remember to experiment with different methods and find the one that suits your preferences and typing style the best.
As technology continues to evolve, smartphones like the iPhone remain at the forefront of innovation. With their advanced features and user-friendly interfaces, they have become essential tools for communication, productivity, and entertainment. So, take full advantage of your iPhone’s capabilities, including the ability to enable Caps Lock, and unlock its potential to enhance your digital experience.
FAQs
1. Can you turn on caps lock on an iPhone?
Yes, you can turn on caps lock on an iPhone. To do so, simply double-tap the shift key on the iPhone keyboard. When caps lock is activated, the shift key will turn blue, indicating that all letters entered will be in uppercase. To turn off caps lock, tap the shift key once.
2. How do I know if caps lock is enabled on my iPhone?
When caps lock is enabled on your iPhone, the shift key on the keyboard will turn blue. Additionally, the letters you type will be displayed in uppercase. This can be a helpful visual cue to indicate that caps lock is activated.
3. Is there a way to disable caps lock on the iPhone?
Yes, there is a way to disable caps lock on the iPhone. Simply tap the shift key on the keyboard once to turn off caps lock. The shift key will no longer be blue, and any letters you type will be displayed in lowercase.
4. Can I use caps lock in third-party apps on my iPhone?
Yes, caps lock can be used in third-party apps on your iPhone, just like in the native Apple apps. The functionality of caps lock remains the same across different apps, allowing you to conveniently type in uppercase whenever needed.
5. How do I enable caps lock on an iPad?
Enabling caps lock on an iPad is similar to enabling it on an iPhone. Double-tap the shift key on the iPad keyboard, and it will turn blue, indicating that caps lock is activated. To disable caps lock, tap the shift key once.
