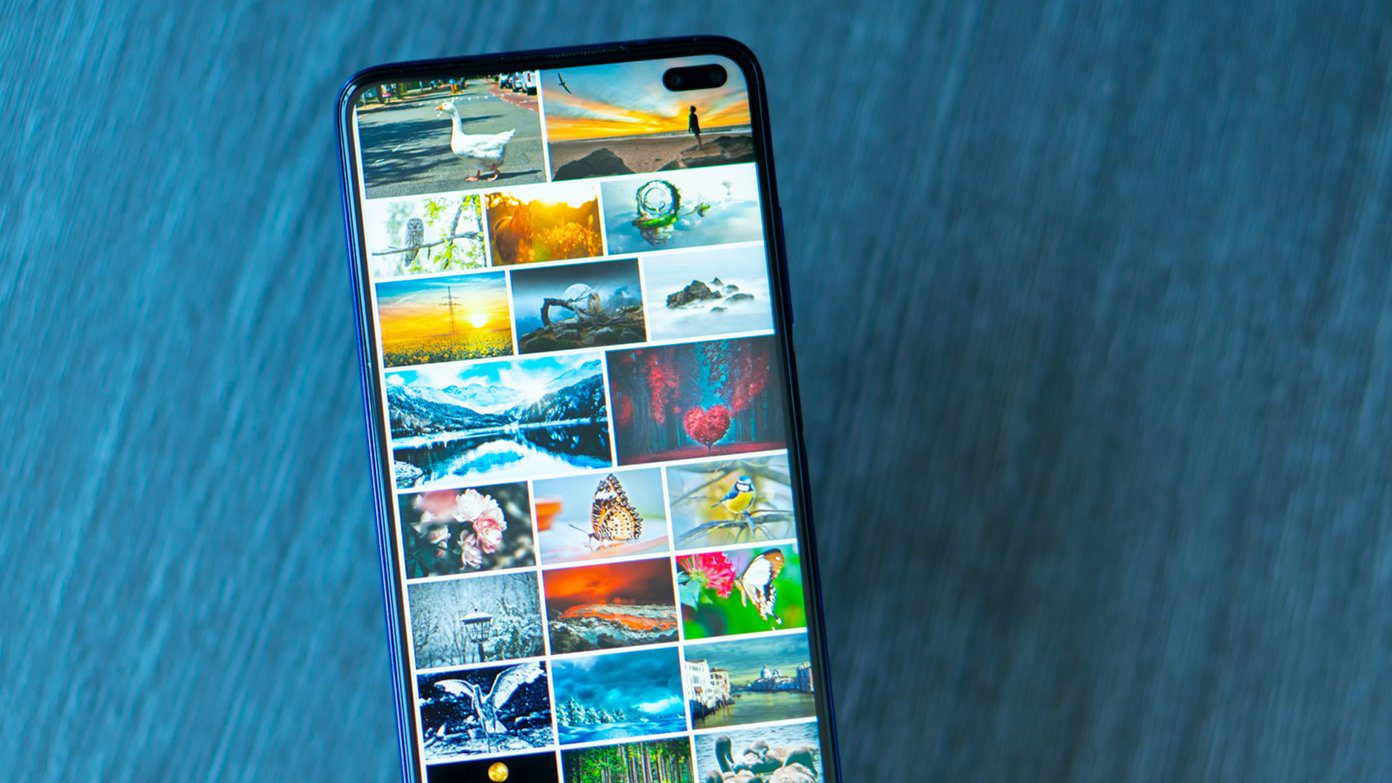
Downloading images on your phone is a common and convenient task that allows you to save and enjoy your favorite pictures. Whether you want to keep memories captured by your phone’s camera, save inspirational images, or download pictures from the internet, knowing how to download images on your phone is essential.
In this article, we will guide you through the steps of downloading images on different types of phones, including Android and iPhone. We will also provide you with tips and tricks to optimize the image downloading process, ensuring that you can easily access and share your downloaded images.
So, if you are ready to master the art of downloading images on your phone, let’s dive in and discover the various methods and techniques you can use.
Inside This Article
- Method 1: Using a Web Browser
- Method 2: Using a Download Manager App
- Method 3: Using a Social Media Platform
- Method 4: Using a Cloud Storage Service
- Conclusion
- FAQs
Method 1: Using a Web Browser
Downloading images on your phone can be easily done by using a web browser. In this method, you will utilize the built-in download functionality of the browser to save the images directly to your device.
Here are the steps to download images using a web browser:
- Open the web browser app on your phone.
- Visit the website or web page where the image is located.
- Navigate to the specific image you want to download.
- Tap and hold on the image until a menu pops up.
- From the menu options, select “Save image” or “Download image”.
- Choose a location on your phone where you want to save the image.
- Tap on the “Save” or “Download” button to start the download process.
- Wait for the image to be downloaded. The duration will depend on the size of the image and your internet connection speed.
- Once the download is complete, the image will be saved in the chosen location on your phone.
Note: Different web browsers may have slightly different menu or option names, but the general process remains the same.
Using a web browser to download images is a convenient and straightforward method. It allows you to easily access and save images from various websites, blogs, and online platforms directly to your phone.
Method 2: Using a Download Manager App
If you frequently download images on your phone, using a download manager app can be a convenient option. These apps are specifically designed to help you download files, including images, efficiently and with ease. Here’s how you can use a download manager app to download images on your phone:
1. Choose a reliable download manager app: There are several download manager apps available on both Android and iOS platforms. Look for apps with positive reviews, a user-friendly interface, and good download speeds. Some popular options include Advanced Download Manager, IDM Download Manager, and Turbo Download Manager.
2. Download and install the app: Once you’ve chosen a download manager app, visit your device’s app store and download it. Follow the on-screen instructions to install the app on your phone.
3. Launch the download manager app: After installation, open the download manager app by tapping on its icon on your home screen or app drawer.
4. Enable the download manager’s settings: Depending on the app you’ve chosen, you may need to enable certain settings to optimize the downloading process. Look for options like “Fast Download Mode” or “Parallel Downloads” and turn them on to experience faster download speeds.
5. Copy the image’s URL: Open a web browser on your phone and navigate to the webpage containing the image you want to download. Tap and hold on the image until a menu pops up. Select the “Copy Image URL” or “Copy Image Address” option. This will save the image’s URL to your device’s clipboard.
6. Paste the image URL in the download manager app: Go back to the download manager app and look for an option to add a new download. Tap on it and paste the copied image URL from your device’s clipboard. Make sure to select the desired download location and adjust any other necessary settings before proceeding.
7. Start the download: Once you have pasted the image URL and adjusted the settings, tap on the “Start” or “Download” button to initiate the download process. The download manager app will begin downloading the image to your designated location on your phone.
8. Monitor and manage your downloads: Most download manager apps provide a user-friendly interface where you can monitor the progress of your downloads. You can pause, resume, or cancel downloads as needed. Additionally, some apps allow you to set download queues and schedule downloads for later, giving you more control over your downloading activities.
Using a download manager app streamlines the process of downloading images on your phone and provides additional features to enhance your downloading experience. Give it a try and see how it simplifies and improves your image downloading workflow.
Method 3: Using a Social Media Platform
Social media platforms have become a hub for sharing and discovering content, including images. Whether it’s a stunning photograph or a hilarious meme, there’s a good chance that you’ll come across an image you want to save while scrolling through your favorite social media app. Fortunately, downloading images from social media platforms is often a straightforward process. Here’s how you can do it.
Step 1: Launch the social media app on your mobile phone and navigate to the image you want to download. This can be an image within a post, a profile picture, or even a photo in a story.
Step 2: Once you’ve found the image you want to save, tap on it to open it in full view. Depending on the social media platform, you may need to tap on the image or the post itself to access the full view.
Step 3: Look for the options or menu icon associated with the image. It is typically represented by three dots or a downward arrow. Tap on this icon to reveal a drop-down menu of actions you can take with the image.
Step 4: In the drop-down menu, you should see a “Save” or “Download” option. Tap on this option to initiate the download process.
Step 5: Depending on the platform, the image may be saved directly to your device’s gallery or in a specific folder within the app. Check your gallery or an “Downloads” folder to locate the downloaded image.
It’s worth noting that some social media platforms have restrictions on downloading images, especially if they are copyrighted or belong to private accounts. In such cases, you may not find a “Save” or “Download” option in the drop-down menu. In these situations, it’s important to respect the content creator’s rights and refrain from saving or using their images without permission.
Social media platforms like Instagram also offer features like bookmarking or saving posts within the app itself. If you don’t want to download the image directly but still want to have easy access to it, you can explore these built-in tools.
By using the above method to download images from social media, you can save and enjoy your favorite visuals with ease. Just remember to use the downloaded images responsibly and in accordance with copyright laws and platform guidelines.
Method 4: Using a Cloud Storage Service
If you’re looking for a convenient and secure way to download images on your phone, using a cloud storage service is an excellent option. Cloud storage allows you to upload and store your files remotely and access them from any device with an internet connection. In this method, we’ll explore how you can download images using a popular cloud storage service like Google Drive or Dropbox.
Step 1: Install the Cloud Storage App
Firstly, you’ll need to install the cloud storage app of your choice on your phone. You can find these apps on the Google Play Store or Apple App Store. Download and install the app that suits your preferences.
Step 2: Sign in and Upload Images
Once you have the app installed, sign in to your account or create a new one. After signing in, you can start uploading images from your phone to your cloud storage account. Some cloud storage apps allow you to upload images directly from your gallery, while others may require you to manually select the images.
Step 3: Organize and Locate the Images
After uploading the images, you can organize them into different folders or albums within your cloud storage account. This will make it easier to locate and download specific images later on. Take some time to categorize and label your images for better organization.
Step 4: Download Images
When you want to download an image from your cloud storage account to your phone, simply open the app and navigate to the image you want to download. Long-press on the image, and a menu will appear with several options. Look for the download option, usually represented by an arrow pointing downwards, and tap on it.
Step 5: Choose Download Location
After selecting the download option, you may be prompted to choose a location on your phone where you want to save the downloaded image. You can either select the default download folder or choose a custom folder of your choice. Once you’ve selected the location, confirm the download to save the image to your phone.
Step 6: Access Downloaded Images
After the download is complete, you can access the downloaded images through your phone’s gallery app or the file manager. The downloaded images will be saved in the location you selected in the previous step.
Using a cloud storage service to download images on your phone offers the advantage of remote access and easy organization. It ensures that your images are securely stored and can be accessed anytime, anywhere. So give this method a try and enjoy the convenience of cloud-based image downloading!
Downloading images on your phone has never been easier. With the wide range of features and apps available, you can now save and manage images effortlessly. Whether you’re an avid photographer looking to store your precious memories or simply someone who enjoys collecting beautiful images from the web, the process is straightforward and user-friendly.
Remember to always consider copyright laws and obtain proper permission before downloading and using any images from the internet. Additionally, make sure to optimize your images to save space and improve loading times. By following these guidelines, you can make the most out of your image downloading experience and enjoy a visually stunning collection right on your phone.
FAQs
1. Can I download images directly on my phone?
Yes, you can download images directly on your phone. Most smartphones have built-in browsers that allow you to save images from websites. Additionally, there are numerous apps available for download that specifically cater to image downloading.
2. How do I download images from a website on my phone?
To download images from a website on your phone, follow these steps:
- Open your phone’s browser and navigate to the webpage containing the image.
- Tap and hold on the image you want to download until a menu appears.
- Select the “Download” or “Save Image” option from the menu.
- The image will be saved to your phone’s gallery or a designated downloads folder.
3. Are there any specific apps for downloading images on Android phones?
Yes, there are several apps available on the Google Play Store for downloading images on Android phones. Some popular options include Download Manager, Advanced Download Manager, and Turbo Download Manager. These apps provide enhanced features and functionalities for managing your downloads.
4. Can I download images from social media platforms on my phone?
Yes, you can download images from social media platforms on your phone. Most platforms, like Facebook, Instagram, and Twitter, provide options to save or download images directly from their applications. Simply tap on the image and look for the download icon or the “Save Image” option.
5. What if I want to edit the downloaded images on my phone?
If you want to edit the downloaded images on your phone, you can use photo editing apps that are available on both Android and iOS devices. Apps like Adobe Photoshop Express, Snapseed, and PicsArt offer a wide range of editing tools and filters to enhance your images before sharing them.
