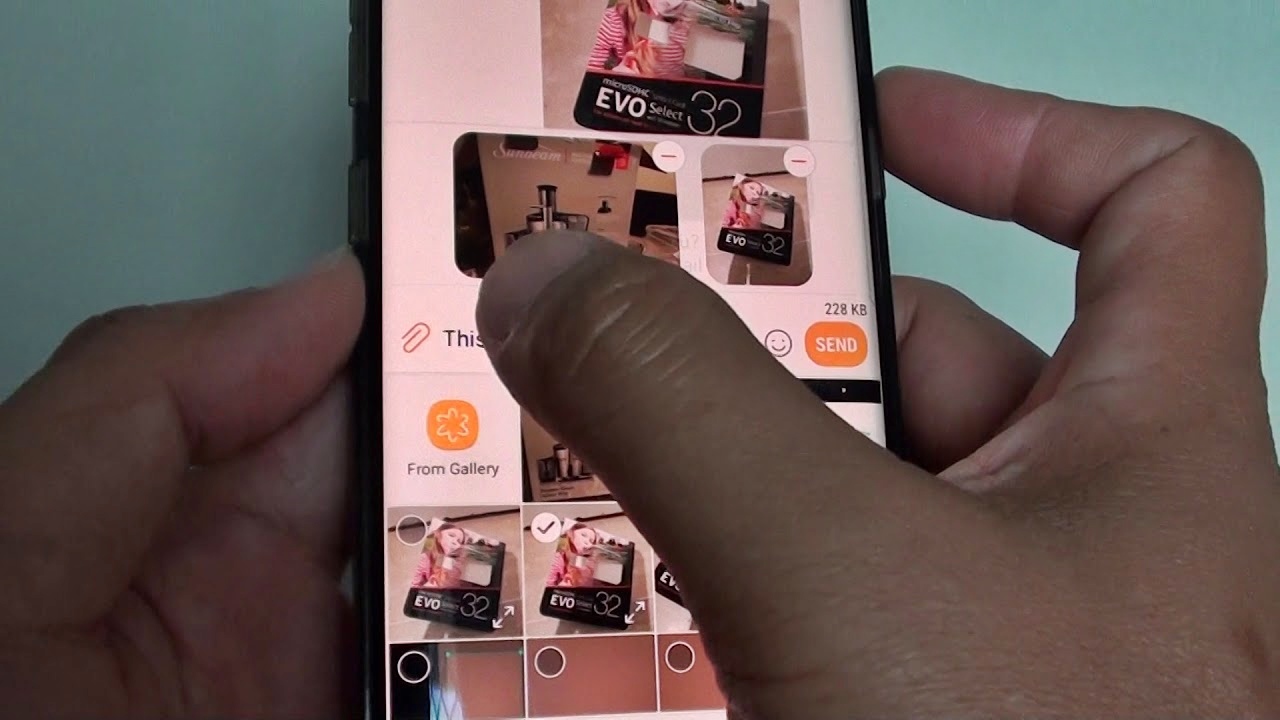
Are you struggling to figure out how to send pictures from your Samsung phone? Well, you’re in the right place! In this comprehensive guide, we will walk you through the steps to easily send pictures from your Samsung phone. Whether you want to share memorable moments with friends and family or send important documents to colleagues, we’ve got you covered. With the advancement of technology, it has become incredibly convenient to send pictures from your Samsung phone with just a few taps. So, let’s dive in and explore different methods, including Bluetooth, email, messaging apps, and cloud storage, to seamlessly send pictures from your Samsung phone and stay connected with your loved ones or colleagues.
Inside This Article
- Method 1: Using Bluetooth
- Method 2: Using Email
- Method 3: Using Messaging Apps
- Method 4: Using Cloud Storage Services
- Conclusion
- FAQs
Method 1: Using Bluetooth
Sending pictures from your Samsung phone to another device using Bluetooth is a convenient and straightforward method. Bluetooth is a wireless technology that allows devices to communicate and exchange data over short distances. By following these steps, you can easily transfer your pictures:
- Make sure that Bluetooth is enabled on both your Samsung phone and the receiving device. This can usually be done by going into the settings menu and selecting the Bluetooth option.
- On your Samsung phone, locate the picture you want to send. You can find it in your gallery or in the file manager app.
- Long press on the picture to bring up the options menu. Select the “Share” or “Send” option.
- A list of sharing options will appear. Look for the Bluetooth icon and tap on it. Your phone will start searching for available devices.
- On the receiving device, make sure that Bluetooth is also enabled and set to discoverable mode. This will allow your Samsung phone to detect and pair with it.
- Once your Samsung phone detects the receiving device, select it from the list of available devices. You may need to enter a passcode or confirm the pairing process on both devices.
- After the devices are successfully paired, you can now select the desired picture from your Samsung phone and initiate the transfer. The progress of the transfer will be displayed on both devices.
- Once the transfer is complete, you can find the picture in the appropriate location on the receiving device, such as the gallery or the downloads folder.
Using Bluetooth to send pictures is an easy and reliable method, especially when you want to transfer files between devices that are in close proximity to each other. However, please note that Bluetooth transfer speeds can be slower compared to other methods, especially when sending large files.
If you encounter any issues during the Bluetooth transfer, make sure that you have a stable Bluetooth connection, and both devices have sufficient battery life. Additionally, check that the receiving device supports Bluetooth file transfer and that there is enough available storage space.
Now that you know how to send pictures from your Samsung phone using Bluetooth, you can easily share your favorite moments with friends and family without the need for an internet connection or additional data usage.
Method 2: Using Email
Sending pictures from your Samsung phone via email is a convenient and straightforward option. Whether you want to share photos with friends, family, or colleagues, utilizing your email account allows for quick and easy file transfer. Follow these steps to send pictures from your Samsung phone using email:
- Open the Gallery app on your Samsung phone. This app houses all the photos and videos available on your device.
- Select the pictures you want to send. You can tap on individual photos to choose them, or use the “Select all” option to include multiple pictures.
- Once you’ve selected the desired pictures, tap on the sharing icon. It usually appears as an arrow pointing upwards or as three dots arranged vertically.
- From the sharing options, choose the “Email” or “Gmail” option. If you have multiple email apps on your device, select the one you prefer.
- The selected pictures will be attached to a new email draft automatically. Fill in the recipient’s email address in the “To” field.
- Add a subject line and any additional message if desired. This step is optional; you can send the email without adding any text.
- Double-check that all the selected pictures are attached and that the email address is correct.
- Finally, tap the “Send” button to send the email with the attached pictures.
Once the email is sent, the recipient will receive it along with the attached pictures. They can then view and download the pictures from their email inbox onto their device.
It’s worth noting that there might be file size limitations when sending pictures via email. Some email providers have restrictions on the size of attachments, typically ranging from 10 to 25 MB. If your pictures exceed this limit, you may need to resize them or consider using other methods such as cloud storage or messaging apps.
Using email to send pictures from your Samsung phone is a versatile and widely accessible option. It allows you to share memories and moments with others in a convenient and familiar way.
Method 3: Using Messaging Apps
When it comes to sending pictures from your Samsung phone, messaging apps offer a convenient and fast way to share your photos with friends and family. These apps not only allow you to send pictures instantly but also provide additional features like editing and adding filters to enhance your images. Here are a few popular messaging apps that you can use to send pictures from your Samsung phone.
1. WhatsApp: WhatsApp is a widely used messaging app that supports sending pictures. Open the app, select the contact you want to send the picture to, and tap on the attachment icon (usually a paperclip or a plus sign). Choose the option to attach a photo or gallery, select the picture you want to send, and hit the send button. The picture will be sent to the selected contact instantly.
2. Facebook Messenger: If you use Facebook Messenger, you can easily send pictures to your contacts. Launch the app, open the chat window of the person you want to send the picture to, and tap on the camera icon. You can then choose to take a photo with your camera or select an existing photo from your gallery. Once you’ve chosen the picture, tap on the send button to share it with your contact.
3. Instagram Direct: Instagram Direct allows you to send pictures directly to your Instagram followers. Open the Instagram app, go to your profile, and tap on the paper airplane icon in the top-right corner. Select the follower you want to send the picture to, tap on the camera icon, and choose the picture you want to send. Add a caption if desired, and then hit the send button to share the picture.
4. Snapchat: Snapchat is a popular app for sending pictures and videos that disappear after a short period of time. Launch the Snapchat app, take a picture with the camera, and tap on the blue arrow at the bottom right corner. Select the contacts you want to send the picture to, and then tap on the blue arrow again to send it. Alternatively, you can choose an existing picture from your gallery by tapping on the camera roll icon at the bottom left corner.
These are just a few examples of messaging apps that allow you to send pictures from your Samsung phone. Depending on your preference and the apps your contacts use, you can explore other options such as Telegram, WeChat, or Viber. With the convenience and versatility of messaging apps, sharing pictures has never been easier.
Method 4: Using Cloud Storage Services
In addition to traditional methods of sending pictures from your Samsung phone, you can also take advantage of cloud storage services. Cloud storage allows you to upload and store your pictures securely and conveniently access them from any device with an internet connection. It eliminates the need to physically transfer files and provides a seamless way to share pictures with others.
There are several popular cloud storage services available, such as Google Drive, Dropbox, and Microsoft OneDrive. These services offer free storage plans with limited capacity, as well as paid options with larger storage space. Here’s how you can use cloud storage services to send pictures from your Samsung phone:
- Create an account or sign in to your preferred cloud storage service.
- Install the corresponding app on your Samsung phone from the Google Play Store or Samsung Galaxy Store.
- Open the app and log in to your cloud storage account.
- Locate the option to upload files or add files to your cloud storage account.
- Select the pictures you want to send and upload them to your cloud storage account.
- Once the upload is complete, you can generate a shareable link for the pictures.
- Copy the shareable link and send it to the desired recipients via email, messaging apps, or any other communication method.
The recipients can simply click on the link to access and download the pictures directly from the cloud storage service. This method is particularly useful for sending large files or multiple pictures at once, as it bypasses the limitations of file size and attachment limits in traditional methods like email or messaging apps.
Additionally, using cloud storage services ensures that your pictures are securely stored and backed up, minimizing the risk of data loss. You can also organize your pictures into folders or albums, making it easier to manage and share specific sets of pictures.
Remember to familiarize yourself with the file size restrictions and storage limitations of the cloud storage service you choose, as they may vary depending on the service and subscription plan you have. It’s also important to ensure the privacy settings of your cloud storage account are properly configured to prevent unauthorized access to your pictures.
In conclusion, sending pictures from a Samsung phone is a relatively simple and convenient process. Whether you want to share memorable moments with loved ones or transfer important images for work purposes, Samsung phones offer various methods to send pictures effortlessly.
From sending pictures via text messages or email attachments to using cloud storage services or social media platforms, Samsung provides a range of options to suit your preferences and needs. Additionally, you can explore the wireless transfer capabilities of Samsung phones, such as NFC, Bluetooth, or Wi-Fi Direct, for seamless sharing with compatible devices.
Remember to keep your privacy and data security in mind when sending pictures from your Samsung phone. Be cautious about sharing sensitive or personal images and always use secure connections when transferring files. With these considerations in mind, you can make the most of your Samsung phone’s picture sharing capabilities and enjoy sharing your precious moments with ease.
FAQs
Q: How can I send pictures from my Samsung phone?
A: Sending pictures from your Samsung phone is easy. Here’s a step-by-step guide to help you:
- Open the Gallery app on your Samsung phone.
- Select the picture you want to send.
- Tap on the share button, usually represented by an arrow pointing out of a box.
- Choose your desired method of sharing, such as via email, messaging app, or social media.
- Follow the prompts to complete the sending process.
Q: Can I send multiple pictures at once from my Samsung phone?
A: Yes, you can send multiple pictures at once from your Samsung phone. Follow these steps:
- Open the Gallery app on your Samsung phone.
- Tap on the “Select” or “Multi-select” option, usually represented by a checkbox icon.
- Select the pictures you want to send by tapping on their thumbnails.
- Tap on the share button, usually represented by an arrow pointing out of a box.
- Choose your desired method of sharing and follow the prompts to complete the sending process.
Q: Is there a size limit for sending pictures from a Samsung phone?
A: Yes, there is often a size limit for sending pictures from a Samsung phone, especially when using certain methods such as email or messaging apps. These limits can vary depending on the app or service you’re using. If you encounter size restrictions, you can try resizing or compressing the pictures before sending them. There are numerous apps available on the Google Play Store that can help you resize or compress images easily.
Q: Can I send pictures from my Samsung phone to non-Samsung devices?
A: Absolutely! You can send pictures from your Samsung phone to non-Samsung devices without any issues. Whether you’re sending pictures via email, messaging apps, or social media platforms, they can be received and viewed by users on non-Samsung devices like iPhones, Google Pixels, or other Android devices.
Q: Can I send pictures from my Samsung phone to my computer?
A: Yes, you can easily transfer pictures from your Samsung phone to your computer. Here are a few methods you can use:
- Connect your Samsung phone to your computer using a USB cable. Once connected, your phone should appear as a removable drive on your computer. Simply drag and drop the pictures from your phone to your computer.
- Utilize cloud storage solutions like Google Drive or Dropbox to upload your pictures from your Samsung phone and access them on your computer.
- Send the pictures to yourself via email and access them on your computer by opening the email and downloading the attachments.
