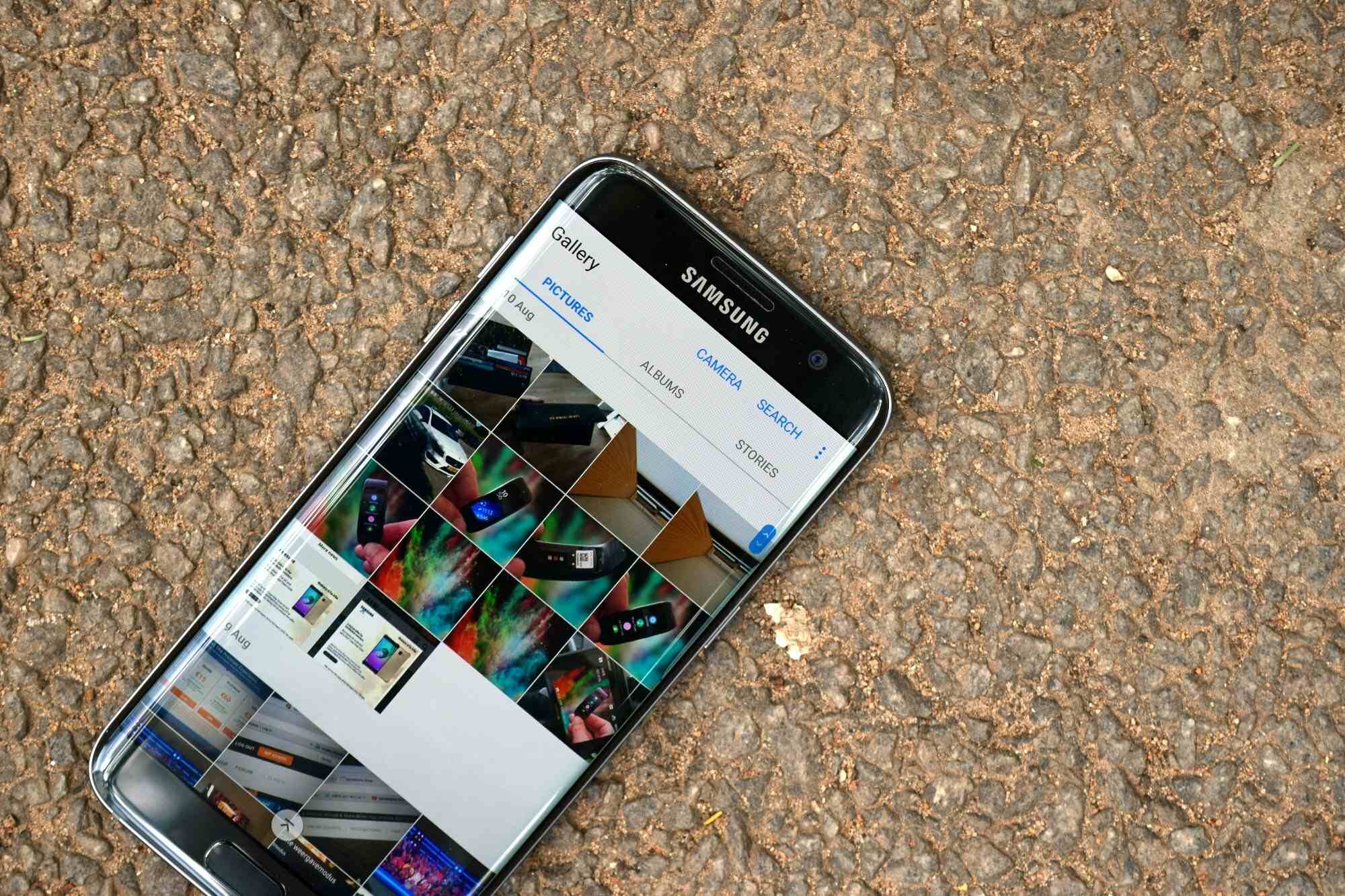
Are you wondering how to send photos from your Samsung phone? Look no further, as this article will guide you through the simple and straightforward process of sending photos from your Samsung device. Whether you want to share breathtaking vacation pictures with your friends or send important documents to colleagues, knowing how to send photos efficiently can make your life easier. In this article, we will explore different methods to send photos from a Samsung phone, including email, messaging apps, cloud storage, and Bluetooth. We will also provide you with useful tips and tricks to ensure smooth and hassle-free photo sharing. So, let’s dive in and learn how to effortlessly send photos from your Samsung phone!
Inside This Article
- Method 1: Using the File Sharing Option
- Method 2: Using Email or Messaging Apps
- Method 3: Using Social Media or Cloud Storage
- Method 4: Using Samsung’s Smart Switch App.
- Conclusion
- FAQs
Method 1: Using the File Sharing Option
If you want to send photos from your Samsung phone to another device, one convenient option is to use the file sharing feature. This method allows you to transfer multiple photos at once, making it ideal for sending a batch of pictures.
To get started, follow these steps:
- Open the Gallery app on your Samsung phone.
- Select the photos you want to send by tapping on them. You can choose multiple photos by tapping on each one or use the Select All option if you want to send all the photos in a particular album.
- Once the desired photos are selected, tap on the Share icon.
- From the list of sharing options, choose the File Sharing option. If this option is not visible, you may need to tap on the More option to find it.
- Next, select the receiving device from the list of available devices. Make sure that the receiving device is nearby and has its file sharing feature enabled.
- On the receiving device, accept the incoming file transfer request. This may involve confirming a code or tapping on a confirmation prompt.
- Once the connection is established, the selected photos will be transferred to the receiving device.
Using the file sharing option allows you to send photos quickly and efficiently. Whether you’re sharing vacation pictures with friends or sending important images for work, this method simplifies the process of transferring photos from your Samsung phone to another device.
Method 2: Using Email or Messaging Apps
If you want to send photos from your Samsung phone to someone else, you have the option to use email or messaging apps. These methods are quick and convenient, allowing you to share your photos with just a few taps.
To use email, you’ll need to have a compatible email app installed on your Samsung phone. Open the app and compose a new message. Attach the photos you want to send by selecting the attachment icon (usually depicted as a paperclip). Browse through your phone’s gallery or file manager to select the photos you want to send. Once you’ve attached the photos, enter the recipient’s email address and any additional information or message you want to include. Finally, hit the send button, and your photos will be on their way.
If you prefer using messaging apps like WhatsApp, Facebook Messenger, or Telegram, the process is equally simple. Open the desired messaging app on your Samsung phone and start a new conversation with the recipient. Tap on the attachment icon (usually displayed as a paperclip or camera) and select “Gallery” or “Photos” to access your phone’s image library. Choose the photos you want to send and tap the send button. The selected photos will be shared with the recipient instantly.
Using email or messaging apps is a popular way to send photos as it allows for quick sharing and easy accessibility. Moreover, these methods often support larger file sizes, making them suitable for sending multiple high-resolution photos. Whether you want to send vacation pictures to your family or share memorable moments with your friends, using email or messaging apps is a convenient option.
Method 3: Using Social Media or Cloud Storage
Another convenient way to send photos from your Samsung phone is by utilizing social media platforms or cloud storage services. These methods allow you to easily share your photos with friends, family, or colleagues, no matter where they are located. Here are a few options to consider:
1. Uploading to Social Media: Most social media platforms like Facebook, Instagram, and Twitter have built-in photo-sharing features. Simply open the respective app, create a new post, and select the photos you wish to share. You can add captions, tags, and even adjust the privacy settings to control who can see your photos.
2. Using Cloud Storage Services: There are several popular cloud storage services available, such as Google Drive, Dropbox, and OneDrive. These platforms allow you to upload and store your photos securely in the cloud. Once uploaded, you can easily generate a shareable link or invite specific individuals to access the photos. This method is especially useful when sharing a large number of photos or when you need to collaborate on a project.
3. Sending Photos via Messaging Apps: Many messaging apps, such as WhatsApp or Facebook Messenger, also offer the ability to send photos. Simply open the chat or conversation, locate the attachment or paperclip icon, and choose the photos you want to send. Depending on the app and device, you may also have the option to compress the photos before sending to reduce file size and speed up the sending process.
When using social media or cloud storage services, it’s important to consider the privacy settings and ensure you are comfortable with the level of access others have to your photos. Additionally, keep in mind that while social media platforms offer photo-sharing capabilities, they may compress the image quality to optimize for faster loading times. If preserving the image quality is crucial, using cloud storage services or direct messaging apps may be a better option.
Overall, using social media or cloud storage services to send photos from your Samsung phone offers a versatile and convenient way to share your captured memories with others. Whether it’s through a Facebook post, a shared link, or a direct message, you can effortlessly send photos to friends, family, or colleagues and keep them engaged in your life’s moments.
Method 4: Using Samsung’s Smart Switch App.
If you’re looking for a convenient and efficient way to transfer photos from your Samsung phone to another device, Samsung’s Smart Switch app is a great option. This app not only allows you to transfer photos, but also contacts, messages, and other data between Samsung devices.
To get started, follow these steps:
- First, ensure that both devices (your Samsung phone and the receiving device) have the Smart Switch app installed. If not, you can download it from the Google Play Store.
- Open the Smart Switch app on both devices.
- On your Samsung phone, tap on “Send data”.
- Choose “Photos” as the data type you want to transfer.
- Next, tap on “Connect” or “Receive” on the receiving device, depending on which device you want to send the photos to.
- The devices will then establish a connection. Once connected, select the specific photos you want to transfer or choose “Select all” to transfer all photos.
- Tap on “Send” or “Transfer” to initiate the photo transfer process.
- Depending on the number and size of the photos, the transfer may take a few moments. Once completed, you’ll be notified.
That’s it! You have successfully transferred photos from your Samsung phone to another device using Samsung’s Smart Switch app. You can now enjoy your favorite memories on your new device.
Conclusion
Sending photos from your Samsung phone has never been easier. Whether you want to share a memorable moment with friends and family or transfer images to your computer for safekeeping, there are multiple methods available at your fingertips. From using the built-in sharing options to utilizing cloud storage services or connecting your phone to a computer, each approach offers a convenient way to send photos effortlessly.
Remember to choose the method that best suits your needs, considering factors such as ease of use, speed, and the size of the photo files you want to send. With the right technique and a little familiarity with your Samsung phone’s features, you can share your favorite photos in just a few simple steps.
Now that you have the knowledge and tools to send photos from your Samsung phone, go ahead and start sharing those precious moments with your loved ones!
FAQs
1. How do I send photos from my Samsung phone?
To send photos from your Samsung phone, follow these steps:
- Open the Gallery app or any other image viewing app on your phone.
- Tap on the photo you want to send.
- Look for the share icon, usually represented by an arrow pointing upwards or a “share” option in the menu.
- Tap on the share icon, which will present you with various options to share the photo.
- Select the desired method of sharing, such as through email, messaging apps, or social media. If you are sharing through a messaging app, choose the contact or group you want to send the photo to.
- Follow any further prompts or instructions to complete the sending process.
2. Can I send multiple photos at once from my Samsung phone?
Yes, you can send multiple photos at once from your Samsung phone. Follow these steps:
- Open the Gallery app or any other image viewing app on your phone.
- Tap on the “Select” or “Edit” option, usually represented by a checkbox symbol or an “Edit” button.
- Choose the photos you want to send by tapping on them. Each selected photo will typically be highlighted or marked with a checkmark.
- Once you have selected all the desired photos, locate the share icon or the “share” option in the menu.
- Tap on the share icon, and you will be presented with various sharing options.
- Select the method of sharing, such as email, messaging apps, or social media.
- Proceed to follow any further prompts or instructions to complete the sharing process.
3. Is it possible to send photos in their original quality from a Samsung phone?
Yes, it is possible to send photos in their original quality from a Samsung phone. One common method is to use email to send the photos as attachments. When composing an email, you can attach the original photos from your phone’s Gallery or file manager. Please note that sending photos in their original quality may result in larger file sizes, which might affect upload and download speeds depending on your internet connection.
4. Can I compress photos before sending them from my Samsung phone?
Yes, you can compress photos before sending them from a Samsung phone. There are several methods you can use to compress photos:
- Use a photo compression app: Install a photo compression app from the Play Store, such as Squash or Photo Compress & Resize. These apps allow you to compress photos without significantly reducing their quality.
- Use a photo editing app: Many photo editing apps, like Adobe Photoshop Express or Snapseed, offer the option to adjust image quality and reduce file size. You can use these apps to resize or compress photos before sending them.
- Use an online photo compressor: There are numerous websites that provide online photo compression services. Simply upload your photo to one of these websites, and it will compress the image for you. Examples include TinyPNG and Compress JPEG.
5. What is the maximum file size limit for sending photos from a Samsung phone?
The maximum file size limit for sending photos from a Samsung phone can vary depending on the method of sending. Here is a general overview:
- Email: Most email providers have a file size limit for attachments, usually ranging from 25MB to 50MB. If your photo exceeds this limit, you may need to consider compressing it or using alternative methods of sharing.
- Messaging apps: Popular messaging apps like WhatsApp or Facebook Messenger often have a file size limit for attachments, typically around 16MB to 25MB. If your photo is larger than this limit, you may need to compress it or share it through other means.
- Social media platforms: When sharing photos on social media platforms like Facebook or Instagram, the file size limit may vary. However, it is recommended to resize and optimize your photos before uploading them to ensure faster upload speeds and better compatibility.
