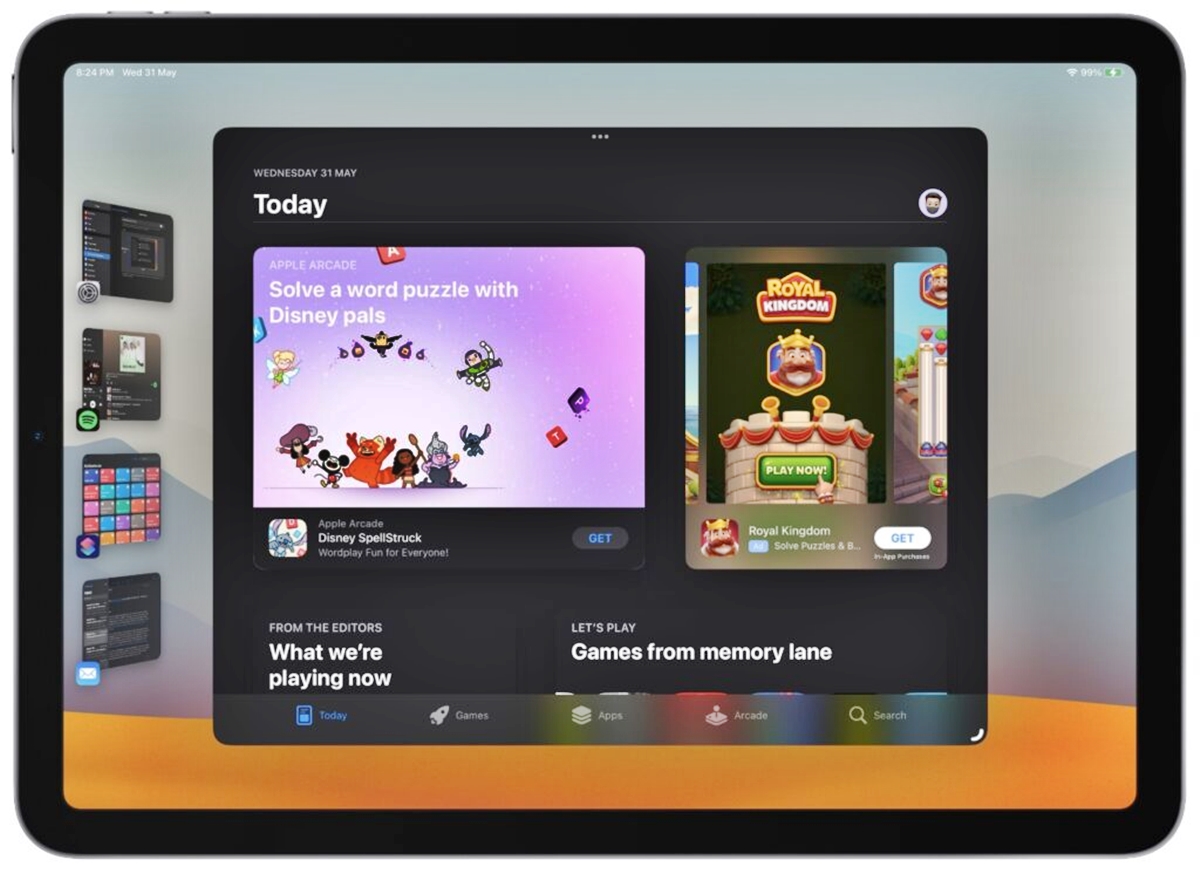
Are you tired of seeing the dock and recent apps cluttering up your stage manager? If so, you’ve come to the right place! In this article, we will guide you on how to edit stage manager to hide the dock and recent apps, giving you a cleaner and more organized view. Stage manager is an important feature on your mobile phone that allows you to easily switch between apps and access essential shortcuts. However, sometimes the dock and recent apps can be distracting, especially if you prefer a minimalist interface. By following our step-by-step instructions, you’ll be able to customize your stage manager and create a more streamlined user experience. So let’s get started and learn how to hide the dock and recent apps on your mobile phone’s stage manager!
Inside This Article
- How to Edit Stage Manager to Hide Dock & Recent Apps
- Why Hide Dock & Recent Apps?
- Method 1: Using Stage Manager’s Settings
- Method 2: Editing the Stage Manager Config File
- Method 3: Using Third-Party Apps
- Conclusion
- FAQs
How to Edit Stage Manager to Hide Dock & Recent Apps
If you’re looking to customize your Android device and have more control over its appearance, one area you may want to explore is the Stage Manager. The Stage Manager is a system app that manages the app icons on your device’s dock and controls the recent apps list. By default, the Stage Manager displays the dock and recent apps list, but with a few tweaks, you can easily hide them to create a cleaner and more minimalist look. In this article, we will discuss four different methods to edit the Stage Manager and hide the dock and recent apps on your Android device.
Option 1: Using Stage Manager Settings
The simplest way to hide the dock and recent apps is by using the built-in settings in the Stage Manager app. Here’s how you can do it:
- Open the “Settings” app on your Android device.
- Scroll down and tap on “Apps & notifications” or similar option depending on your device.
- Tap on “See all apps” or “App info.”
- Search for “Stage Manager” and tap on it.
- Tap on “Notifications.”
- Toggle off the “Dock” and “Recent apps” options.
Once you’ve completed these steps, the dock and recent apps list will be hidden from view.
Option 2: Editing Stage Manager XML Configuration File
If you prefer a more advanced method, you can edit the Stage Manager XML configuration file. Here’s how:
- Open a file explorer app on your Android device.
- Navigate to the root directory (usually named “android” or “data”).
- Locate and open the “com.android.systemui” folder.
- Look for the “stage_manager.xml” file and open it using a text editor.
- In the XML file, find the
<Boolean name="enable_dock">and<Boolean name="enable_recent_apps">lines. - To hide the dock, change the value from “true” to “false” for the
<Boolean name="enable_dock">line. - To hide the recent apps, change the value from “true” to “false” for the
<Boolean name="enable_recent_apps">line.
After saving the changes and restarting your device, the dock and recent apps will no longer be visible.
Option 3: Using Third-Party Apps
If you’d rather not delve into system files, you can use third-party apps to hide the dock and recent apps. There are several apps available on the Google Play Store that can help you achieve this. Search for “hide dock” or “hide recent apps” apps and choose one with good reviews. Once installed, follow the app’s instructions to hide the dock and recent apps on your Android device.
Option 4: Disabling Stage Manager through ADB Commands
For advanced users who are familiar with ADB (Android Debug Bridge), you can disable the Stage Manager completely using ADB commands. Here’s how:
- Enable USB debugging on your Android device. To do this, go to “Settings” > “About phone” > “Software information” > “Build number.” Tap on “Build number” seven times to enable developer options. Then go back to the main “Settings” menu and open “Developer options.” Locate the “USB debugging” option and switch it on.
- Connect your Android device to your computer using a USB cable.
- Open a command prompt or terminal window on your computer.
- Enter the command
adb devicesto check if your device is recognized by ADB. If it’s recognized, you’ll see your device’s serial number listed. - Enter the command
adb shell pm disable-user --user 0 com.android.systemuito disable the Stage Manager. - Reboot your device for the changes to take effect.
- After the reboot, the dock and recent apps will be hidden from view.
These four methods provide different approaches to editing the Stage Manager and hiding the dock and recent apps on your Android device. Choose the method that suits your level of expertise and preference, and enjoy a cleaner and more personalized home screen experience!
Why Hide Dock & Recent Apps?
When it comes to customizing your mobile phone’s user interface, hiding the dock and recent apps section can be a popular choice. There are several reasons why you might want to hide these elements:
1. Reducing Visual Clutter: By hiding the dock and recent apps, you can create a cleaner and more minimalistic look for your phone’s interface. This allows you to focus on the main content and apps without distractions.
2. Enhancing Privacy: Hiding the recent apps section can help protect your privacy by preventing others from quickly glancing at your recent activities. This is especially useful if you share your phone with others or need to keep certain information private.
3. Increasing Screen Space: By hiding the dock and recent apps, you can make better use of your screen real estate. This is particularly beneficial for smaller devices with limited screen sizes, as it allows more space for apps and widgets.
4. Customizing the User Experience: Some users simply prefer a minimalist and streamlined user interface. Hiding the dock and recent apps gives you the freedom to create a personalized and unique look for your phone.
Overall, hiding the dock and recent apps is a way to tailor your phone’s interface to your preferences, whether you seek a clutter-free experience, improved privacy, or simply a more customized look.
Method 1: Using Stage Manager’s Settings
If you want to hide the dock and recent apps on your mobile phone, one of the easiest ways to do so is by using the settings provided by the Stage Manager. Stage Manager is a built-in feature on many mobile phones that allows you to customize various aspects of your device’s interface.
To access the Stage Manager settings, follow these simple steps:
- Go to your phone’s Settings.
- Scroll down and locate the option for Stage Manager.
- Tap on Stage Manager to open its settings.
Once you are in the Stage Manager settings, look for the option to hide the dock and recent apps. The exact wording may vary depending on your device, but it is usually found under the “Appearance” or “Home Screen” section.
Toggle the switch or checkbox next to the option to hide the dock and recent apps. Once enabled, you will notice that the dock and recent apps section will no longer be visible on your home screen.
Keep in mind that the steps and appearance of the Stage Manager settings may vary slightly depending on the brand and model of your mobile phone. If you are unable to locate the option to hide the dock and recent apps in the Stage Manager settings, you can consider trying one of the alternative methods mentioned below.
Method 2: Editing the Stage Manager Config File
If you’re comfortable with editing configuration files, you can take control of the Stage Manager by directly editing its XML configuration file. This method provides more flexibility and allows for more personalized customization of your device’s behavior.
To begin, you’ll need a file explorer app that includes a built-in text editor. There are several options available on the Google Play Store, such as Solid Explorer, ES File Explorer, or FX File Explorer. Choose the one that suits your needs and install it onto your device.
Once you have a file explorer app with a built-in text editor, follow these steps:
- Open the file explorer app and navigate to the root directory of your device. This is typically represented by a forward slash (“/”) or the “SD Card” directory.
- Look for the “system” folder and open it. This is where system configuration files are located.
- Within the “system” folder, find the “etc” folder and open it. This is where Stage Manager’s configuration file resides.
- Locate the file named “stage_manager_config.xml” and open it with the file explorer’s built-in text editor.
- Scroll through the XML file and look for the sections related to hiding the dock and recent apps. These sections are usually labeled accordingly, such as “dock_hide” and “recent_apps_hide”.
- To hide the dock, look for the “dock_hide” section and change its value from “false” to “true”.
- To hide the recent apps, find the “recent_apps_hide” section and change its value from “false” to “true”.
- Save the changes you made to the XML file and exit the text editor.
Once you have saved the changes to the Stage Manager configuration file, you may need to restart your device for the modifications to take effect. After the restart, the dock and recent apps should be hidden from view.
It’s worth noting that editing system configuration files can have unintended consequences if done incorrectly. Make sure to follow the steps carefully and double-check your changes before saving the XML file. If you’re not comfortable with this method or encounter any issues, it’s advisable to seek assistance from knowledgeable individuals or consider alternative options.
Method 3: Using Third-Party Apps
If you’re looking for an alternative way to hide the dock and recent apps on your stage manager, you can consider using third-party apps. These apps are designed to provide advanced customization options for your device, including the ability to tweak the stage manager settings.
One popular app you can try is “Stage Manager Customizer.” This app allows you to modify various aspects of the stage manager, including hiding the dock and recent apps. Simply install the app from the Google Play Store, launch it, and navigate to the appropriate settings to make the desired changes.
Another option is the “Xposed Framework” which offers a wide range of modules that can be used to customize the stage manager. Once you have installed the Xposed Framework, you can search for a module specifically designed to hide the dock and recent apps. Enable the module, restart your device, and the changes should take effect.
Keep in mind that using third-party apps to modify system settings comes with some risks. It’s essential to choose reputable apps from trusted sources and thoroughly read user reviews before installing. Additionally, proceed with caution and be prepared to accept any consequences or potential issues that may arise.
It’s worth noting that using third-party apps may not always provide the same level of stability or compatibility as the built-in options provided by the manufacturer. Therefore, if you encounter any issues, you may need to revert to the default settings or seek alternative methods.
Remember to always back up your device before making any significant changes or modifications to ensure you can restore it to its previous state if needed.
Conclusion
Editing the stage manager to hide the dock and recent apps is a simple yet effective way to enhance the overall appearance and usability of your mobile phone. By following the steps outlined in this article, you can personalize your device and create a clutter-free home screen that is tailored to your preferences.
Not only does hiding the dock and recent apps provide a cleaner and more organized aesthetic, but it also allows you to focus on the apps and widgets that matter most to you without distractions. Whether you want a minimalistic look or a customized layout, this editing feature gives you the freedom to design your mobile interface according to your unique style.
So go ahead, give it a try! Dive into the settings of your stage manager and unlock the potential to transform your mobile experience. Embrace the power of customization and let your creativity shine through as you create a seamless and personalized environment that reflects your individuality.
FAQs
Q: Can I edit the stage manager to hide the dock and recent apps on my mobile phone?
A: Unfortunately, editing the stage manager to hide the dock and recent apps is not a feature available on most mobile phones. The stage manager is designed to control the display and behavior of the stage, which includes elements like the dock and recent apps. However, there might be certain customization options available on specific devices or through third-party apps that allow you to modify the appearance and behavior of the stage manager to some extent. It is recommended to check your phone’s settings or explore app stores for any available options.
Q: Are there any alternative methods to hide the dock and recent apps on my mobile phone?
A: Yes, there are alternative methods to hide the dock and recent apps on your mobile phone. One common approach is to use a launcher app that allows for more extensive customization options. Launchers provide a new interface for your device, including the ability to hide or modify various elements such as the dock and recent apps. You can find launcher apps on app stores by searching for “custom launcher” or “dock and recent apps customization”. Keep in mind that using third-party launchers may require additional setup and might affect other aspects of your device’s user experience.
Q: Will hiding the dock and recent apps affect the performance or functionality of my mobile phone?
A: Hiding the dock and recent apps on your mobile phone should not have a significant impact on performance or functionality. These elements are primarily visual components of the user interface and do not directly affect the operation of the phone’s core functions. However, using launcher apps or other customization methods to hide these elements may introduce subtle changes to how your device operates. It is always advisable to carefully read reviews and instructions before installing any third-party apps or making extensive modifications to your device’s interface.
Q: Can I revert the changes and bring back the dock and recent apps if I decide to hide them?
A: Yes, if you have hidden the dock and recent apps using customization methods or launcher apps, you can usually revert the changes. Most customization options and launcher apps provide settings that allow you to toggle the visibility of these elements on and off. Simply access the settings or preferences of the launcher app and look for options related to the dock and recent apps. From there, you can restore the default appearance if desired. If you are unsure about specific steps or options, consult the documentation or support resources available for the customization method or launcher app you are using.
Q: Will hiding the dock and recent apps improve my mobile phone’s battery life or performance?
A: Hiding the dock and recent apps is unlikely to have a noticeable impact on your mobile phone’s battery life or performance. These elements are not resource-intensive and do not consume significant processing power or battery capacity. The primary benefit of hiding the dock and recent apps is to customize the appearance and declutter the user interface according to your preferences. If you are looking to improve your device’s battery life or performance, it is recommended to explore other optimization techniques such as reducing background processes, disabling unnecessary notifications, and managing resource-hungry apps.
