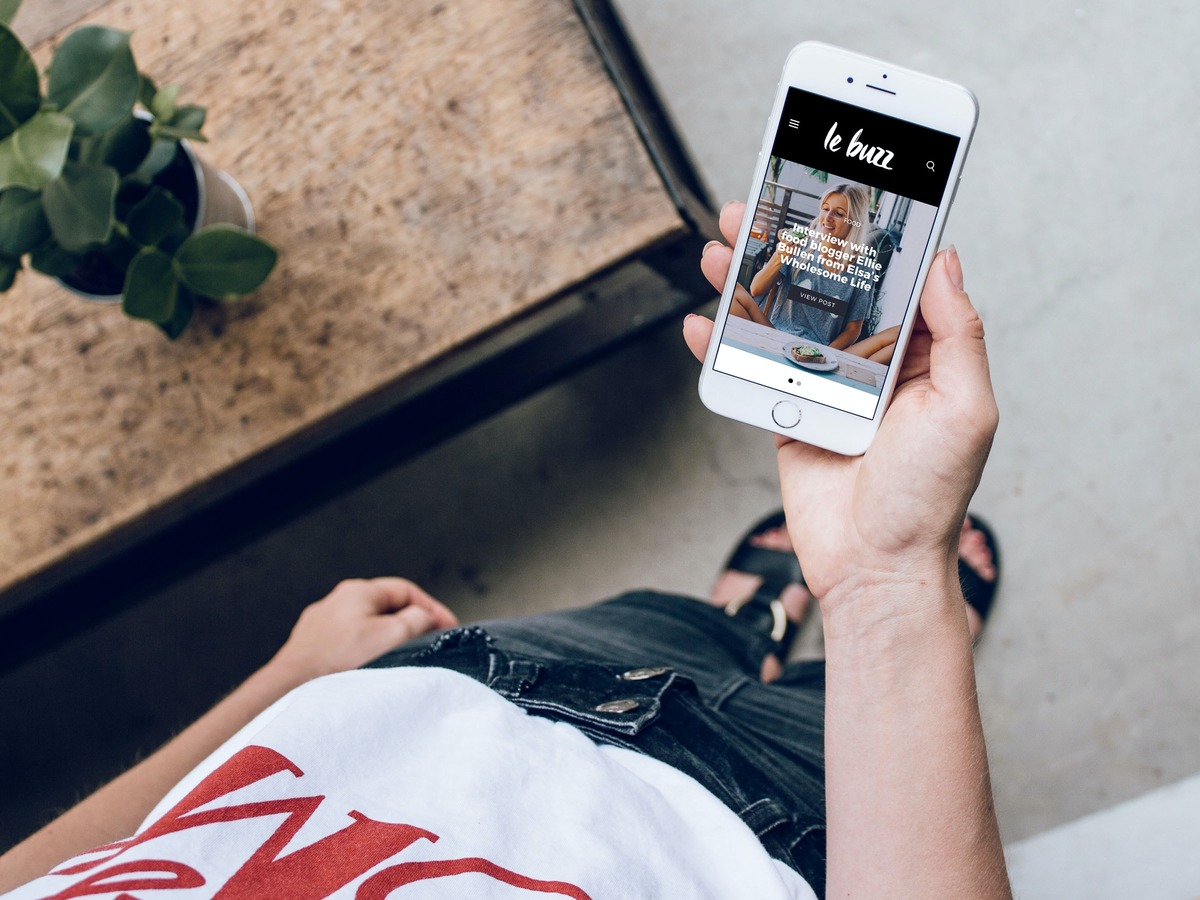
Are you eager to get your iPhone up and running in no time? Look no further than this comprehensive guide to quick-starting your iPhone. Whether you’ve just purchased a brand new iPhone or recently reset your device, this article will walk you through the step-by-step process of setting up your iPhone quickly and efficiently. From powering on your device to connecting to Wi-Fi, creating an Apple ID, and personalizing your settings, we’ve got you covered. With our expert tips and tricks, you’ll have your iPhone ready to go in no time, so you can start exploring all the amazing features and apps that your new device has to offer.
Inside This Article
- Getting Started with iPhone – Setting Up Your iPhone – Activating Your iPhone – Connecting to Wi-Fi – Configuring iCloud
- Navigating Your iPhone- Understanding the Home Screen- Using the Control Center- Multitasking and App Switching- Customizing the Dock
- Essential iPhone Apps – Managing Contacts and Messages – Exploring Safari Web Browser – Using Mail for Email – Creating and Editing Notes
- Mastering iPhone Features
- Conclusion
- FAQs
Getting Started with iPhone – Setting Up Your iPhone – Activating Your iPhone – Connecting to Wi-Fi – Configuring iCloud
Welcome to the exciting world of iPhone! Whether you’re a first-time iPhone user or upgrading to a new model, this guide will help you get started quickly and effortlessly. Setting up your iPhone is a straightforward process that involves activating your device, connecting to Wi-Fi, and configuring iCloud. Let’s dive in and explore each step in detail:
Setting Up Your iPhone: Once you have your brand new iPhone in hand, the first thing you need to do is find the power button, usually located on the right side of the device. Press and hold the power button until the Apple logo appears on the screen. If your iPhone has a Home button, you will be prompted to swipe up from the bottom of the screen to set it up. Follow the on-screen instructions to choose your language, region, and set up Touch ID or Face ID for added security.
Activating Your iPhone: After the initial setup, you will need to activate your iPhone. If you’re a new iPhone user, you will be guided through the activation process. However, if you’re upgrading from an older iPhone, you can choose to restore your data from a previous backup or set up your device as new. To activate your iPhone, ensure that you have a SIM card inserted. You can either use the SIM card from your previous iPhone or contact your carrier to activate a new SIM card.
Connecting to Wi-Fi: To fully utilize the features of your iPhone, it’s important to connect to a Wi-Fi network. From the Home Screen, navigate to the Settings app and tap on Wi-Fi. Make sure that Wi-Fi is turned on, and your iPhone will automatically detect available networks. Select your preferred network and enter the password if required. Once connected, your iPhone will remember the network and automatically connect whenever it’s in range.
Configuring iCloud: iCloud is Apple’s cloud storage and synchronization service that allows you to back up your data, access it from multiple devices, and keep everything up to date. To configure iCloud on your iPhone, go to the Settings app and tap on your name at the top of the screen. From there, select iCloud and sign in with your Apple ID. You can choose which apps and data you want to store in iCloud, such as contacts, photos, notes, and more. iCloud will automatically sync your data across your devices, ensuring seamless access to your information.
With these essential steps, you’re now ready to unleash the full potential of your iPhone. Setting up your iPhone, activating it, connecting to Wi-Fi, and configuring iCloud are vital for a smooth and enjoyable iPhone experience. Embrace the features and possibilities that your new iPhone offers and enjoy the incredible world of mobile technology at your fingertips!
Navigating Your iPhone- Understanding the Home Screen- Using the Control Center- Multitasking and App Switching- Customizing the Dock
Navigating your iPhone is essential to make the most out of its features and functionality. Understanding the Home Screen, using the Control Center, multitasking, and app switching are key elements in navigating your device efficiently. Additionally, customizing the Dock allows you to access your favorite apps with just a tap.
The Home Screen is where you’ll find all your apps and widgets. It is the central hub of your iPhone, and you can easily access it by pressing the home button or swiping up from the bottom of the screen on newer iPhone models. On the Home Screen, you can organize your apps into folders, rearrange them, and even delete them by pressing and holding on an app icon until they start jiggling.
The Control Center is a convenient feature that allows you to access various settings and functions with a single swipe. To access the Control Center, swipe down from the top right corner of the screen on iPhone models with Face ID or swipe up from the bottom of the screen on older iPhone models with Touch ID. From the Control Center, you can adjust brightness, volume, toggle on/off Wi-Fi, Bluetooth, and much more.
When it comes to multitasking, your iPhone allows you to switch between apps seamlessly. To access the app switcher, swipe up from the bottom of the screen and pause for a moment. You’ll see a carousel of all your recently used apps. To switch between apps, swipe left or right. You can also force close an app by swiping it up and off the screen.
Customizing the Dock on your iPhone allows you to have your most frequently used apps at your fingertips. By default, the Dock is located at the bottom of the Home Screen and can hold up to four apps. You can easily personalize your Dock by dragging and dropping your desired apps to it. Simply press and hold on an app icon until it starts jiggling, then drag it to the Dock.
With a clear understanding of how to navigate your iPhone, you can effortlessly access your apps, adjust settings, switch between apps, and customize your Dock to optimize your user experience. Take some time to explore and familiarize yourself with these features, and you’ll find that using your iPhone becomes even more enjoyable and efficient.
Essential iPhone Apps – Managing Contacts and Messages – Exploring Safari Web Browser – Using Mail for Email – Creating and Editing Notes
When it comes to using an iPhone, there are a few essential apps that every user should know how to navigate. These apps allow you to manage your contacts, stay connected through messages, browse the internet using Safari, send and receive emails via Mail, and jot down important notes. In this section, we will explore these essential iPhone apps and discover how to make the most out of their features.
Managing Contacts and Messages
The Contacts app on your iPhone is a powerful tool for managing your personal and professional connections. You can add contacts, organize them into groups, and easily find the information you need. Additionally, you can sync your contacts across multiple devices using iCloud, ensuring that you have access to your contacts wherever you go.
When it comes to staying connected, the Messages app is your go-to app for sending and receiving text messages and multimedia content. With features like iMessage, you can send messages to other iPhone users with end-to-end encryption. You can also customize your messages with stickers, emojis, and even send reactions to specific messages.
Exploring Safari Web Browser
Safari is the default web browser on the iPhone, and it offers a seamless browsing experience. With Safari, you can search the web, bookmark your favorite websites, and easily navigate between different tabs. You can also take advantage of features like Reader mode, which removes distractions from web pages, and the ability to save articles to read later using the Reading List feature.
Furthermore, Safari supports tab syncing across your devices, allowing you to seamlessly move between your iPhone, iPad, and Mac. You can also enable content blockers to block unwanted advertisements or protect your privacy while browsing.
Using Mail for Email
The Mail app on iPhone allows you to manage all your email accounts in one place. You can set up multiple email accounts, whether it’s a Gmail, Yahoo, or your work email, and access them all from a single app. You can compose, send, receive, and organize your emails with ease.
The Mail app also supports useful features like the ability to mark emails as unread, flag important messages, and create custom mailboxes to keep your inbox organized. You can even set up notifications to receive alerts when you receive new emails from specific contacts or important threads.
Creating and Editing Notes
For jotting down quick ideas or keeping track of important information, the Notes app is perfect. It allows you to create and edit notes on the go, making it easy to capture thoughts or make a to-do list. You can organize your notes into folders, add attachments, and even scan documents using the built-in document scanner.
With iCloud, your notes are automatically synced across all your devices, ensuring that you have access to them wherever you need them. You can also use features like the search function to quickly find specific notes or use Siri to create notes using voice commands.
Mastering iPhone Features
Taking and Editing Photos
One of the most popular features of the iPhone is its exceptional camera capabilities. With the iPhone, you can capture stunning photos with just a few taps. To take a photo, simply open the Camera app, frame your shot, and tap the shutter button. The iPhone offers various shooting modes, like Portrait mode for beautiful depth-of-field effects and Night mode for capturing low-light scenes.
After taking a photo, you can unleash your creativity by editing it directly on your iPhone. The Photos app offers a wide range of editing tools, including filters, cropping, adjustments to brightness and saturation, and even the ability to remove blemishes or red-eye. You can effortlessly transform your photos into masterpieces right on your iPhone.
Recording Videos
The iPhone is not only great for capturing photos but also for shooting high-quality videos. Open the Camera app and swipe to the Video mode to start recording. You can easily switch between different video resolutions and frame rates to suit your needs. The iPhone also offers features like image stabilization to ensure smooth and steady footage.
Once you’ve recorded your videos, you can edit them right on your iPhone with the built-in iMovie app. Trim and rearrange clips, add transitions and effects, and even incorporate music or voiceovers. The iPhone empowers you to become a filmmaker right in the palm of your hand.
Setting Up Face ID or Touch ID
Face ID and Touch ID are advanced security features that allow you to unlock your iPhone and authenticate securely with your face or fingerprint. To set up Face ID, go to Settings, tap Face ID & Passcode, and follow the prompts to register your face. Similarly, you can set up Touch ID by going to Settings, tapping Touch ID & Passcode, and enrolling your fingerprint.
Once set up, Face ID or Touch ID can be used to unlock your iPhone, make Apple Pay purchases, and access secure apps and features. These features provide a convenient and secure way to protect your personal information on your iPhone.
Managing Battery Life
The iPhone’s battery life is a crucial aspect to keep in mind for a seamless user experience. To optimize your battery life, you can enable Low Power Mode in the Settings app. This feature reduces power consumption by disabling background app refresh and visual effects.
You can also monitor your battery usage in the Battery section of the Settings app to identify apps or activities that may be draining your battery. Additionally, adjusting screen brightness, disabling unnecessary notifications, and closing unused apps can help preserve battery life.
Furthermore, taking advantage of features like Optimized Battery Charging, which learns your daily charging routine to improve battery lifespan, can greatly enhance the longevity of your iPhone’s battery.
By mastering these iPhone features, you can truly maximize your iPhone experience and elevate your photography and videography skills. Take stunning photos, shoot impressive videos, secure your device with biometric authentication, and optimize your battery life for a seamless and long-lasting iPhone experience.
Conclusion
The world of mobile phones is constantly evolving, and staying up to date with the latest advancements is essential. In this article, we have explored the key considerations for quick-starting an iPhone, including setting up the device, optimizing its settings, and customizing its features. By following the steps and tips outlined in this guide, users can unleash the full potential of their iPhones and ensure a seamless and efficient user experience.
Remember, while the initial setup process may seem overwhelming, taking the time to familiarize yourself with your device’s features will pay off in the long run. From organizing your home screen layout to choosing the best security options, these small adjustments can greatly enhance your productivity and enjoyment.
So, whether you’re a new iPhone user or someone looking to improve their iPhone experience, use this guide as a starting point to hit the ground running. With a little bit of effort, you’ll be navigating your iPhone like a pro in no time.
FAQs
1. How do I set up my iPhone quickly?
To quickly set up your iPhone, follow these steps:
- Turn on your iPhone by pressing and holding the power button on the side.
- Follow the on-screen instructions to select your language, region, and Wi-Fi network.
- Sign in with your Apple ID or create a new one if you don’t have an Apple ID yet.
- Set up Touch ID or Face ID for added security.
- Choose whether to restore from an iCloud backup, set up as a new iPhone, or transfer data from an Android device.
- Agree to the terms and conditions.
- Personalize your settings and add your email accounts.
- Set up Apple Pay, Siri, and other features according to your preferences.
- Complete the setup process and start enjoying your new iPhone!
2. How do I transfer data from my old phone to my new iPhone?
To transfer data from your old phone to your new iPhone, you have several options:
- Use Quick Start: If you have an iPhone running iOS 11 or later and your old phone is also an iPhone, you can use Quick Start to transfer your data wirelessly.
- Use iCloud: If you have an iCloud backup of your old device, you can restore your new iPhone from that backup during the setup process.
- Use iTunes: Connect your old phone to your computer and back it up using iTunes. Then, connect your new iPhone to the computer and restore from the backup.
- Use third-party apps: There are apps available in the App Store that can help you transfer specific data, such as contacts, messages, photos, and more, from your old phone to your new iPhone.
3. How can I extend the battery life of my iPhone?
To extend the battery life of your iPhone, here are some tips:
- Lower screen brightness or enable auto-brightness.
- Turn off unnecessary push email notifications.
- Close unused apps running in the background.
- Disable unnecessary location services for apps.
- Enable low-power mode when your battery is running low.
- Limit background app refresh.
- Turn off automatic downloads for apps and updates.
- Reduce screen timeout duration.
4. How do I update the software on my iPhone?
To update the software on your iPhone, follow these steps:
- Connect your iPhone to Wi-Fi.
- Go to Settings and tap on General.
- Select Software Update.
- If an update is available, tap on Download and Install.
- Enter your passcode if prompted.
- Agree to the terms and conditions and wait for the update to download.
- Once downloaded, tap on Install Now to start the installation process.
- Wait for your iPhone to restart with the updated software.
5. How do I take a screenshot on my iPhone?
To take a screenshot on your iPhone, follow these steps:
- Open the screen or app that you want to capture.
- Simultaneously press the side button (power button) and the volume up button.
- Release the buttons quickly.
- You will see a thumbnail of the screenshot in the bottom left corner of the screen.
- You can tap on the thumbnail to edit or share the screenshot, or let it disappear on its own.
