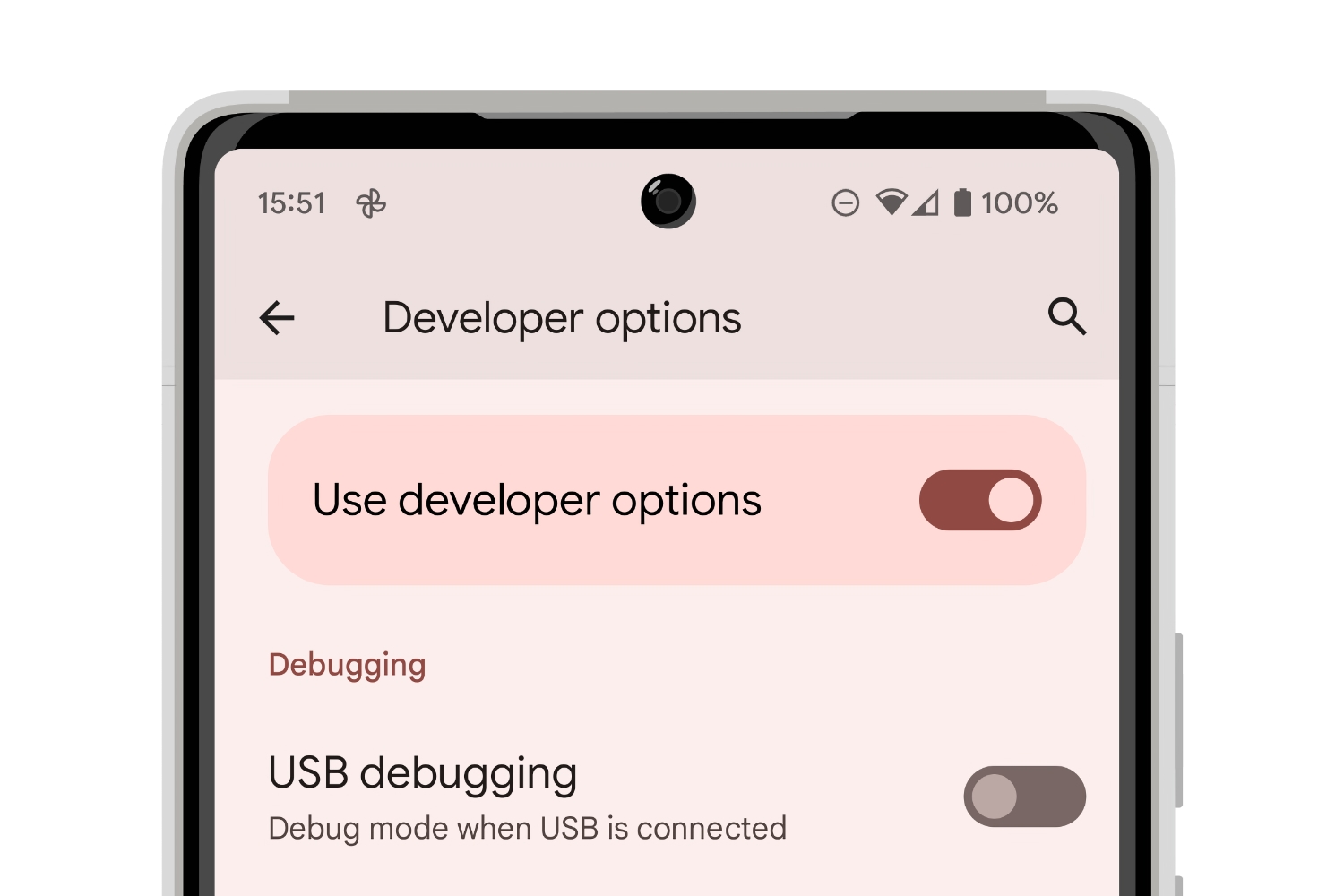
The Pixel 6 series is Google’s latest offering in the world of smartphones, packed with powerful features and an intuitive user interface. For those who want to take full control of their device and unlock advanced options, enabling Developer Options is a must. Developer Options provide access to a plethora of settings and features designed for app developers and advanced users.
In this article, we will guide you on how to enable Developer Options on your Pixel 6 device, allowing you to customize your phone’s settings and gain additional control over its performance. Whether you’re a tech enthusiast looking to tweak your device or a developer testing new apps, enabling Developer Options can help you unleash the full potential of your Pixel 6.
Inside This Article
Enabling Developer Options on Pixel 6
If you’re a tech-savvy individual, you may have heard of developer options. These hidden settings provide advanced customization and debugging features on your Pixel 6 smartphone. Enabling developer options can unlock a world of possibilities and allow you to optimize your device according to your preferences. In this guide, we’ll walk you through the steps to enable developer options on your Pixel 6.
Step 1: Accessing Settings
To get started, navigate to the “Settings” app on your Pixel 6. You can find this app in your app drawer or by swiping down from the top of your screen and tapping the gear icon in the top-right corner.
Step 2: Finding About Phone
Scroll down the Settings menu until you find the “About phone” option. Tap on it to access more details about your Pixel 6.
Step 3: Enabling Developer Options
In the “About phone” menu, scroll down until you see the “Build number” or “Build” option. Tap on it seven times consecutively. You’ll see a pop-up message indicating that you are now a developer.
Step 4: Exploring Developer Options
After enabling developer options, return to the main Settings menu and scroll down. You should now see a new option labeled “Developer options”. Tap on it to access the hidden settings.
Within the developer options menu, you’ll find various powerful features and options to enhance your Pixel 6 experience. You can tweak animation speeds, enable USB debugging for advanced app development, simulate different network conditions for testing, and much more. It’s important to note that these settings are intended for experienced users and developers, so use them responsibly.
Congratulations! You’ve successfully enabled developer options on your Pixel 6. Feel free to explore the various settings and customize your device to your liking. Just remember to be cautious and avoid making any changes that could potentially harm your device or void your warranty.
Frequently Asked Questions (FAQs)
- What are developer options?
- Why should I enable developer options on my Pixel 6?
- Can enabling developer options harm my Pixel 6?
- How do I disable developer options?
Developer options are a set of hidden settings that provide advanced customization and debugging features on Android devices. They are primarily used by developers, but tech-savvy users can also utilize them to enhance their device’s functionality.
Enabling developer options allows you to access advanced settings and features that are not available in the regular settings menu. It opens up new possibilities for customization, tweaking performance, and debugging various issues on your Pixel 6.
Developer options provide powerful tools and settings that, if misused, could potentially harm your Pixel 6 or cause software instability. It’s important to be cautious and only make changes if you have a good understanding of what you’re doing.
To disable the developer options on your Pixel 6, go to the “Settings” menu, scroll down to “Developer options”, and toggle the switch off. This will hide the developer options and revert your device to its regular settings.
Conclusion
In conclusion, enabling Developer Options on your Pixel 6 device can unlock a whole new level of customization and control. This feature allows you to access advanced settings and tools that are not normally available to regular users. By following the step-by-step guide outlined in this article, you can easily enable Developer Options and gain access to features like USB debugging, animation scale control, and much more.
Remember that Developer Options are intended for advanced users and developers, so it is important to use them with caution. Making changes to these settings without proper knowledge or understanding can have unintended consequences for the performance and stability of your device. Always make sure to read and research before adjusting any settings in Developer Options.
Whether you are a developer looking to test and optimize your apps or simply a tech enthusiast looking to explore the hidden capabilities of your Pixel 6, enabling Developer Options is an essential step. So go ahead, unlock the power of your device and enjoy the limitless possibilities!
FAQs
1. What are Developer Options on the Pixel 6?
Developer Options on the Pixel 6 are advanced settings that allow users to access and modify different aspects of the device’s software and hardware. These options are primarily designed for developers but can also be useful for power users who want to customize their phone’s performance or enable additional features.
2. How do I enable Developer Options on my Pixel 6?
To enable Developer Options on your Pixel 6:
- Go to the “Settings” app on your device.
- Scroll down and tap on “About phone” or “About device.”
- Locate the “Build number” and tap on it seven times in quick succession.
- You will see a message indicating that Developer Options have been enabled.
- Go to the “Settings” app on your device.
- Scroll down and tap on “System” or “System & updates.”
- Select “Reset options.”
- Tap on “Reset Wi-Fi, mobile, & Bluetooth” and confirm your choice.
3. What can I do with Developer Options on my Pixel 6?
Once Developer Options are enabled on your Pixel 6, you gain access to various advanced settings and features, including USB debugging, debugging over Wi-Fi, changing animation scales, enabling OEM unlocking, monitoring GPU rendering, and much more. These options can be used for debugging apps, optimizing performance, or tinkering with the system settings.
4. Are there any risks in enabling Developer Options on my Pixel 6?
Enabling Developer Options on your Pixel 6 doesn’t pose any significant risks on its own. However, tinkering with certain settings without proper knowledge or caution can potentially affect the stability or functionality of your device. It’s important to exercise caution when making changes in Developer Options and be aware of the potential consequences.
5. How can I reset Developer Options on my Pixel 6?
If you want to reset the Developer Options settings on your Pixel 6 and revert them to their default state, simply follow these steps:
This will reset all the settings within Developer Options to their original values.
