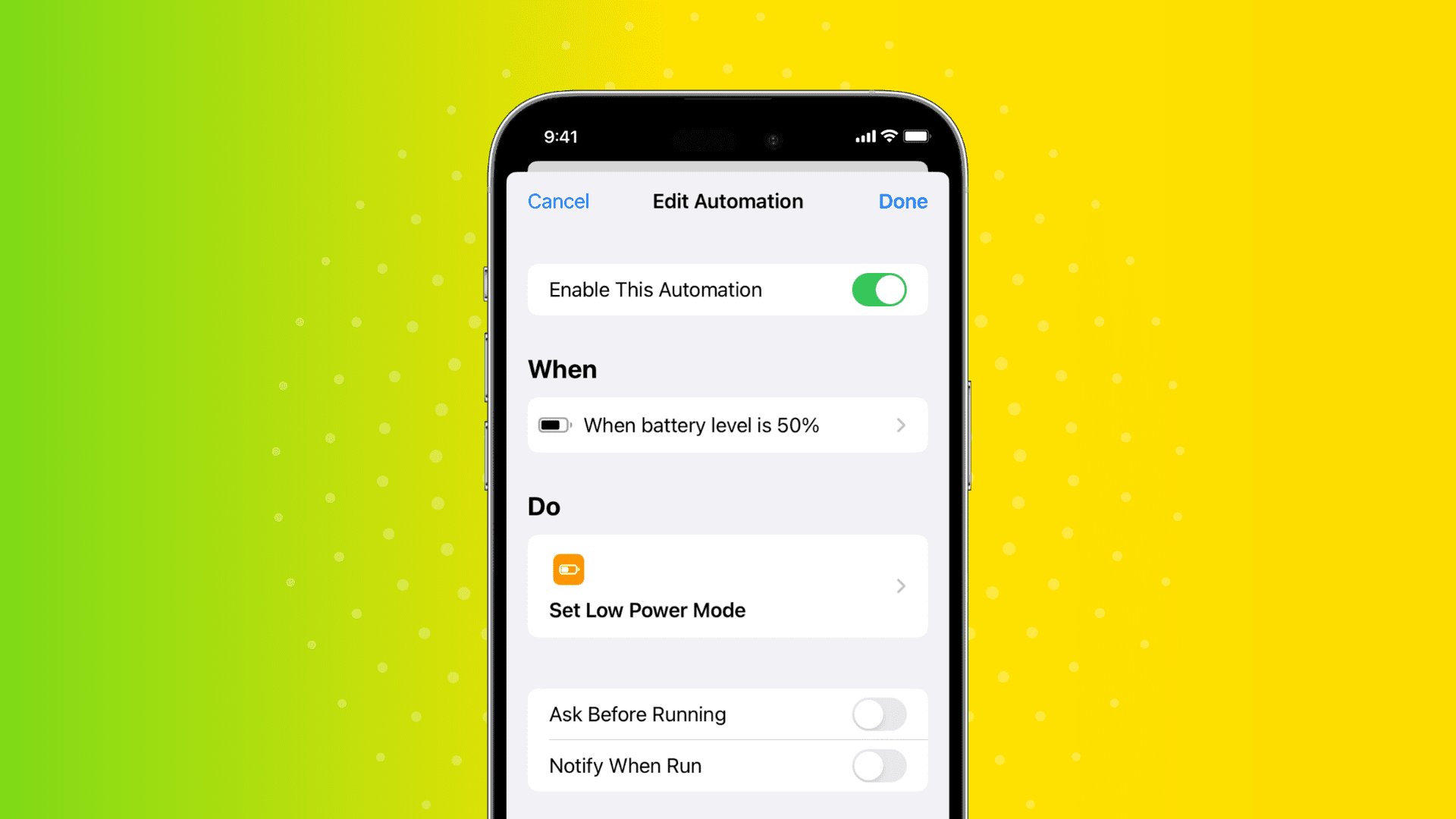
Are you constantly struggling with your iPhone’s battery life? Do you find yourself running out of battery power just when you need it the most? Well, worry no more! With the latest advancements in technology, iPhone (2023) has introduced an amazing feature called “Low Power Mode” that helps conserve battery life and extend the usage time of your device. In this article, we will guide you on how to enable Low Power Mode automatically on your iPhone (2023) so that you never have to worry about running out of power again. Imagine having your phone adjust its power settings without you even lifting a finger! Let’s dive in and explore how to make the most of this incredible feature.
Inside This Article
- Overview of Low Power Mode on iPhone
- Benefits of Enabling Low Power Mode
- How to Enable Low Power Mode Manually
- Setting Up Automatic Low Power Mode on iPhone (2023)
- Conclusion
- FAQs
Overview of Low Power Mode on iPhone
Low Power Mode is a powerful feature on the iPhone that helps conserve battery life by reducing the device’s energy consumption. When enabled, it modifies several settings and functionalities on the device to ensure optimal battery performance. Whether you’re traveling, experiencing a low battery situation, or simply want to prolong your battery life, Low Power Mode can be a lifesaver.
Once activated, Low Power Mode automatically adjusts various settings to minimize power usage. This includes reducing background app activities, disabling automatic downloads and mail fetch, and lowering screen brightness. These changes help extend the battery life of your iPhone, allowing you to use it for a longer duration between charges.
While in Low Power Mode, certain features may be temporarily limited to conserve power. For example, some visual effects and animations may be disabled, and the performance of processor-intensive tasks might be reduced. However, these adjustments are temporary and will return to normal once the device is charged or Low Power Mode is disabled.
Enabling Low Power Mode is as easy as a few taps. You can manually enable it whenever you need to conserve battery, or you can set it up to activate automatically when your battery reaches a certain percentage. This flexibility allows you to customize your device’s battery management based on your specific needs and usage patterns.
Please note that while Low Power Mode is effective in extending battery life, it may also temporarily impact the performance and functionality of certain apps and features. However, the trade-off is well worth it when you need to preserve your iPhone’s battery power in critical situations.
So, whether you’re on the go, low on battery, or simply want to make the most out of your device’s battery life, Low Power Mode is a useful feature that every iPhone user should be familiar with.
Benefits of Enabling Low Power Mode
Enabling Low Power Mode on your iPhone comes with a host of benefits that can greatly enhance your mobile experience. Here are the top advantages of using this battery-saving feature:
1. Extended Battery Life: By activating Low Power Mode, your iPhone will adjust various settings and optimize performance to conserve battery life. This can significantly extend the time between charges, allowing you to use your device for longer periods without worrying about running out of power.
2. Improved Performance: Low Power Mode reduces background activities, limiting the resources consumed by apps and processes. This results in improved overall performance, with faster app launching, smoother multitasking, and reduced lagging or freezing.
3. Faster Charging: When your iPhone is in Low Power Mode, it will prioritize charging, allowing your device to charge more quickly. This is especially useful when you’re in a hurry and need to top up your battery in a short amount of time.
4. Less Heat Generation: Running resource-intensive tasks on your iPhone can sometimes lead to overheating, which can impact performance and even cause damage over time. By enabling Low Power Mode, you reduce the strain on your device, leading to less heat generation and a cooler overall experience.
5. Reduced Data Usage: Low Power Mode restricts background app refresh, automatic downloads, and other data-intensive processes, resulting in reduced data usage. This can be particularly beneficial if you have a limited data plan or if you’re in an area with a weak cellular signal.
6. Enhanced Privacy: When Low Power Mode is enabled, location services and background app activities are limited, which can help preserve your privacy. It reduces the chances of apps tracking your location or accessing your data in the background without your knowledge.
7. Promotes Healthy Device Usage: Conserving battery life through Low Power Mode encourages more mindful and efficient use of your iPhone. It promotes a healthier device usage habit, allowing you to focus on essential tasks and minimizing distractions from non-essential apps.
Enabling Low Power Mode on your iPhone not only optimizes your device’s battery life but also enhances its overall performance and privacy. It is a useful feature to have, especially in situations where you need to make the most out of your battery’s remaining charge.
How to Enable Low Power Mode Manually
Low Power Mode is a useful feature on iPhones that helps conserve battery life when you’re running low on power. By enabling Low Power Mode, your iPhone will automatically adjust various settings to reduce battery usage and extend the battery life. Here’s how you can enable Low Power Mode manually on your iPhone:
- Open the Settings app on your iPhone. You can find the Settings app on your home screen.
- Scroll down and tap on “Battery”.
- On the Battery screen, you’ll see the option for “Low Power Mode”. Toggle the switch next to it to turn it on. The switch will turn green when the Low Power Mode is activated.
Once you have enabled Low Power Mode, your iPhone will make several adjustments to conserve battery life. These adjustments include reducing the screen brightness, disabling background app refresh, and minimizing the performance of certain tasks. While in Low Power Mode, some features like mail fetch, Hey Siri, and automatic downloads may be temporarily disabled, but you can still use your iPhone for essential tasks.
If you want to disable Low Power Mode, you can repeat the steps above and toggle the switch next to Low Power Mode to turn it off. Keep in mind that disabling Low Power Mode will restore your iPhone’s normal settings and may decrease battery life faster.
It’s important to note that manually enabling Low Power Mode is a temporary solution to conserve battery life. If you want to have Low Power Mode enabled automatically, check out the next section to learn how to set it up.
Setting Up Automatic Low Power Mode on iPhone (2023)
Low Power Mode is a valuable feature on iPhones that helps conserve battery life by limiting background activities and reducing power consumption. While you can manually enable Low Power Mode when your iPhone’s battery is running low, the latest iPhone models also allow you to set up automatic activation of Low Power Mode. This means that your iPhone will automatically switch to Low Power Mode when the battery reaches a certain level. Setting up this feature can help you ensure that your device saves power when necessary, without you having to remember to enable it manually.
To set up automatic activation of Low Power Mode on your iPhone running iOS 15 or later, follow the simple steps below:
- Open the Settings app on your iPhone.
- Scroll down and tap on “Battery”.
- Under the “Battery” section, tap on “Low Power Mode”.
- Toggle on the switch next to “Automatic”.
- Tap on “Customize Automatic Activation”.
- You will see two options: “When Battery is Low” and “When Battery is Critical”.
- Tap on the option you prefer.
- Next, select the percentage at which you want Low Power Mode to automatically activate. For example, if you choose “When Battery is Low” and set it to 20%, Low Power Mode will turn on when your battery level drops to 20%.
- Once you have chosen the desired percentage, tap on “Back”.
- Finally, tap on “Battery” at the top left corner of the screen to go back to the previous menu.
That’s it! You have successfully set up automatic activation of Low Power Mode on your iPhone. Now, when your battery level reaches the specified percentage, Low Power Mode will activate automatically, helping you conserve battery life and extend the usage time of your device.
It’s important to note that enabling automatic activation of Low Power Mode may slightly reduce the overall performance of your iPhone. While some background activities, such as email fetching and motion effects, may be limited, the impact on daily usage is generally minimal.
If you find that your iPhone’s battery drains quickly, but you want to prioritize performance over battery life, you can always choose to manually enable Low Power Mode as needed. This way, you retain full control over when to activate the feature.
Remember, the automatic activation of Low Power Mode on iPhones running iOS 15 or later provides a convenient way to conserve battery life without manual intervention. Take advantage of this feature and enjoy extended battery usage on your iPhone!
Enabling Low Power Mode on your iPhone automatically is a valuable feature to prolong battery life and optimize device performance. With the increasing demands of modern smartphones, it’s crucial to maximize the efficiency of our devices and minimize unnecessary power consumption.
By enabling Low Power Mode automatically, you can seamlessly transition your iPhone into a power-saving state without any manual intervention. This feature is especially useful for those who frequently forget to enable it manually or simply want to streamline their device’s power management.
With the steps outlined in this article, you can ensure that your iPhone is always operating in Low Power Mode when needed, extending battery life and ensuring a smooth user experience. So, go ahead and take advantage of this feature to stay connected and productive for longer periods without worrying about draining your iPhone’s battery.
FAQs
1. What is low power mode on the iPhone?
Low power mode is a feature on the iPhone that helps conserve battery life by reducing or disabling certain functions and visual effects. When enabled, it can extend the battery life of your device during periods of heavy usage or when your battery is running low.
2. How do I enable low power mode on my iPhone?
To enable low power mode on your iPhone, go to the Settings app, tap on “Battery”, and then toggle on the “Low Power Mode” switch. Alternatively, you can also enable it through the Control Center by swiping down from the top-right corner of the screen (for iPhone X or later) or swiping up from the bottom of the screen (for iPhone 8 or earlier) and tapping on the battery icon.
3. Can I set my iPhone to automatically enable low power mode?
Starting from iOS 13, there is no built-in option to automatically enable low power mode on a specific schedule. However, you can create a shortcut using the Shortcuts app to automate the process. The shortcut can be triggered by time, location, or specific events and can enable low power mode accordingly.
4. Are there any downsides to using low power mode?
While low power mode helps prolong your iPhone’s battery life, there are some trade-offs. Certain features of your device may be temporarily disabled or reduced, such as background app refresh, automatic downloads, and some visual effects like parallax and motion. Additionally, performance may be slightly affected, resulting in slower app launch times and reduced system animations.
5. Will low power mode affect my phone calls or internet connectivity?
Enabling low power mode should not affect your ability to make or receive phone calls and text messages or your internet connectivity. These essential functions will continue to work as normal. However, background app refresh and some data-intensive activities may be limited to preserve battery life.
