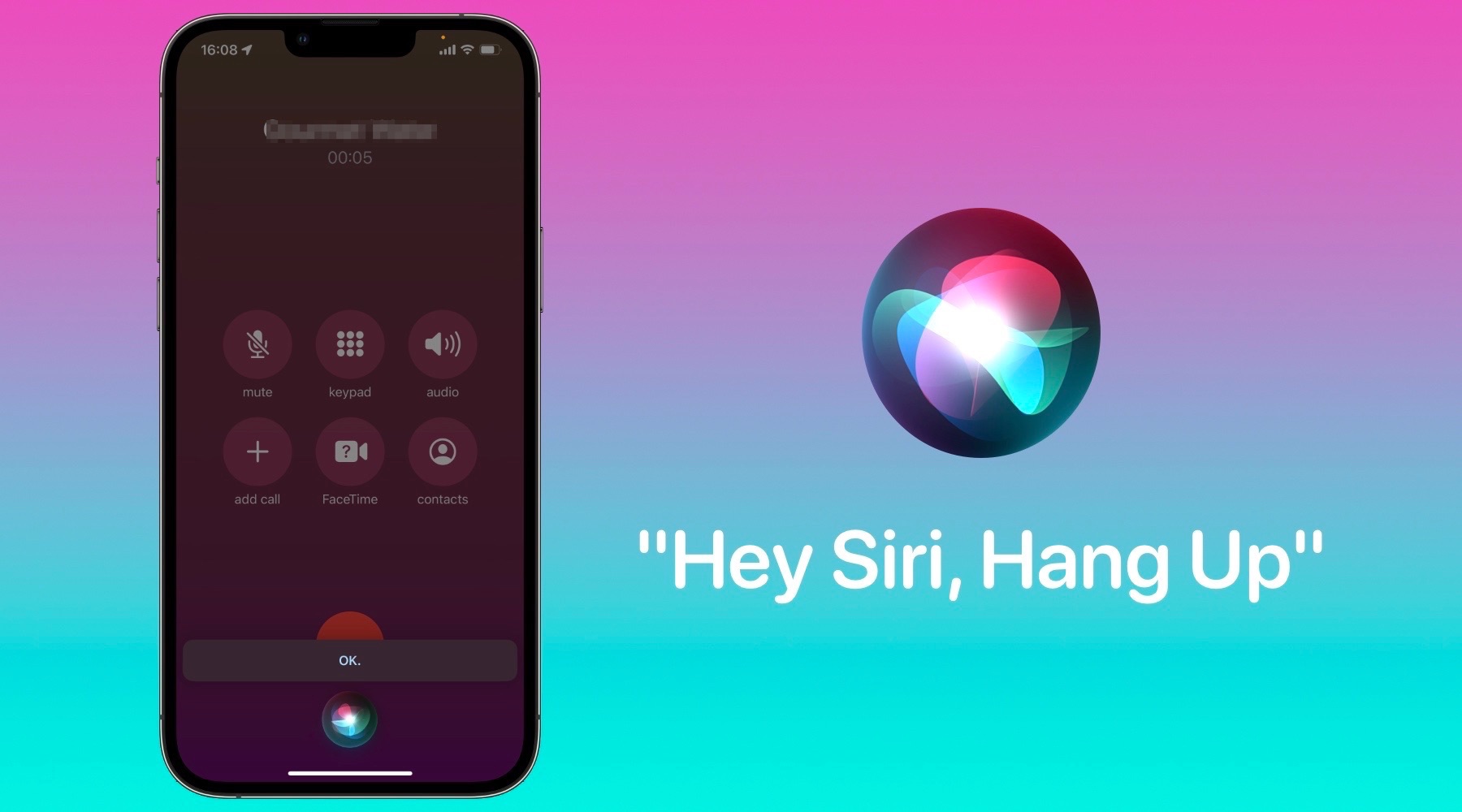
When it comes to ending a phone call on your iPhone, Siri is here to lend a helping hand! With the latest iOS 16 update, Apple has made it even easier to disconnect a call effortlessly, using just your voice and Siri’s intuitive capabilities. Whether you’re in a hurry, have your hands full, or simply prefer a hands-free approach, Siri allows you to end your phone conversations with a simple command. In this article, we will guide you through the step-by-step process of how to end a phone call on your iPhone using Siri in iOS 16. By utilizing Siri’s powerful voice recognition and seamless integration with the iOS system, you’ll be able to quickly wrap up your conversations without lifting a finger. Say goodbye to fumbling with your device and hello to a more convenient and efficient way of ending your phone calls.
Inside This Article
- Understanding Siri on iPhone
- Ending a Phone Call using Siri
- iOS 16 Update: New Features and Improvements
- Benefits of Ending a Phone Call with Siri
- Step-by-step Guide: How to End a Phone Call with Siri on iOS 16
- Troubleshooting Tips for Siri Phone Call Endings
- Conclusion
- FAQs
Understanding Siri on iPhone
Siri is a virtual assistant developed by Apple for iPhone, iPad, and other Apple devices. It uses voice recognition technology to understand and respond to your commands, making it easier to perform various tasks on your iPhone. Having Siri on your iPhone allows you to control your device with just your voice, providing a hands-free experience.
Siri can help with a wide range of tasks, such as sending messages, making phone calls, setting reminders, playing music, checking the weather, and getting directions. With its advanced natural language processing capabilities, Siri can understand complex instructions and complete them without any hassle. It’s like having a personal assistant right at your fingertips.
Activating Siri on your iPhone is simple. You can either press and hold the side button or the Home button (depending on the iPhone model) until you see the Siri interface appear on the screen. Alternatively, you can activate Siri by saying, “Hey Siri” if you have enabled the hands-free voice activation feature.
Once Siri is activated, you can begin giving commands or asking questions. Siri uses machine learning and artificial intelligence to interpret your voice and provide accurate responses. It can understand multiple languages and dialects, making it accessible to a wide range of users around the world.
With Siri, you can do more on your iPhone without having to tap on the screen or navigate through different menus. It brings convenience and efficiency to your daily routine, allowing you to multitask and stay productive. Whether you want to check your calendar, search the web, or even control your smart home devices, Siri has got you covered.
As Siri continues to evolve, Apple introduces new features and enhancements with each iOS update. It’s important to keep your iPhone updated to the latest version of iOS to access the full potential of Siri and enjoy the latest functionalities it offers.
Overall, Siri is a powerful tool that enhances the user experience on an iPhone. It saves time, simplifies tasks, and adds a touch of futuristic technology to your everyday life. So go ahead, give Siri a try and discover how it can make your iPhone usage even more enjoyable and efficient.
Ending a Phone Call using Siri
Ending a phone call with Siri is a simple and convenient way to wrap up your conversations without having to reach for your iPhone. Here’s how you can end a phone call using Siri on your iPhone:
1. Activate Siri: To begin, activate Siri by either saying “Hey Siri” or pressing and holding the side button or Home button, depending on your iPhone model.
2. Use the command: Once Siri is activated and ready to listen, simply say “End the call” or “Hang up” to instruct Siri to terminate the ongoing phone call.
3. Confirm the action: Siri will then confirm the action by saying something like “Ending the call now” or “Hanging up.” This serves as a verbal confirmation that Siri has received and processed your command.
4. Verify the call has ended: After Siri has ended the call, it’s a good practice to ensure that the call has indeed been disconnected. You can check this by looking at the call status on your iPhone’s screen or asking Siri, “Is the call ended?”
It’s important to note that Siri relies on voice recognition technology, so it’s crucial to speak clearly and pronounce the words correctly to ensure accurate results. Additionally, Siri will only be able to end calls that were initiated through Siri or the Phone app.
Siri can be a handy tool for multitasking and streamlining your phone call experience. Whether you’re driving, cooking, or simply prefer hands-free operations, using Siri to end a phone call allows for a convenient and safe way to manage your conversations.
However, if you encounter any issues with ending a phone call with Siri, troubleshooting may be required. Let’s take a look at some common problems and their solutions in the next section.
iOS 16 Update: New Features and Improvements
Apple’s iOS 16 update introduces a range of exciting new features and improvements, enhancing the user experience on iPhone devices. With enhanced functionality and a sleek design, iOS 16 takes your iPhone to the next level. Let’s dive into some of the key features and improvements that this update brings.
One of the standout features of iOS 16 is the redesigned Control Center. It now offers more customization options, allowing you to personalize the control panel to fit your needs. You can rearrange buttons, add or remove shortcuts, and even create custom control layouts for different scenarios. This level of control gives you quick access to the features and settings you use most frequently.
The iOS 16 update also introduces an innovative Focus mode. This feature allows you to customize notifications based on your current activity or location, helping to reduce distractions and increase productivity. Whether you’re working, studying, or enjoying some downtime, you can set up Focus mode to only receive the notifications that are relevant to you at that moment.
Another exciting addition to iOS 16 is Live Text. This feature utilizes advanced machine learning to recognize and extract text from your photos. You can easily copy and paste text from images, search for specific words, or even dial phone numbers directly from a photo. Live Text makes it effortless to work with text in a more intuitive and efficient way.
iOS 16 also brings improvements to FaceTime, Apple’s popular video calling app. With the new SharePlay feature, you can watch shows, listen to music, or share your screen with friends and family during a FaceTime call. This adds a whole new level of interactivity and entertainment to your video conversations, making them more engaging and enjoyable.
In addition to these highlights, iOS 16 includes updates to various built-in apps like Maps, Safari, and Photos. Maps now offers more detailed city maps and improved navigation features. Safari introduces a new tab design and improved privacy settings. Photos gets enhanced Memories and a more intuitive browsing experience. These updates ensure that you have the best tools at your disposal to stay connected, informed, and organized.
Overall, the iOS 16 update is packed with new features and improvements that enhance the functionality and user experience of your iPhone. Whether it’s customizing your Control Center, harnessing the power of Focus mode, or enjoying the versatility of Live Text, iOS 16 takes your iPhone to new heights. So, don’t wait any longer – update your iPhone to iOS 16 and experience the difference for yourself.
Benefits of Ending a Phone Call with Siri
There are several advantages to ending a phone call with Siri on your iPhone. Here are four key benefits:
- Hands-free convenience: By using Siri to end your phone call, you can do so without putting your device on speaker or reaching for the end call button. This hands-free approach is especially useful in situations where you have your hands full or are unable to physically access your phone.
- Improved multitasking: When you end a phone call with Siri, you can seamlessly transition back to whatever task or activity you were engaged in before the call. Whether you were browsing the web, reading an article, or using a productivity app, Siri helps you save time and maintain your workflow.
- Enhanced accessibility: For individuals with physical disabilities or limited mobility, ending a phone call with Siri offers a more accessible option. By leveraging Siri’s voice recognition capabilities, users can easily navigate their iPhone and perform tasks, such as ending a call, with just their voice.
- Efficient call management: Siri provides a convenient way to manage your phone calls efficiently. You can end a call quickly and move on to the next task without needing to manually navigate through menus or search for the end call button. This time-saving feature can be particularly beneficial for busy individuals who are constantly on the go.
Overall, ending a phone call with Siri on your iPhone offers hands-free convenience, improves multitasking, enhances accessibility, and streamlines call management. By leveraging Siri’s capabilities, you can optimize your iPhone experience and make phone calls more efficient and effortless.
Step-by-step Guide: How to End a Phone Call with Siri on iOS 16
Are you tired of fumbling with your iPhone to find the end call button during a phone conversation? With the latest iOS 16 update, you can now conveniently end a phone call on your iPhone using Siri, the virtual assistant. In this step-by-step guide, we’ll walk you through the process of ending a phone call with Siri on iOS 16. So, let’s get started!
-
Activate Siri: To begin, activate Siri by pressing and holding the Side button on your iPhone or saying “Hey Siri” if you have enabled the voice activation feature.
-
Initiate the phone call: Once Siri is activated, you can initiate a phone call by saying “Call [contact’s name]” or “Dial [phone number]”.
-
Engage Siri to end the call: During the phone call, when you’re ready to end it, simply activate Siri again by pressing and holding the Side button or saying “Hey Siri”.
-
Issue the command: Once Siri is listening, say “End the call” or “Hang up”. Siri will then promptly end the ongoing phone call for you.
-
Confirmation: Siri will provide an audible confirmation that the call has ended, ensuring you can proceed with your day without any worries.
With these simple steps, you can easily and quickly end a phone call with Siri on iOS 16. This feature is incredibly convenient, especially if you have your hands occupied or simply want to save time. Say goodbye to searching for the end call button and let Siri handle it for you.
Troubleshooting Tips for Siri Phone Call Endings
If you’re experiencing any issues with ending a phone call using Siri on your iPhone, don’t worry! There are a few troubleshooting tips you can try to resolve the problem. Here are some common issues and their solutions:
1. Ensure Siri is enabled: Make sure that Siri is enabled on your iPhone by going to Settings > Siri & Search. Toggle the “Hey Siri” or “Press Side Button for Siri” options to ensure Siri is active and ready to assist you with phone call commands.
2. Check Siri’s language settings: Siri’s language setting must be set to a language that supports phone call commands. To check this, go to Settings > Siri & Search > Language and make sure it is set to a supported language.
3. Update your iPhone’s software: Outdated software can sometimes cause compatibility issues with Siri. Check for any available software updates by going to Settings > General > Software Update. If an update is available, install it and see if the issue persists.
4. Restart your iPhone: A simple restart can often resolve minor software glitches. Press and hold the power button on your iPhone and slide to power off. Once it’s off, press and hold the power button again until the Apple logo appears, indicating that your iPhone is restarting.
5. Reset Siri settings: If none of the above solutions work, you can try resetting Siri’s settings. Go to Settings > Siri & Search and toggle off the options for “Hey Siri” and “Press Side Button for Siri.” Wait a few seconds, then toggle them back on. This will reset Siri’s settings and may resolve the issue.
6. Contact Apple Support: If you’ve tried all the troubleshooting tips and the problem still persists, it’s best to contact Apple Support for further assistance. Apple Support can provide specialized guidance and help you troubleshoot any potential hardware or software-related issues.
By following these troubleshooting tips, you should be able to resolve any difficulties you may encounter when trying to end a phone call using Siri on your iPhone. Remember to check your settings, keep your software up to date, and don’t hesitate to reach out for support if needed.
Conclusion
Ending a phone call on your iPhone has never been easier with the help of Siri in iOS 16. With just a few simple voice commands, you can effortlessly say goodbye to your call and get back to your day. Whether you’re in the middle of a busy schedule or simply want to streamline your phone call experience, Siri is here to lend a hand.
Siri’s ability to end calls provides a convenient and hands-free option for iPhone users. By leveraging the power of voice recognition technology, Apple has made it even more seamless to manage your calls without having to touch your device. So the next time you need to end a call and your hands are tied up, let Siri take care of it for you.
With each new iOS update, Apple continues to enhance the functionality and user experience of their devices. Siri’s expanded capabilities reflect the company’s commitment to making our lives easier and more efficient. So embrace the power of Siri and enjoy the simplicity of ending your phone calls with just a few spoken words.
FAQs
1. How do I end a phone call on my iPhone using Siri?
To end a phone call using Siri on your iPhone running iOS 16 or later, simply activate Siri by saying “Hey Siri” or pressing and holding the side button (or home button on older models) until Siri is activated. Then, use the voice command “End the call” or “Hang up” to terminate the ongoing call. Siri will promptly perform the action, ending the call for you.
2. Can I end a phone call with Siri if my iPhone is locked?
Yes, you can end a phone call with Siri even if your iPhone is locked. When your iPhone is locked, simply activate Siri by saying “Hey Siri” or pressing and holding the side button. Then, use the voice command “End the call” or “Hang up” to terminate the call. Siri will execute the command and end the call for you.
3. Is there a way to end a phone call on my iPhone without using Siri?
Yes, you can end a phone call on your iPhone without using Siri. There are a couple of methods to do so. One way is to tap the “End” button on the call screen. Another option is to press the power button (side button) once, which will disconnect the call. If you are using wired or Bluetooth headphones, you can also press the button on your headphones to end the call.
4. Can I end a phone call on my iPhone from the lock screen?
Yes, you can end a phone call on your iPhone from the lock screen. When you receive a call on your lock screen, you will see a “Decline” button and a “Remind Me” button. To end the call immediately, tap on the “Decline” button. This will disconnect the call and send it to voicemail if available.
5. What if I accidentally end a call with Siri on my iPhone?
If you accidentally end a call with Siri on your iPhone, you can simply call the person back by opening the Phone app and selecting the person’s contact or call history. If the call was important and you want to apologize for the accidental hang-up, you can send a quick text message explaining the situation or call them back as soon as possible.
