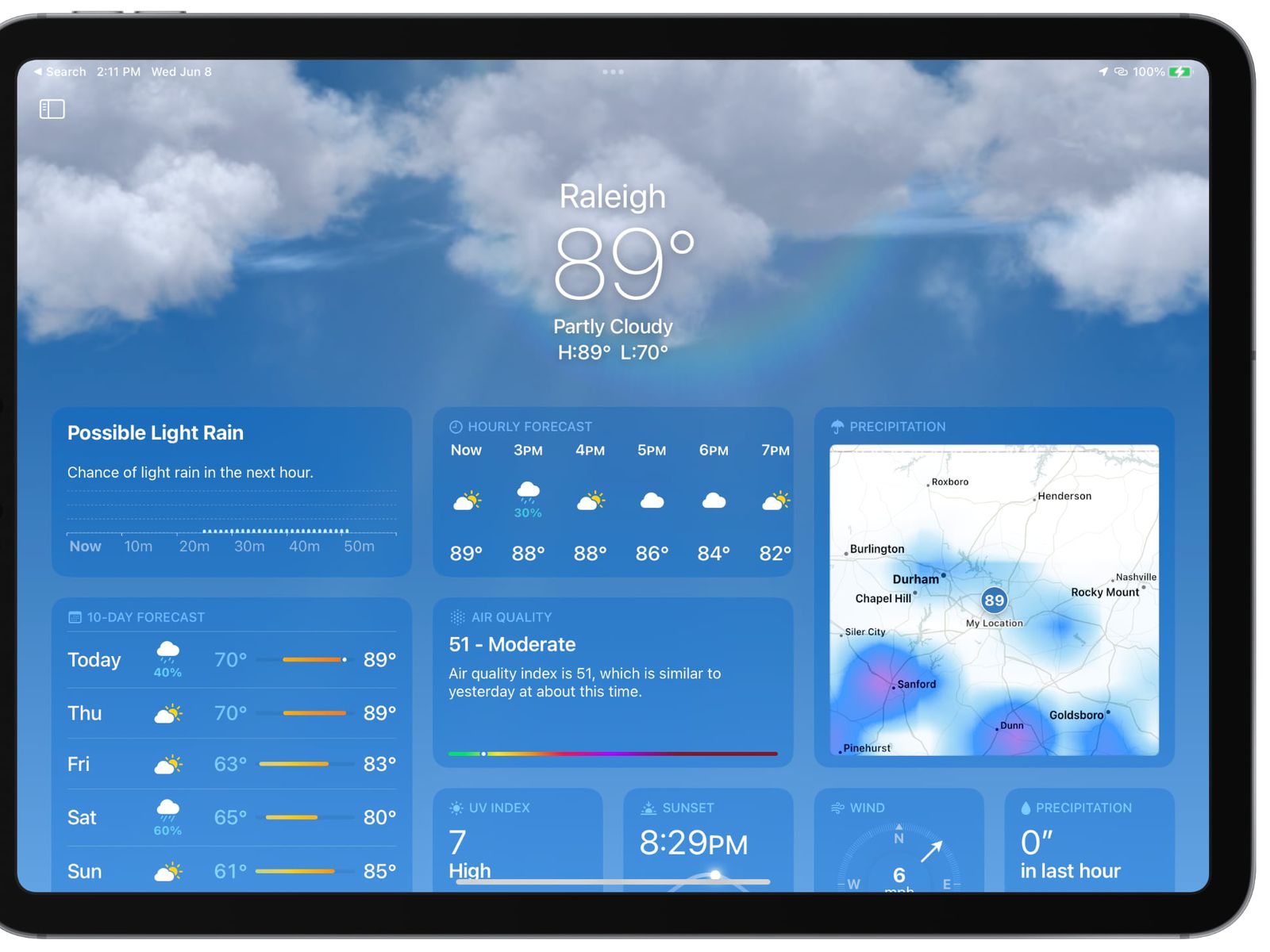
In the ever-evolving world of technology, our mobile devices have become an indispensable part of our lives. Whether it’s an iPad or an iPhone, these sleek gadgets provide us with endless entertainment options, seamless communication, and powerful productivity tools. However, with the plethora of apps, files, and information stored on our devices, finding what we need quickly can sometimes feel like searching for a needle in a haystack.
Thankfully, iOS 16 comes to the rescue with its enhanced search capabilities, making it easier than ever to find what you’re looking for on your iPad and iPhone. In this article, we’ll explore the various ways you can effectively search your iOS 16 device, from finding specific apps to locating files and even searching within apps. Whether you’re a seasoned iOS user or new to the Apple ecosystem, mastering the art of searching your devices will undoubtedly save you time and frustration in the long run.
Inside This Article
- Basics of Searching on iPad & iPhone
- Using the Spotlight Search Feature
- Searching for Apps, Contacts, and Messages
- Searching within Apps and Online
- Conclusion
- FAQs
Basics of Searching on iPad & iPhone
Searching for information on your iPad or iPhone has become easier than ever with the latest iOS 16 update. Whether it’s finding apps, contacts, messages, or even searching within specific apps, the search feature has been optimized to deliver quick and accurate results. In this article, we’ll explore the basics of searching on your iPad and iPhone, helping you navigate your device with ease.
The primary tool for searching on iOS devices is the Spotlight Search feature. You can access it by simply swiping down on the home screen or swiping right from the first home screen. The search bar will appear at the top of your display. Spotlight Search allows you to search for a wide range of content on your device and the web, making it a versatile tool for finding what you need.
To start a search, tap on the search bar and enter your query. As you type, Spotlight Search will provide suggestions for contacts, apps, and even popular search terms. This predictive feature helps save time and eliminates the need to type out entire search queries. Once you’ve entered your search term, hit the search button, and you’ll see a list of results relevant to your query.
By default, Spotlight Search will display a mix of app suggestions, contacts, messages, and web results. You can tap on any result to open the corresponding app or view more information. It’s worth mentioning that you can customize the search results by going to the Settings app, selecting “Siri & Search,” and adjusting the settings according to your preferences.
If you’re searching for a specific app on your device, you can also access it directly from the home screen. Swipe your finger down in the middle of the home screen to reveal the search bar, and type in the name of the app you’re looking for. The app should appear in the search results, and you can tap on it to open it instantly.
Searching for contacts and messages is also a breeze with the search feature. Simply open the Phone or Messages app, and at the top of the screen, you’ll find a search bar. Enter the name or keyword you’re looking for, and the app will display the relevant contacts or messages. This makes it incredibly convenient to find specific conversations or contact information.
While searching within specific apps may vary, many apps have their own built-in search functionality. For example, email apps like Mail have a search bar at the top of the interface, allowing you to search for specific emails or sender names. Similarly, notes, calendar, and other productivity apps offer search features to help you find the information you need within the app itself.
Lastly, if you’re looking to search the web directly from your iPad or iPhone, you can do so by entering your query in the Spotlight Search bar. The search results will include a mixture of web results, app suggestions, and other relevant information. Tapping on a web result will open the webpage in your default browser, allowing you to browse the internet seamlessly without leaving your device.
Searching on your iPad and iPhone is an essential feature that can save you time and effort. By understanding the basics of searching and utilizing the Spotlight Search feature, you can easily find apps, contacts, messages, and even search the web right from your device. Take advantage of this powerful tool and make searching a breeze on your iOS device.
Using the Spotlight Search Feature
Searching for specific information on your iPad or iPhone can be a breeze thanks to the Spotlight Search feature. With just a few taps, you can quickly find apps, files, contacts, emails, and even web results. The Spotlight Search feature is accessible by swiping down from the middle of the home screen, revealing the search bar at the top of the screen.
To start using the Spotlight Search feature, simply tap on the search bar and begin typing your search query. As you type, suggestions and results will start appearing, helping you find what you need even faster. The Spotlight Search feature takes advantage of artificial intelligence technology, which allows it to understand your search intent and provide relevant results.
Spotlight Search goes beyond just searching for apps and files on your device. It also has the ability to search the web, giving you access to a wealth of information with just a few taps. For example, if you’re looking for a specific restaurant, simply type the name into the search bar, and Spotlight Search will display relevant results from the web, including reviews, directions, and contact information.
In addition to searching for specific information, the Spotlight Search feature can also perform calculations, provide weather forecasts, and offer instant currency conversions. Just type in the mathematical expression or the weather query, and Spotlight Search will provide you with the answer or relevant information.
One of the great features of Spotlight Search is its ability to search within apps. For instance, if you’re looking for a specific email or message, simply enter a keyword or the sender’s name into the search bar, and Spotlight Search will retrieve the relevant results from your email or messaging apps. This saves you from having to manually navigate through each app to find what you’re looking for.
Spotlight Search can also search for contacts on your device. Whether you remember a person’s name or just a few details, such as their phone number or email address, simply enter the information into the search bar, and Spotlight Search will display the matching results. This makes it incredibly easy to find and contact specific individuals.
With the Spotlight Search feature on your iPad or iPhone, finding the information you need has never been easier. Whether you’re searching for apps, files, contacts, or even web results, Spotlight Search delivers fast and accurate results, saving you time and effort.
Searching for Apps, Contacts, and Messages
Searching for apps, contacts, and messages on your iPad and iPhone has never been easier. With the latest iOS 16 update, the search functionality has been improved to help you find what you’re looking for quickly and efficiently.
When it comes to finding apps, simply swipe down on the home screen to access the Search bar. Type in the name of the app you’re looking for and it will appear in the search results. You can even use keywords or partial app names to narrow down the search.
Searching for contacts is also a breeze. Open the Contacts app and tap on the search bar at the top. Type in the name or even just a few letters of the contact’s name, and the app will instantly filter the results based on your search query.
But what if you’re searching for a specific message or conversation? Don’t worry, iOS 16 has you covered. Open the Messages app and swipe down to reveal the search bar. Enter the keyword or the name of the contact, and the app will display all relevant messages and conversations.
Furthermore, if you have a long list of messages and want to narrow down your search, you can even search within a specific conversation. Simply open the conversation and tap on the search icon at the top. Enter the keyword or phrase, and the app will display all matching messages within that conversation.
What if you have too many apps or contacts to scroll through? No problem! iOS 16’s search feature also allows you to search for apps, contacts, and messages using Siri. Just activate Siri by holding down the home button or saying “Hey Siri” and ask for what you’re looking for. Siri will present you with the most relevant results based on your query.
With the advanced search capabilities of iOS 16, finding apps, contacts, and messages on your iPad and iPhone has become easier and more efficient. Whether you prefer manual searches via the Search bar or utilizing Siri’s assistance, you’ll be able to locate what you need in no time.
Searching within Apps and Online
Searching within apps and online is a crucial feature that enhances the functionality of your iPad and iPhone. It allows you to quickly find specific information within various apps and perform online searches without leaving the app you’re currently using. This feature saves time and offers convenience, especially when you need to search for specific content or access online information on the go.
Whether you’re searching within a social media app, a note-taking app, or even a productivity app, iOS 16 provides an integrated search function that seamlessly integrates with many apps. To search within an app, simply swipe down on the screen to activate the search bar, or use the search icon or shortcut provided by the app.
When you initiate a search within an app, the search results will display relevant information from within the app itself. This allows you to find specific documents, messages, contacts, or any other content that may be stored or accessible within the app. For example, in a note-taking app, you can search for a particular note by typing in keywords related to the content you’re looking for.
Searching online from within apps is also possible with iOS 16. This feature allows you to perform web searches without leaving the app you’re currently using. For example, if you’re reading an article in a news app and come across a term you’re unfamiliar with, you can simply highlight the word or phrase and select “Search” from the context menu. iOS 16 will then display search results related to the selected term, helping you gather more information without interrupting your reading experience.
iOS 16 also offers a unified search experience, which means that you can easily search for content across multiple apps simultaneously. This feature comes in handy when you need to access information from various sources quickly. For example, if you’re searching for a specific topic, iOS 16 will gather search results from the internet as well as from within installed apps that contain relevant information.
Searching within apps and online is a powerful feature that allows you to harness the full potential of your iPad and iPhone. It not only saves time but also improves productivity by providing quick access to specific information and online resources. So, make the most of the search functionality in iOS 16 and let your device help you find what you need with ease.
Overall, the release of iOS 16 has brought a host of exciting features that make searching your iPad and iPhone a breeze. The enhanced search capabilities, Siri improvements, and the introduction of Quick Notes have revolutionized the way users can find and access information on their devices. Whether you’re looking for specific apps, documents, contacts, or even browsing the web, iOS 16 provides powerful search tools to help you locate what you need quickly and efficiently.
With the ability to search within apps, the option to create Smart Folders, and the convenience of Siri Suggestions, managing and finding content on your iOS devices has never been easier. The combination of AI technology, machine learning, and intuitive design has resulted in an impressive search experience that caters to the needs of users across various contexts and preferences. iOS 16 has truly taken searching on your iPad and iPhone to the next level, making it a standout operating system update in terms of search functionality.
FAQs
1. How do I search for apps on my iPhone in iOS 16?
To search for apps on your iPhone in iOS 16, simply swipe down from the middle of the home screen. This will reveal the app library. From there, you can either scroll through the different app categories or use the search bar at the top to search for specific apps.
2. Can I search for contacts on my iPhone in iOS 16?
Yes, you can search for contacts on your iPhone in iOS 16. Simply swipe down on the home screen or go to the app library and enter the name of the contact you are looking for in the search bar. iOS 16 will display relevant contacts matching your search query.
3. How can I search for emails in the Mail app on my iPad in iOS 16?
Searching for emails in the Mail app on your iPad in iOS 16 is easy. Open the Mail app, then tap the search bar located at the top of the screen. Enter the keywords or sender’s name you are looking for, and the Mail app will display matching emails.
4. Is it possible to search for text within a specific webpage on my iPhone in iOS 16?
Yes, with the new iOS 16 update, you can easily search for text within a specific webpage on your iPhone. Simply open Safari and navigate to the webpage you want to search within. Then, tap the share button at the bottom of the screen and select “Find on Page” from the options. Enter the text you want to search for, and iOS 16 will highlight and navigate to the matching results on the webpage.
5. Can I search for files in the Files app on my iPad in iOS 16?
Absolutely! iOS 16 allows you to search for files in the Files app on your iPad. Open the Files app and tap the search bar located at the top of the screen. Enter keywords, file names, or file types to filter your search. iOS 16 will quickly display relevant files matching your search query.
