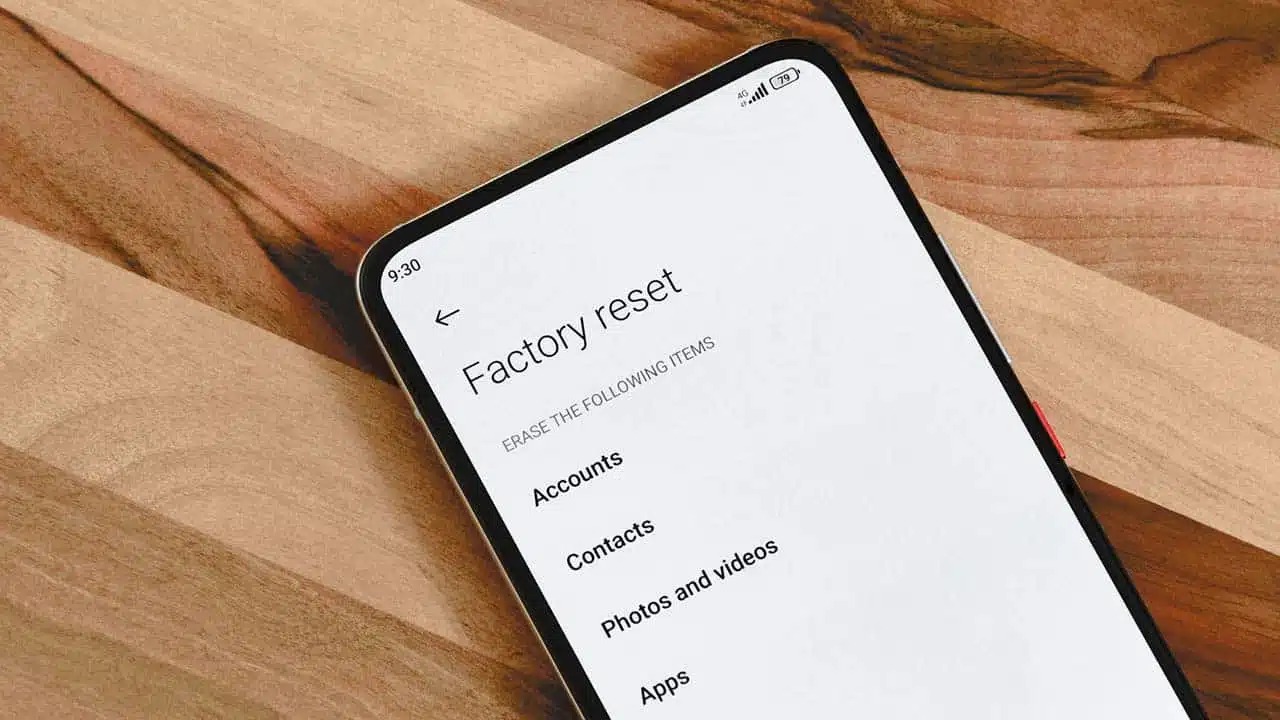
Are you facing issues with your TCL Android phone and looking for a solution? One of the most effective troubleshooting methods is performing a factory reset. A factory reset can resolve a variety of problems, such as freezing, slow performance, software glitches, or even unwanted malware. This process erases all the data and settings on your device, restoring it to its original factory state.
In this article, we will guide you through the steps to factory reset your TCL Android phone. Whether you have a TCL 10L, TCL 10 Pro, or any other TCL smartphone model, our comprehensive instructions will help you reset your device and start afresh. So, let’s dive in and explore how to easily perform a factory reset on your TCL Android phone.
Inside This Article
How To Factory Reset A TCL Android Phone
Factory resetting your TCL Android phone can be a necessary step to resolve issues such as software freezes, unresponsive apps, or if you’re planning to sell or give away your device. In this article, we’ll guide you through the process of performing a factory reset on your TCL Android phone, ensuring a fresh start and optimal performance.
Before proceeding with a factory reset, it’s crucial to back up your data to avoid losing any important files or information. This includes contacts, photos, videos, messages, and any other data you want to keep. You can back up your data using cloud-based services like Google Drive or by connecting your phone to a computer and transferring the files manually.
Now, let’s explore two different methods to factory reset your TCL Android phone:
Factory Reset Using the Settings Menu:
- Open the “Settings” app on your TCL Android phone.
- Scroll down and tap on “System.”
- Tap on “Reset options.”
- Select “Erase all data (factory reset).”
- Review the information and tap on “Reset phone.”
- If prompted, enter your PIN, pattern, or password.
- Finally, tap on “Erase everything” to confirm the factory reset.
Your TCL Android phone will then begin the factory reset process. It may take a few minutes to complete, and your device will restart once the process is finished.
Factory Reset Using Recovery Mode:
- Turn off your TCL Android phone.
- Press and hold the volume up and power buttons simultaneously until the TCL logo appears.
- Release both buttons and wait for the Android Recovery screen to appear.
- Use the volume down button to navigate to “Wipe data/factory reset.”
- Press the power button to select the option.
- Navigate to “Yes” using the volume buttons and confirm with the power button.
- Wait for the reset process to complete.
- Once finished, select “Reboot system now” to restart your TCL Android phone.
After the factory reset, your TCL Android phone will be restored to its original factory settings, similarly to when you first purchased it. All your data and settings will be erased, so make sure to reinstall your apps, sign in to your accounts, and restore your backed-up data.
Conclusion
In conclusion, factory resetting a TCL Android phone is a useful troubleshooting technique to resolve software issues, improve performance, or prepare the device for resale. Whether you want to reset your phone to its original state or troubleshoot specific problems, the factory reset option provides a convenient solution.
It is important to remember that a factory reset erases all data and settings on your phone, so it’s crucial to back up your important files and information before proceeding. Additionally, after the reset, you will need to set up your phone again, including signing in with your Google account and reinstalling your apps.
By following the step-by-step guide provided in this article, you can confidently perform a factory reset on your TCL Android phone. Remember to exercise caution and ensure that you have a backup of your important data. This way, you can take full advantage of the benefits of a factory reset without worrying about losing valuable information.
FAQs
1. Why would I need to factory reset my TCL Android phone?
There are several reasons why you might need to factory reset your TCL Android phone. Some common scenarios include troubleshooting software issues, removing personal data before selling or giving away the phone, or simply starting fresh with a clean slate.
2. Will a factory reset delete all my personal data?
Yes, performing a factory reset will erase all data and settings on your TCL Android phone. This includes contacts, photos, messages, installed apps, and any customizations you have made to the device. It is important to back up any important data before proceeding with a factory reset.
3. How do I factory reset my TCL Android phone?
To factory reset your TCL Android phone, follow these steps:
- Go to the “Settings” app on your phone.
- Scroll down and tap on “System.”
- Select “Reset options” or “Backup & reset.”
- Choose “Factory data reset” or “Erase all data.”
- Review the information and confirm your decision.
- Your TCL Android phone will then proceed to erase all data and restore the device to its original factory settings.
4. Will a factory reset remove any software updates or Android versions?
No, a factory reset will not remove any software updates or change the Android version on your TCL Android phone. It only resets the device to its factory settings, erasing all user data and settings. If you want to revert to a previous Android version or remove specific software updates, you may need to explore other options or contact TCL customer support.
5. What should I do after a factory reset?
After performing a factory reset on your TCL Android phone, you will need to set it up again as if it were a new device. This includes signing in with your Google account, restoring any backed-up data, reinstalling apps, and customizing your preferences. It is also essential to ensure that your device is protected by setting up security measures such as PIN, pattern, or fingerprint lock.
