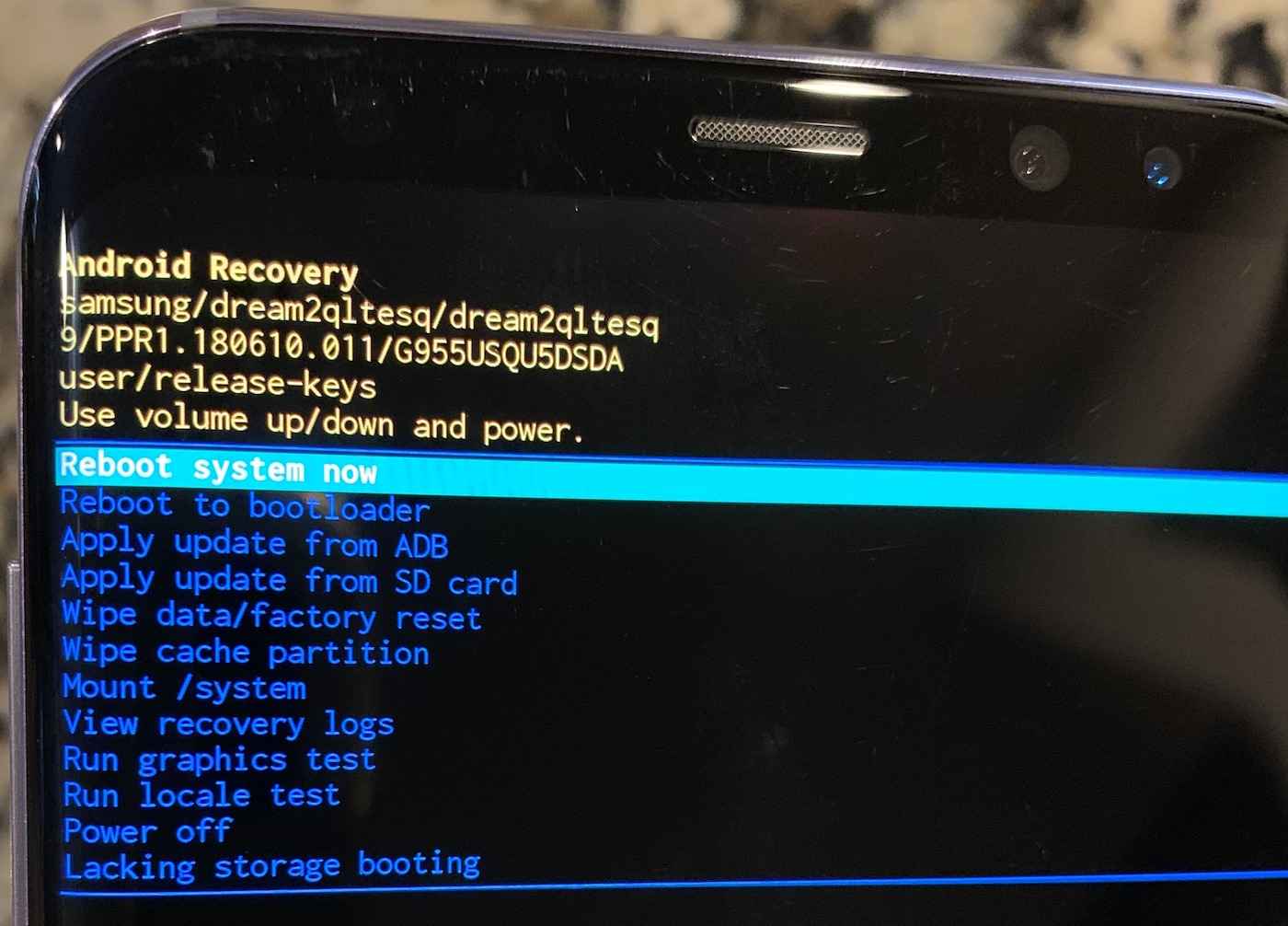
Welcome to our comprehensive guide on how to factory reset your Samsung phone. Factory resetting your device can be a useful solution in various situations, such as when you want to erase all personal data before selling or giving it away, or when you’re experiencing software issues that can’t be resolved through other methods. In this article, we’ll walk you through the step-by-step process of performing a factory reset on your Samsung phone, ensuring that you have a fresh start with your device. Whether you have a Samsung Galaxy S series, Note series, or any other model, our guide will provide you with the necessary information to successfully factory reset your Samsung phone. So, let’s dive in and learn how to give your device a clean slate!
Inside This Article
- Overview
- Step 1: Backing up Your Data
- Step 2: Accessing the Factory Reset Option
- Step 3: Performing a Factory Reset
- Step 4: Restoring Your Data
- Conclusion
- FAQs
Overview
Factory resetting a Samsung phone can be a useful solution in various situations. Whether you want to troubleshoot issues, improve performance, or simply wipe all the data from your phone before selling or donating it, a factory reset can be an effective way to achieve these goals. This article will guide you through the process of factory resetting your Samsung phone, ensuring that you successfully remove all personal data and restore it to its original settings.
Before proceeding with a factory reset, it is crucial to back up your data. This ensures that you don’t lose valuable photos, videos, contacts, or any other important information stored on your device. Once you have backed up all your data, you can then move on to the next steps.
To access the factory reset option on your Samsung phone, you need to navigate to the Settings menu. The exact location of this option may vary depending on the model and version of your Samsung phone. However, it is typically found under the “General Management” or “System” section.
Performing a factory reset erases all data on your device and restores it to its original factory settings. Before proceeding, it is important to know that this action is irreversible. Once you initiate the factory reset, all your personal settings, apps, and data will be permanently deleted.
After confirming your decision to perform a factory reset, your Samsung phone will start the process. The duration of this process may vary depending on the model and amount of data stored on your device. It is important to keep your phone connected to a power source throughout the factory reset to prevent any interruptions.
Once the factory reset is complete, you can start restoring your data from the backup you created earlier. Follow the instructions provided by your Samsung phone to restore your data successfully. This may involve signing in to your accounts, downloading apps, and transferring files from your backup.
By following these steps, you can easily factory reset your Samsung phone and return it to its original settings. However, make sure to back up all your data before proceeding with the factory reset to avoid any permanent loss of important information.
Step 1: Backing up Your Data
Before you proceed with a factory reset on your Samsung phone, it is crucial to back up your data to ensure that you don’t lose any important information or files. Here’s how you can do it:
1.1. Use Samsung Cloud: Samsung phones come with a built-in option called Samsung Cloud, which allows you to backup your data, including contacts, photos, videos, and app data. Simply go to Settings > Accounts and backup > Samsung Cloud to configure the backup settings and start the backup process.
1.2. Use Google Account: Another option is to use your Google account to back up your data. Go to Settings > Accounts and backup > Google > Backup and restore to enable the Google backup service. This will automatically sync your contacts, calendar, app data, and some settings to your Google account.
1.3. Use a Third-Party Backup App: There are several third-party backup apps available on the Google Play Store that offer more extensive backup options. Install a reliable backup app such as Google Drive, Dropbox, or Titanium Backup, and follow the app’s instructions to back up your data.
1.4. Transfer Data to External Storage: If you prefer to have a physical copy of your data, you can transfer your files, photos, videos, and other important data to an external storage device such as an SD card, USB drive, or computer. Connect your Samsung phone to the external storage device and manually transfer the files.
Backing up your data is a crucial step before proceeding with a factory reset to ensure that you can restore all your important information once the reset is complete. Take the time to back up your data using one or more of the methods mentioned above to avoid any potential data loss.
Step 2: Accessing the Factory Reset Option
Accessing the factory reset option on your Samsung phone is a crucial step in the process of resetting your device to its original factory settings. This option allows you to erase all the data on your phone, which can be useful in various scenarios such as selling your phone or troubleshooting software issues.
To access the factory reset option, follow these simple steps:
- Go to the Settings menu on your Samsung phone. You can access the Settings menu by tapping on the gear icon, which is often located on the home screen or in the app drawer.
- Scroll down and look for the “General management” or “Backup and reset” option. The location of this option may vary depending on the model of your Samsung phone and the version of the operating system it is running on.
- Tap on the “General management” or “Backup and reset” option to proceed.
- Look for the “Factory data reset” or “Factory reset” option. Tap on it to initiate the factory reset process.
- You may be prompted to enter your device’s security credentials, such as your PIN, pattern, or password, to proceed with the factory reset. Enter the required information to authorize the reset process.
- After confirming your decision to proceed with the factory reset, your Samsung phone will begin the process of erasing all the data on the device and restoring it to its original factory settings.
It is important to note that performing a factory reset will erase all the data on your Samsung phone, including personal files, apps, and settings. Therefore, it is essential to back up any important data before proceeding with the factory reset.
Once you have accessed the factory reset option and initiated the process, you can move on to the next step of actually performing the factory reset.
Step 3: Performing a Factory Reset
A factory reset is a process that erases all data and settings on your Samsung phone, restoring it to its original factory state. This can be useful if you are experiencing software issues, want to sell or give away your phone, or simply want to start fresh. Here’s how you can perform a factory reset on your Samsung phone:
1. Go to the Settings app on your phone. You can usually find it in the app drawer or by swiping down from the top of the screen and tapping the gear icon.
2. Scroll down and tap on “General Management” or “System.” The exact name may vary depending on your phone model.
3. Look for the “Reset” option and tap on it. Some Samsung phones might have a separate “Reset” category, while others might have it under “Backup and Reset.”
4. Tap on “Factory Data Reset” or “Factory Reset.” You might be asked to enter your device’s password or PIN to proceed.
5. Read the information on the screen carefully and make sure you understand the consequences of a factory reset. Keep in mind that this process will erase all data on your phone, including contacts, photos, apps, and settings. Make sure to back up any important data before proceeding.
6. Once you’re ready to proceed, tap on “Reset” or “Erase Everything.” Depending on your phone model, you might be asked to confirm your decision or enter your Samsung account password.
7. Your phone will now begin the factory reset process. This may take a few minutes, during which your phone will restart multiple times. Do not turn off your phone or remove the battery during this process.
8. After the factory reset is complete, your phone will reboot and present you with the initial setup screen. Follow the on-screen instructions to set up your phone as a new device.
That’s it! You have successfully performed a factory reset on your Samsung phone. Your device is now restored to its original factory settings, and you can start using it from scratch.
Step 4: Restoring Your Data
Once you have successfully performed a factory reset on your Samsung phone, it’s time to restore your data to its previous state. Restoring your data is crucial if you want to get back all your contacts, photos, videos, and other important files. Here’s how you can do it:
1. Before you start the restoration process, make sure you have a backup of your data. If you had created a backup before performing the factory reset, you can proceed to the next step. However, if you didn’t create a backup, you may have lost your data permanently.
2. To restore your data, go to the settings menu on your Samsung phone. Look for the “Backup and Restore” or “Restore Data” option. The exact location of this option may vary depending on the Samsung phone model and Android version.
3. Once you find the “Backup and Restore” or “Restore Data” option, tap on it to open the restore menu. Here, you should see a list of available backups. If you had created multiple backups, choose the one that corresponds to the date and time before you performed the factory reset.
4. Select the backup file you want to restore and tap on the “Restore” button. The restoration process may take some time, depending on the size of your backup and the speed of your device.
5. After the restoration is complete, your Samsung phone should be back to its previous state. All your contacts, photos, videos, and other files should now be restored to their respective locations on your device.
It’s important to note that not all data may be restored during the process, especially if you didn’t have a recent backup or if some files were not included in the backup. If you have any important data that wasn’t restored, consider other methods of data recovery or consult a professional for assistance.
By following these steps, you can easily restore your data after performing a factory reset on your Samsung phone. Remember to regularly backup your data to avoid any data loss in the future.
Conclusion
In conclusion, understanding how to factory reset your Samsung phone is essential for troubleshooting various issues, improving performance, and protecting your personal data. By following the step-by-step instructions and precautions mentioned in this article, you can confidently reset your device while safeguarding your information.
A factory reset allows you to start fresh, resolving software glitches and returning your phone to its original settings. However, it is important to remember that this process erases all data on your device, so it is crucial to back up your important files.
Whether you are experiencing crashes, freezes, or other technical difficulties, or simply want a clean slate for your device, a factory reset is a simple yet effective solution. Take advantage of this valuable tool and get your Samsung phone back in optimal condition.
FAQs
1. How do I factory reset my Samsung phone?
To factory reset your Samsung phone, follow these steps:
- Go to the Settings menu on your device.
- Scroll down and tap on “General Management.”
- Tap on “Reset.”
- Select “Factory Data Reset.”
- Read the information and tap on “Reset.”
- Enter your password or PIN if prompted.
- Tap on “Delete all” to confirm the reset and erase all data on your device.
2. Will factory resetting my Samsung phone delete all my data?
Yes, performing a factory reset will erase all data and settings on your Samsung phone. It will revert your device back to its original factory state. It is recommended to take a backup of your important files before proceeding with a factory reset.
3. Can I recover my data after a factory reset?
Once you have performed a factory reset on your Samsung phone, it is unlikely to recover the data unless you have created a backup beforehand. Therefore, it is crucial to back up your important files regularly to avoid permanent data loss.
4. Does factory resetting my Samsung phone remove malware?
Yes, a factory reset can potentially remove malware or any other unwanted software that may have infected your Samsung phone. It wipes all the data, including the malicious files, and restores the device to its original state. However, it is still recommended to install a reliable antivirus program to protect your device from future threats.
5. Will I lose the pre-installed apps on my Samsung phone after a factory reset?
A factory reset will remove all the apps and data that were installed after you purchased your Samsung phone. However, it will restore the pre-installed apps that came with your device when you first bought it. If there are specific apps you don’t want to lose, make sure to back up their data before performing a factory reset.
