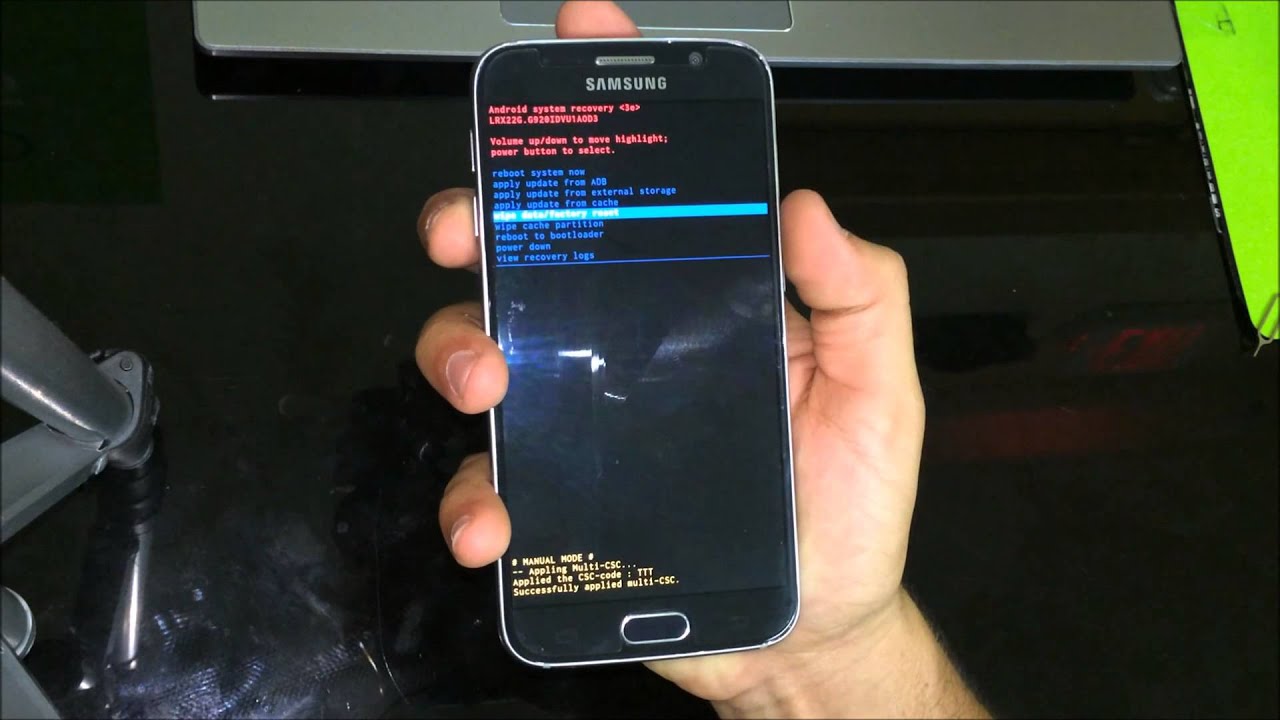
Are you locked out of your Samsung phone and unable to remember the password? Don’t worry, you’re not alone. Forgetting the password to your phone can be a frustrating experience. However, there is a solution – a factory reset. A factory reset will restore your Samsung phone to its original settings, wiping away all the data and settings stored on the device. It’s important to note that performing a factory reset will erase all your personal data, so it should only be done as a last resort when all other options have been exhausted. In this article, we will guide you through the steps to factory reset your Samsung phone without a password, so you can regain access to your device and start fresh.
Inside This Article
- Why Reset Samsung Phone Without Password?
- Methods to Factory Reset Samsung Phone Without Password
- Method 1: Using the Volume Up, Home, and Power Buttons
- Method 2: Using the Find My Mobile Feature
- Method 3: Using the Android Device Manager
- Conclusion
- FAQs
Why Reset Samsung Phone Without Password?
There are several reasons why you may need to reset your Samsung phone without a password. Whether you have forgotten the password, purchased a used phone with a locked screen, or are experiencing technical glitches, performing a factory reset can restore your device to its original settings.
Resetting your Samsung phone without a password can also be useful if you want to erase all personal data and start fresh. By wiping the device clean, you can ensure that your information remains secure and protected from unauthorized access.
Furthermore, a factory reset can help resolve software issues and improve the overall performance of your Samsung phone. If you are experiencing frequent crashes, freezing, or lagging, a reset can be a troubleshooting step to eliminate any system-related problems.
Additionally, if you are planning to sell or give away your Samsung phone, resetting it without a password is a necessary step to safeguard your data and maintain privacy. By erasing all personal information, you can prevent others from accessing your contacts, messages, photos, and other sensitive data.
Methods to Factory Reset Samsung Phone Without Password
Factory resetting a Samsung phone without a password can be a tricky task, but there are several methods you can try to regain access to your device. In this section, we will explore three different ways to factory reset your Samsung phone without needing a password.
Method 1: Using the Volume Up, Home, and Power Buttons
If you are unable to access your Samsung phone due to a forgotten password, one of the most common methods to factory reset it is by using a combination of hardware buttons. Here’s how to do it:
- Power off your Samsung phone.
- Press and hold the Volume Up, Home, and Power buttons simultaneously.
- Release the buttons when the Samsung logo appears on the screen.
- Use the Volume buttons to navigate to the “Wipe data/factory reset” option.
- Press the Power button to select the option.
- Confirm your decision by selecting “Yes – delete all user data.”
- Wait for the process to complete, and then select the “Reboot system now” option.
Method 2: Using the Find My Mobile Feature
If you have previously set up Samsung’s Find My Mobile service on your device, you can use it to bypass the password and perform a factory reset remotely. Follow these steps:
- Go to the Find My Mobile website from a computer or another device.
- Log in using the Samsung account credentials associated with the locked phone.
- Select your device from the list of registered devices.
- Click on the “Erase data” option to initiate the factory reset process.
- Wait for the reset to complete, and your Samsung phone will be restored to its factory settings.
Method 3: Using the Android Device Manager
If you have enabled the Android Device Manager on your Samsung phone, you can use it to remotely erase your device and reset it to factory settings. Here’s how:
- Go to the Android Device Manager website from a computer or another device.
- Sign in using the Google account details linked to your locked Samsung phone.
- Select your device from the list of registered devices.
- Click on the “Erase” option to initiate the factory reset process.
- Wait for the reset to complete, and your Samsung phone will be back to its original state.
These are the three most common methods to factory reset a Samsung phone without a password. However, please note that performing a factory reset will erase all the data on your device, so it is important to create a backup before proceeding with any of these methods.
Method 1: Using the Volume Up, Home, and Power Buttons
If you have forgotten the password to your Samsung phone, don’t worry! You can still perform a factory reset using a combination of buttons on your device. This method is generally effective for most Samsung phones and can help you regain access to your device in no time.
Before you start, please note that performing a factory reset will erase all the data on your Samsung phone. So, it’s important to create a backup of your important files and data in advance.
Now, let’s get started with the steps to reset your Samsung phone using the Volume Up, Home, and Power buttons:
- First, make sure your Samsung phone is powered off. If it’s not, press and hold the power button until the device turns off.
- Next, press and hold the Volume Up button, the Home button, and the Power button simultaneously.
- Continue holding the buttons until the Samsung logo appears on the screen. Once you see the logo, release all the buttons.
- You will then enter the Recovery Mode menu. Use the Volume Down button to navigate through the options and select “Wipe Data/Factory Reset.”
- Press the Power button to confirm your selection.
- In the next screen, navigate to “Yes” using the Volume Down button and confirm with the Power button to start the factory reset process.
- Wait for the reset process to complete. Once done, you will see the option to reboot your device. Select “Reboot System Now” and press the Power button.
After you have followed these steps, your Samsung phone will be restored to its factory settings, and the password will be removed. You can now set up your device as new and create a new password to secure it.
Remember, a factory reset erases all the data on your phone, so it’s essential to have a backup beforehand. If you have any important data on your device, make sure to transfer it to another storage medium before performing a factory reset.
Now that you know how to factory reset your Samsung phone using the Volume Up, Home, and Power buttons, you can regain access to your device even if you have forgotten the password.
Method 2: Using the Find My Mobile Feature
If you own a Samsung phone and have registered it with your Samsung account, you can make use of the Find My Mobile feature to perform a factory reset even if you do not have the password. This method requires that the Find My Mobile feature is enabled on your device beforehand.
To get started, you need to visit the Find My Mobile website (findmymobile.samsung.com) on a computer or another device. Log in with your Samsung account credentials that are associated with the locked phone.
Once you’re logged in, you’ll see a list of devices connected to your Samsung account. Select the locked device that you want to reset.
On the right sidebar, you’ll find a variety of options available for your locked device. Look for the “More” button and click on it to access additional features.
Among the options displayed, you’ll find “Factory data reset”. This option will erase all the data on your locked Samsung phone, including the password. Click on it to initiate the factory reset process.
Make sure you have a stable internet connection, as the reset command will be sent to your locked phone remotely. Once the reset command is received, your Samsung phone will start the factory reset process, and after a few minutes, it will be restored to its original factory settings.
It’s important to note that using the Find My Mobile feature will erase all the data on your locked Samsung phone. Therefore, it’s crucial to have a backup of your important files and documents before proceeding with this method.
Method 3: Using the Android Device Manager
If you’ve forgotten your password and can’t access your Samsung phone, don’t worry! You can still perform a factory reset using the Android Device Manager. This method allows you to reset your phone remotely from another device, such as a computer or a tablet.
The Android Device Manager is a web service provided by Google that helps you locate, ring, and erase data from your Android device. To use this method, you need to have a Google account associated with your Samsung phone and have the Android Device Manager enabled on your device.
Here are the steps to reset your Samsung phone using the Android Device Manager:
- Open a web browser on your computer or another device and go to the Android Device Manager website.
- Sign in with the same Google account that is synced with your Samsung phone.
- Once signed in, you will see a list of devices associated with your Google account. Select your Samsung phone from the list.
- On the device information page, click on the “Erase” button. Note that this action will erase all data on your phone, including media files, contacts, and installed apps.
- Confirm the erasure by clicking on the “Erase” button again.
- The Android Device Manager will now send a command to your Samsung phone to perform a factory reset. This process may take a few moments.
- Once the reset is complete, your Samsung phone will restart with all data erased and restored to its factory settings.
It’s important to note that using the Android Device Manager to reset your phone will erase all data, so it’s crucial to backup any important files before proceeding with this method. Additionally, ensure that your Samsung phone is connected to the internet and has a sufficient battery level to carry out the reset process successfully.
By utilizing the Android Device Manager, you can reset your Samsung phone without needing the password. This method provides a convenient and secure way to regain access to your device and start fresh.
Conclusion
Resetting a Samsung phone without a password can be a daunting task, but with the right knowledge and steps, it is achievable. Whether you’re dealing with a forgotten password, locked phone, or a malfunctioning device, a factory reset can help you regain control and resolve various issues.
By following the methods mentioned in this article, you can perform a factory reset on your Samsung phone without the need for a password. From the traditional methods using button combinations to the advanced options offered by Find My Mobile, there is a solution for every situation.
However, it’s important to remember that a factory reset erases all data on the phone, so be sure to back up any important files before proceeding. Additionally, always ensure that you have permission to perform a factory reset, as unauthorized actions may violate privacy or legal rights.
With the ability to reset your Samsung phone without a password, you can overcome numerous obstacles and get your device back to its optimal performance.
FAQs
1. Can I factory reset my Samsung phone without a password?
Yes, it is possible to factory reset your Samsung phone without a password. You can do this by using the hardware keys or using Samsung’s Find My Mobile feature if you have previously registered your phone with it.
2. How do I perform a factory reset using the hardware keys?
To perform a factory reset using the hardware keys on your Samsung phone, follow these steps:
– Power off your phone.
– Press and hold the volume up button, the power button, and the home button simultaneously.
– Release the buttons when the Samsung logo appears.
– Use the volume down button to navigate to the “Wipe data/factory reset” option.
– Press the power button to select the option.
– Use the volume down button to highlight the “Yes” option, and then press the power button to confirm.
– Wait for the reset process to complete, and then select the “Reboot system now” option.
3. Can I perform a factory reset using Samsung’s Find My Mobile feature?
If you have previously registered your Samsung phone with Samsung’s Find My Mobile feature, you can perform a factory reset remotely. Just follow these steps:
– Visit the Find My Mobile website and log in with your Samsung account.
– Select your device from the list of registered devices.
– Click on the “Erase data” option.
– Follow the on-screen instructions to confirm the factory reset.
– Your phone will be reset to its factory settings.
4. Will a factory reset erase all my data?
Yes, a factory reset will erase all the data on your Samsung phone. This includes your apps, settings, accounts, and personal files. Therefore, it is important to back up your important data before performing a factory reset.
5. What should I do if I forgot my Samsung phone’s password?
If you forgot your Samsung phone’s password, you have a few options:
– Use your Google account: If your phone is synced with your Google account, you can enter the wrong password multiple times until the option to sign in with your Google account appears. Enter your Google account credentials to unlock your phone.
– Use Samsung’s Find My Mobile: If you have registered your phone with Samsung’s Find My Mobile feature, you can use it to unlock your device remotely.
– Perform a factory reset: If you don’t have any other options, you can perform a factory reset. However, this will erase all your data, so make sure you have a backup.
