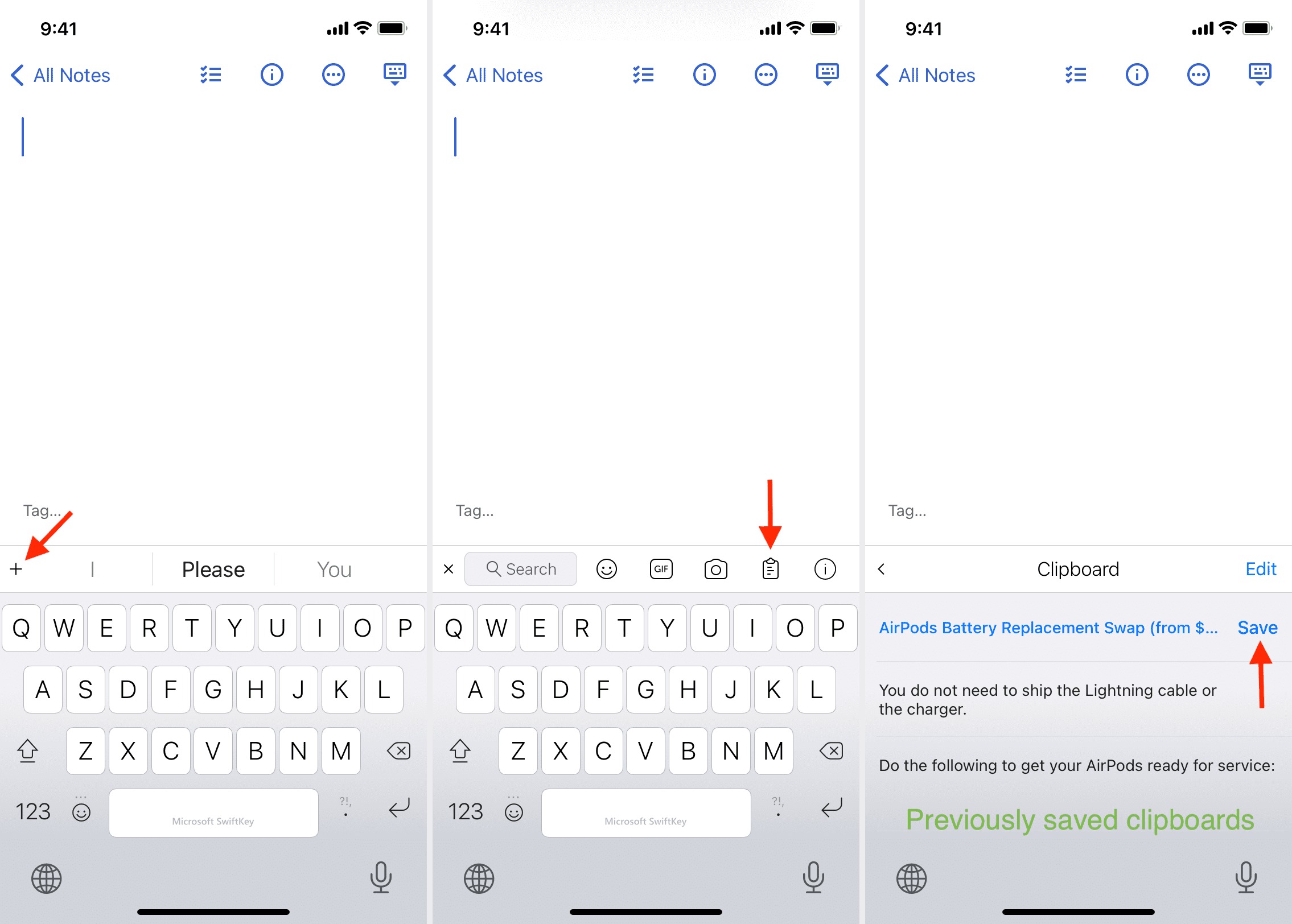
In today’s digital world, our mobile phones have become an indispensable part of our lives. Whether it’s for work, education, or personal use, we rely on our phones for various tasks throughout the day. One feature that comes in handy is the clipboard, which allows us to copy and paste text, images, and links. But what if you’re wondering how to find your clipboard on your phone? Don’t worry, we’ve got you covered! In this article, we will explore different methods to locate your clipboard on both Android and iOS devices. By the end, you’ll have a clear understanding of how to access and manage your clipboard, making your mobile phone experience even more seamless and efficient.
Inside This Article
- What is a Clipboard on a Phone?
- How to Access the Clipboard on Different Phone Models
- How to View Clipboard History on Android
- How to View Clipboard History on iOS
- Conclusion
- FAQs
What is a Clipboard on a Phone?
A clipboard on a phone serves a similar purpose as a physical clipboard in the real world. It is a temporary storage area where you can save text, images, links, and other types of content that you want to copy and paste later. Whenever you copy something on your phone, it gets stored in the clipboard, allowing you to easily paste it wherever you need it.
This feature is incredibly useful because it eliminates the need to retype or rewrite information repeatedly. Whether you want to copy and paste a URL, a paragraph of text, or even a photo, the clipboard on your phone ensures that the content is readily available for pasting into various apps and locations.
Think of the clipboard as a virtual notepad that holds the items you’ve copied until you decide to paste them elsewhere. It provides a convenient way to store and retrieve content across different apps and functions on your phone.
By utilizing the clipboard, you can significantly streamline your workflow, save time, and avoid errors that may occur from manual retyping. It simplifies the process of transferring information between different applications, making it easier to share and disseminate content on your device.
Now that you understand what a clipboard on a phone is and how it functions, let’s explore how to access it on both Android and iOS devices.
How to Access the Clipboard on Different Phone Models
Whether you want to save a snippet of text, an image, or a URL for later use, the clipboard on your phone is a handy tool for storing and retrieving content. However, accessing the clipboard can vary depending on the type of phone you have. In this article, we will guide you through the steps to access the clipboard on different phone models.
Accessing the Clipboard on an Android Device
If you are an Android user, accessing the clipboard is straightforward. Here’s how you can do it:
- Open any text field or app where you can enter text, such as a messaging app or note-taking app.
- Long press on the text field until the options menu appears.
- Tap on the “Paste” option or the clipboard icon that appears. This will display the items you have copied to the clipboard, allowing you to select and paste them as needed.
Alternatively, some Android devices have a dedicated clipboard app or a clipboard manager. You can find these apps in the Google Play Store. Once installed, these apps provide a more comprehensive way to manage and access your clipboard history.
Accessing the Clipboard on an iPhone
If you own an iPhone or other iOS device, here’s how you can access the clipboard:
- Open any app where you can enter text, such as the Notes app or a messaging app.
- Long press on the text field until the options menu appears.
- Tap on the “Paste” option or the clipboard icon that appears. This will display the items you have copied to the clipboard, allowing you to select and paste them.
It’s worth noting that iOS does not have a built-in clipboard manager like some Android devices. However, there are third-party clipboard manager apps available on the App Store that provide additional clipboard management features.
Third-Party Clipboard Manager Apps for Android
If you want to explore more advanced clipboard management options on your Android device, consider using a third-party clipboard manager app. These apps offer features such as clipboard history, the ability to sync across devices, and more. Here are some popular options:
- Clipper: Clipper is a free clipboard manager app that offers a clean and intuitive interface, along with features like search, syncing, and organizing your clipboard history.
- Clipboard Actions: Clipboard Actions not only manages your clipboard history but also provides quick actions like URL shortening, QR code scanning, and translation for copied text.
- Clip Stack: Clip Stack is another popular clipboard manager app that focuses on simplicity and ease of use while offering features like the ability to pin frequently used items and organize your clipboard history.
These apps can be downloaded from the Google Play Store and provide a convenient way to access, organize, and manage your clipboard contents.
Clipboard History Feature on iOS
Although iOS does not have a built-in clipboard manager, the latest versions of iOS (iOS 14 and later) introduced a clipboard history feature. With this feature, you can access your recently copied items by following these steps:
- Open any app where you can enter text.
- Long press on the text field until the options menu appears.
- Tap on the “Paste” option or the clipboard icon that appears.
- In the top row of the pop-up menu, you will see your recently copied items. You can tap on any of them to paste it into the text field.
This clipboard history feature is a handy addition for iOS users, providing quick access to their most recently copied items without the need for third-party apps.
How to View Clipboard History on Android
Being able to access your clipboard history on Android can be incredibly useful, especially when you frequently copy and paste information from different sources. Whether it’s a URL, a piece of text, or an image, the ability to view your clipboard history can save you time and effort. Fortunately, there are a few methods you can use to access and view your clipboard history on Android devices.
Method 1: Using a third-party clipboard manager app
If you want to have more control and advanced features for managing your clipboard history, using a third-party clipboard manager app is a great option. These apps allow you to view, organize, and even edit your clipboard history. Some popular clipboard manager apps for Android include Clip Stack, Clipboard Manager, and Typing Hero.
Method 2: Utilizing the Gboard keyboard app
If you prefer to use the default keyboard app on your Android device, such as Gboard, you’ll be glad to know that it offers a built-in clipboard manager feature. To access your clipboard history using Gboard, follow these steps:
- Open any app that requires text input, like a messaging app or a note-taking app.
- Tap on the text input field to bring up the keyboard.
- Long-press on the area where you type until a menu pops up.
- Select the “Clipboard” option from the menu to access your clipboard history.
Method 3: Using the Samsung keyboard (Samsung devices only)
If you own a Samsung device, you may have a different default keyboard called Samsung Keyboard. Similar to Gboard, the Samsung Keyboard also has a built-in clipboard history feature. To access your clipboard history with the Samsung Keyboard, follow these steps:
- Open any app that requires text input, like a messaging app or a note-taking app.
- Tap on the text input field to bring up the keyboard.
- Tap on the gear icon or the three-dot menu icon to open the keyboard settings.
- Scroll down and find the “Clipboard” option.
- Tap on “Clipboard” to view your clipboard history.
By following one of these methods, you’ll be able to easily view your clipboard history on your Android device. Whether you choose to use a third-party clipboard manager app or utilize the built-in features of your keyboard app, accessing your clipboard history can greatly improve your productivity and efficiency.
Remember, your clipboard history may store sensitive information, so it’s important to be mindful of the security and privacy implications. Make sure to regularly clear your clipboard history or use secure clipboard manager apps that prioritize data protection.
How to View Clipboard History on iOS
Have you ever copied something on your iPhone, only to realize that you need to access something else from the clipboard? You may be wondering if there’s a way to view your clipboard history on iOS. While iOS doesn’t have a built-in clipboard history feature, there are some third-party apps available that can help you retrieve previously copied items. Here’s how you can view your clipboard history on iOS:
1. Download and Install Clipboard Manager Apps: To view your clipboard history on iOS, you will need to download and install a clipboard manager app. These apps allow you to save and access multiple items that you’ve copied over time. Some popular options include Copied, Pasteboard, and Clips.
2. Grant Necessary Permissions: Once you’ve installed a clipboard manager app, you’ll need to grant it the necessary permissions to access your clipboard. Follow the instructions provided by the app to enable the required permissions in your device settings.
3. Open the Clipboard Manager App: After you’ve granted the necessary permissions, open the clipboard manager app on your iPhone. You will see a list of all the items that you’ve copied to your clipboard in the past.
4. Search and Retrieve: Use the search function within the clipboard manager app to quickly find the item you’re looking for. You can search based on keywords, dates, or other criteria depending on the features of the app you’re using. Once you find the item you need, simply tap on it to copy it back to your clipboard and use it as desired.
5. Customize Settings (Optional): Some clipboard manager apps offer additional customization options. You can often adjust settings such as the number of items to keep in the clipboard history, syncing across devices, and organizing items into folders or categories.
By using a clipboard manager app, you can effectively view and retrieve your clipboard history on iOS. While it may require an additional app, the convenience and flexibility it provides can be well worth it if you frequently need to access previously copied items on your iPhone.
Remember to regularly review and clear your clipboard history to maintain your privacy and prevent sensitive information from being accessed by others.
With the help of a clipboard manager app, you can make the most of your clipboard on iOS and streamline your workflow by easily accessing previously copied items whenever you need them.
In conclusion, finding the clipboard on your phone can be a useful feature for storing and accessing copied content. Whether you have an Android or iOS device, the process is relatively straightforward. By following the steps mentioned above, you will be able to locate and utilize your clipboard effectively.
Remember that the clipboard is a convenient tool for temporarily storing information, but it may have limitations in terms of storage capacity and the retention of copied content. If you find that you frequently need to access previously copied items, consider using a dedicated note-taking or clipboard manager app to enhance your productivity.
Overall, being familiar with how to find and use your phone’s clipboard can save you time and effort by allowing you to quickly access important information whenever you need it. So, put these tips into practice and make the most of your smartphone’s clipboard functionality!
FAQs
1. Where can I find my clipboard on my phone?
Answer: To access the clipboard on your phone, follow these steps:
– On most Android devices, long-press on any text field to bring up the context menu, then tap on “Paste” or the clipboard icon.
– On iPhones, open any app that allows text input, like Notes or Messages. Tap and hold on the text field, then select “Paste” or the clipboard icon from the menu that appears.
2. Can I view my clipboard history on my phone?
Answer: The ability to view clipboard history on a phone varies depending on the device and operating system you are using. While some Android devices provide built-in clipboard managers that allow you to access your clipboard history, most iPhones do not have this feature natively. However, there are third-party apps available on both platforms that can help you view and manage your clipboard history.
3. How long does the clipboard hold information on a phone?
Answer: The clipboard on a phone typically holds copied information until it is overwritten with new content. Whether you restart your device or switch to a different app, the content you copied to the clipboard will remain intact. However, once you copy new content, the previous information will be replaced and cannot be accessed.
4. Is it possible to clear the clipboard on my phone?
Answer: Yes, it is possible to clear the clipboard on your phone. While the process may vary depending on your device, you can usually clear the clipboard by following these steps:
– On Android devices, long-press on any text field to bring up the context menu. Tap on the clipboard icon or “Clipboard” option, then select “Clear” or a similar option.
– On iPhones, there is no direct way to clear the clipboard. However, copying new content will overwrite the existing clipboard data.
5. Are there any privacy concerns with the clipboard on my phone?
Answer: Yes, the clipboard on your phone can potentially pose privacy concerns. When you copy sensitive information like passwords or personal data, it stays on the clipboard until it is overwritten. This can make it accessible to any app that has permission to access the clipboard. To mitigate this risk, ensure that you only copy sensitive information when needed and refrain from copying sensitive data that you do not want to be accessible to other apps.
