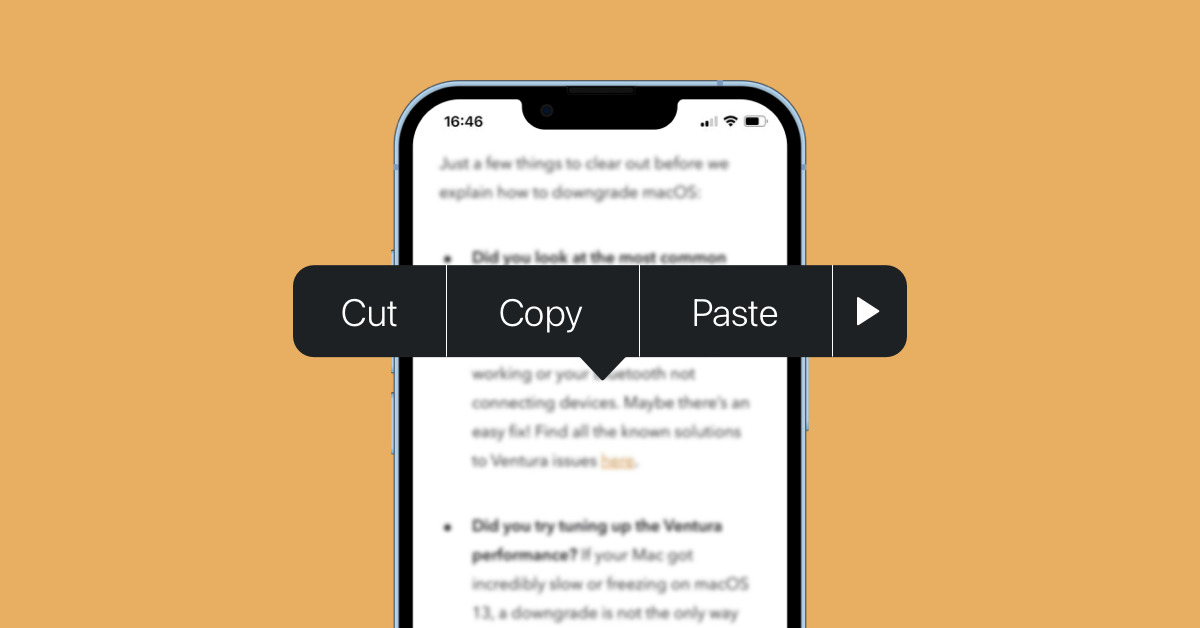
Have you ever found yourself wondering where the clipboard on your iPhone is located? Many iPhone users are often unaware of this handy feature and its location within their device. The clipboard is an essential tool that allows you to copy and paste text, links, photos, and more. Whether you need to copy a URL from a webpage or save a snippet of text for later use, the clipboard is there to make your life easier.
In this article, we will explore the whereabouts of the clipboard on your iPhone, how to access it, and the various ways you can utilize it. So, let’s dive in and uncover the mystery of the clipboard on your iPhone!
Inside This Article
- Where Is The Clipboard On My iPhone?
- Finding the Clipboard on iPhone
- Accessing Clipboard Content on iPhone
- Clearing the Clipboard on iPhone
- Clipboard Options and Third-Party Apps on iPhone
- Conclusion
- FAQs
<>
Where Is The Clipboard On My iPhone?
Have you ever wondered where the clipboard is on your iPhone? The clipboard is a useful feature that allows you to temporarily store text and other media for quick and easy access. Whether you want to copy and paste a message, a link, or a photo, understanding how to locate and use the clipboard on your iPhone can greatly enhance your productivity. In this article, we will explore how to find and utilize the clipboard on your iPhone.
Finding the Clipboard on iPhone
On an iPhone, the clipboard is a hidden feature that can be accessed through different apps and functions. One of the primary ways to access the clipboard is through the copy and paste function. When you copy content, such as text or an image, it is temporarily stored on the clipboard. To access the clipboard, simply open an app where you can input text, such as Notes or Messages, and tap on the text field. Then, tap and hold on the screen until the “Paste” option appears. This will display the contents of your clipboard.
Accessing Clipboard Content on iPhone
Once you have located the clipboard on your iPhone, you can easily access its contents. When you tap on the “Paste” option, a list of the most recent copied items will appear. This allows you to select the item you want to paste into the current text field. Additionally, you can access the clipboard by opening the Control Center on your iPhone. Swipe down from the top-right corner (or swipe up on newer models) to reveal the Control Center, and tap on the Clipboard icon. This will bring up the same clipboard contents, allowing you to select and paste the desired item.
Clearing the Clipboard on iPhone
Clearing the clipboard on your iPhone can be done in a couple of ways. One way is to simply copy something else to replace the previous item on the clipboard. When you copy new content, the previous content is automatically replaced. Another method is to manually clear the clipboard by copying an empty text field. Open Notes or any other text input app, create a new note or blank space, tap and hold on the empty area until the options appear, and select “Paste”. This will clear the clipboard, as there is no content to paste.
Clipboard Options and Third-Party Apps on iPhone
While the default clipboard feature on an iPhone provides basic functionality, there are also third-party apps available that offer more advanced options. These apps can provide additional features such as the ability to save multiple clipboard items, organize them into categories, and even synchronize them across multiple devices. Some popular clipboard management apps for iPhone include Copied, Paste by WeTransfer, and Clips. These apps can help streamline your copying and pasting workflow and make it easier to access and manage your clipboard content.
Now that you know how to find and use the clipboard on your iPhone, take advantage of this handy feature to boost your efficiency and productivity. Whether you’re copying and pasting links, snippets of text, or images, the clipboard is there to simplify the process. Consider exploring third-party clipboard management apps for even more advanced clipboard functionality. With the clipboard at your fingertips, you’ll be able to streamline your tasks and seamlessly share information on your iPhone.
Finding the Clipboard on iPhone
Are you wondering where the clipboard is on your iPhone? The clipboard is a nifty feature that allows you to temporarily store text, images, and other types of content in order to paste them elsewhere. While it may not have a physical presence like your phone’s screen or buttons, it is indeed a crucial part of your iPhone’s functionality.
To find the clipboard on your iPhone, you must first open an app that supports the copy and paste function, such as Notes, Safari, or a messaging app like WhatsApp or iMessage. Once you have opened the desired app, follow these simple steps:
- Double-tap or long-press on a text field to bring up the contextual menu. This will display various options such as Cut, Copy, and Paste.
- Tap on the “Paste” option. This will reveal the contents stored in your clipboard.
Alternatively, if you have copied an image or a link, you can tap and hold on an empty space within the text field and select the “Paste” option.
It’s worth noting that the clipboard on your iPhone does not have a dedicated app or icon visible on your home screen. It is an integral part of the copy and paste function within various apps and operates seamlessly in the background.
Now that you know where to find the clipboard on your iPhone, let’s move on to accessing its contents.
Accessing Clipboard Content on iPhone
Now that you know how to find the clipboard on your iPhone, let’s explore how to access its content. Accessing the clipboard on your iPhone is straightforward and can be done in a few simple steps:
- Open any app that allows you to input text, such as Notes, Messages, or Safari.
- Tap on the text field where you want to paste the clipboard content.
- When the cursor appears, long-press on the screen until the context menu pops up.
- Select the “Paste” option from the menu.
By following these steps, you can easily access and paste the content stored on your clipboard. Whether it’s a URL, text snippet, or a piece of information, you can quickly retrieve it and use it in the appropriate app or context.
It’s important to note that the clipboard on your iPhone can only store one item at a time. Therefore, if you copy something new, the previously copied content will be replaced. Additionally, the clipboard content is not saved across device restarts or reboots, so it’s essential to use the copied content promptly.
Understanding how to access the clipboard content is particularly useful when you need to copy and paste URLs, addresses, or any other information regularly. It simplifies the process and eliminates the need to manually type out lengthy or complex data.
Lastly, it’s worth mentioning that some third-party apps offer more advanced clipboard management features. These apps can extend the capabilities of the built-in clipboard, allowing you to store multiple items, organize them, and even sync across your devices. If you find yourself frequently relying on the clipboard or need more advanced functionality, exploring these third-party options can be beneficial.
With these steps, you are now equipped with the knowledge to access the clipboard content on your iPhone. Make the most of this handy feature to streamline your text entry and information sharing tasks.
Clearing the Clipboard on iPhone
Clearing the clipboard on an iPhone is a simple process that can help protect your privacy and free up storage space. Here’s how to do it:
- Copy a blank space: To clear the clipboard, you’ll need to copy a blank space. This can be done by typing a blank space character in a text document or using a blank space generator available online.
- Open an app: Open any app that allows you to paste text, such as Notes or Messages.
- Paste the blank space: Tap and hold in the text field where you want to paste the blank space. Select “Paste” when the option appears. This will replace the contents of the clipboard with the blank space.
- Verify the clipboard is clear: To confirm that the clipboard is clear, try pasting the contents somewhere else. If only the blank space appears, then the clipboard has been successfully cleared.
It’s important to note that clearing the clipboard will remove any stored text or images, so make sure you’ve copied any important information before proceeding. Additionally, keep in mind that this process only clears the clipboard on the iPhone you’re using. If you use a different device or sync your iPhone with other devices, their clipboards will remain unchanged.
By regularly clearing the clipboard on your iPhone, you can help protect your sensitive information and ensure that unwanted data doesn’t accumulate over time. It’s a quick and easy step to maintain your privacy and keep your device running smoothly.
Clipboard Options and Third-Party Apps on iPhone
While the built-in clipboard functionality on the iPhone is convenient, there are also third-party apps available that can further enhance your clipboard experience. These apps offer additional features, customization options, and integration with other productivity tools. Here are some popular clipboard apps for iPhone:
- Paste: Paste is a powerful clipboard manager that allows you to store and organize your copied items. It keeps track of your clipboard history and offers easy access to your most recent and frequently used entries. You can also create custom snippets, sync your clipboard across devices, and search for specific items.
- Clipbox: Clipbox is another popular clipboard manager app that offers similar functionality to Paste. It allows you to save and manage your clipboard history, create custom snippets, and sync across multiple devices. Clipbox also offers a built-in search feature and supports rich text formatting.
- Clips: Clips is a clipboard app with a focus on productivity. It offers a clean and intuitive interface, allowing you to save and organize your copied items seamlessly. Clips also supports custom shortcuts, integration with popular productivity tools like Todoist and Trello, and the ability to create templates for commonly used text snippets.
- Copied: Copied is a versatile clipboard manager that offers a range of features to help you manage your copied content effectively. It allows you to organize your clips into lists, create custom templates and snippets, and sync your clipboard across devices. Copied also offers a built-in text editor and quick actions for even faster access to your clips.
These third-party clipboard apps provide a wide range of functionalities and customization options to enhance your clipboard experience on the iPhone. Whether you need to access your clipboard history, create custom snippets, or sync across devices, there is an app out there to meet your needs.
Overall, the clipboard on the iPhone is a useful tool that allows you to quickly copy and paste content. Whether you are copying text, images, or links, the clipboard makes it easy to transfer information between apps. Additionally, with the help of third-party apps, you can further enhance your clipboard experience with additional features and customization options.
Next time you’re using your iPhone and need to access or manage the clipboard, you’ll now have all the information you need to seamlessly navigate and make the most of this feature.
Conclusion
In conclusion, the clipboard on your iPhone is a handy tool that allows you to easily copy and paste text and images across different apps. While there is no direct access to the clipboard on your iPhone, it is always working in the background, ready to store any copied content.
To access the clipboard on your iPhone, you can simply long-press on a text field and select the Paste option. This will retrieve the most recent item you copied onto the clipboard. Additionally, you can use third-party apps like Gboard or SwiftKey keyboard that offer a built-in clipboard manager for more advanced clipboard functionality.
Understanding how the clipboard works on your iPhone can greatly enhance your productivity and streamline your workflow. Whether you’re copying and pasting an address, a website URL, or a paragraph of text, the clipboard is there to simplify the process.
Remember to regularly clear your clipboard to ensure your sensitive information doesn’t inadvertently get shared. By following these tips, you can make the most of the clipboard feature on your iPhone and make your digital life a little easier.
FAQs
1. Where can I find the clipboard on my iPhone?
The clipboard function on an iPhone is not easily accessible like on other devices. Instead, it is a temporary storage space for copied text, images, or files. You can access the clipboard when you paste the content you’ve copied into another app or document.
2. How do I copy and paste on my iPhone?
To copy and paste on your iPhone, follow these steps:
- Select the text, image, or file you want to copy by tapping and holding on it until a menu appears.
- Drag the selection handles to highlight the content you want to copy.
- Tap on “Copy” from the options that appear.
- Navigate to the app or document where you want to paste the content.
- Tap and hold in the area where you want to paste the content, then select “Paste” from the options that appear.
3. Can I access my clipboard history on iPhone?
By default, iOS does not provide a built-in way to access your clipboard history. However, there are third-party apps available on the App Store that allow you to keep track of your clipboard history and access previously copied items.
4. How do I clear my iPhone’s clipboard?
As the clipboard on an iPhone is temporary, it is automatically cleared when you copy something new. So, simply copying new content will overwrite the previous clipboard item.
5. Can I copy and paste files on my iPhone?
Yes, you can copy and paste files on your iPhone. It is supported in apps that allow file management, such as the Files app. You can copy a file from one location and paste it into another folder or app that supports file storage.
