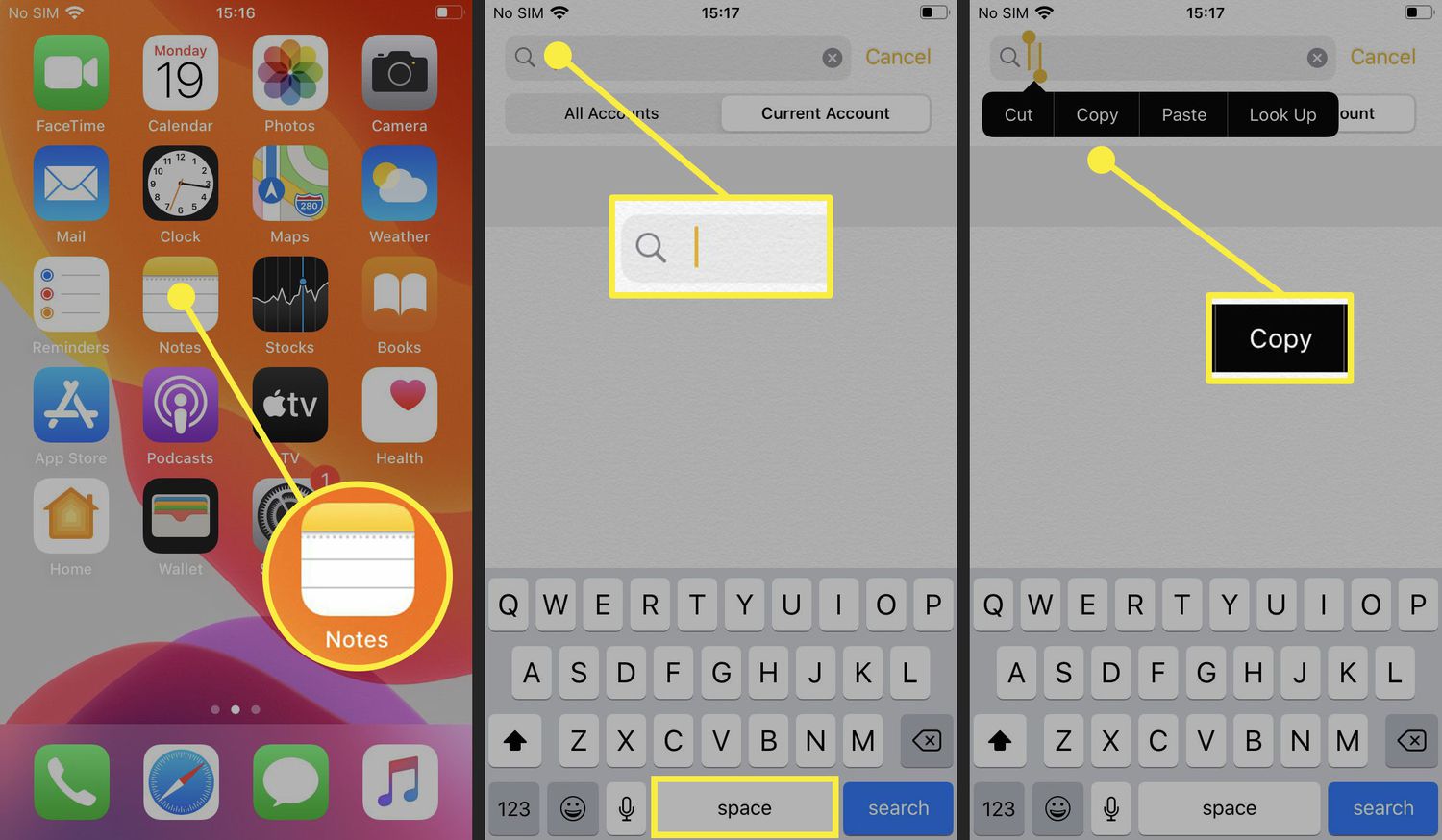
So, you've just upgraded to the iPhone 12 and are wondering where the clipboard is located. Well, you're in the right place! The clipboard on your iPhone 12 is a handy feature that allows you to copy and paste text, images, and more across various apps. In this comprehensive guide, we'll delve into the ins and outs of the clipboard on your iPhone 12, including its functionality, how to access it, and some useful tips and tricks. By the end of this article, you'll be well-equipped to make the most of this essential tool on your device. Let's dive in and uncover the secrets of the clipboard on your iPhone 12.
Inside This Article
- Finding the Clipboard on iPhone 12
- Accessing the Clipboard on iPhone 12
- Managing the Clipboard on iPhone 12
- Tips and Tricks for Using the Clipboard on iPhone 12
- Conclusion
- FAQs
**
Finding the Clipboard on iPhone 12
**
When you copy text, images, or files on your iPhone 12, they are stored in an invisible temporary storage area called the clipboard. However, unlike on a computer, the clipboard on an iPhone 12 is not directly accessible through a visible app or folder.
So, where is the clipboard on your iPhone 12? The clipboard on your iPhone 12 is managed by the system and is not directly visible to users. This means you can’t access it like you would with a traditional computer clipboard. Instead, the iPhone 12 automatically manages the clipboard, allowing you to paste the most recently copied item.
While you can’t directly access the clipboard on your iPhone 12, you can still utilize its functionality by copying and pasting items within apps and across different apps. This seamless integration makes it easy to move content around without needing to access the clipboard directly.
Accessing the Clipboard on iPhone 12
Accessing the clipboard on your iPhone 12 is a convenient way to manage copied text, images, and links. When you copy something on your iPhone, it’s stored on the clipboard, allowing you to paste it elsewhere. To access the clipboard on your iPhone 12, you can use the native functionality built into the device.
One way to access the clipboard on your iPhone 12 is by using the text field where you want to paste the copied content. When you tap and hold on the text field, a pop-up menu will appear, and one of the options will be “Paste.” Tapping “Paste” will insert the most recent item you copied from the clipboard into the text field.
Another method to access the clipboard on your iPhone 12 is through the Control Center. By enabling the “Clipboard” option in the Control Center settings, you can easily access the clipboard by swiping down from the top-right corner of the screen to open the Control Center, then tapping the “Clipboard” icon to view and manage your copied items.
Managing the Clipboard on iPhone 12
Managing the clipboard on your iPhone 12 is essential for optimizing your workflow. The clipboard allows you to copy and paste text, images, and other content across various apps and documents. Here’s how you can effectively manage the clipboard on your iPhone 12.
1. Clearing Clipboard History: Unlike some other devices, the iPhone 12 doesn’t have a native feature to view or clear the clipboard history. However, copying new content automatically replaces the previous item on the clipboard. This means that the last item copied is the only one stored in the clipboard.
2. Using Third-Party Apps: If you need more advanced clipboard management features, you can explore third-party apps available on the App Store. These apps offer functionalities such as clipboard history, organization, and synchronization across devices, providing a more comprehensive clipboard management experience.
3. Leveraging Universal Clipboard: If you own multiple Apple devices, you can benefit from the Universal Clipboard feature, which allows seamless copying and pasting between your iPhone 12 and other Apple products, such as Mac and iPad. This feature enhances cross-device productivity and eliminates the need for manual transfers.
4. Understanding Limitations: It’s important to note that while the clipboard is a convenient tool, it has limitations. For instance, it may not retain rich formatting or maintain copied content across all apps. Being aware of these limitations can help you manage your expectations and explore alternative methods for transferring content when needed.
By understanding these aspects and utilizing available features, you can effectively manage the clipboard on your iPhone 12, streamlining your content transfer processes and enhancing your overall user experience.
Tips and Tricks for Using the Clipboard on iPhone 12
1. Use the Clipboard History: The iPhone 12’s clipboard now supports a history feature, allowing you to access previously copied items. To access this feature, simply press and hold the text field, then select “Paste” and “Clipboard” to view your copied items. This can be a time-saving feature, especially when you need to access multiple copied items.
2. Organize Your Copied Items: To keep your clipboard organized, consider using a third-party clipboard manager app from the App Store. These apps offer advanced features such as categorizing and labeling copied items, creating favorites, and syncing across devices. They provide a more comprehensive clipboard experience, enhancing your productivity.
3. Use Universal Clipboard: If you own multiple Apple devices, take advantage of the Universal Clipboard feature. This feature allows you to copy content on one Apple device and paste it on another seamlessly. Ensure that both devices are signed in with the same Apple ID and have Bluetooth, Wi-Fi, and Handoff enabled. It’s a convenient way to transfer content across your Apple ecosystem.
4. Utilize Shortcuts App: The Shortcuts app on iPhone 12 can be used to create custom shortcuts for managing your clipboard. You can set up automated tasks to copy, organize, and paste specific items with just a few taps. This feature is particularly useful for repetitive tasks or for managing frequently used text snippets.
5. Clearing the Clipboard: Regularly clearing your clipboard can enhance security and privacy, especially if you frequently copy sensitive information. To clear the clipboard on iPhone 12, consider using the “Clear All” option in the clipboard history or using a third-party app that offers secure clipboard management and clearing features.
6. Explore Third-Party Keyboard Apps: Some third-party keyboard apps offer enhanced clipboard functionalities, allowing you to customize and manage your copied items more efficiently. These apps often provide features such as gesture-based copying, quick access to clipboard history, and customizable clipboard shortcuts.
7. Use Siri Shortcuts: Siri Shortcuts can be utilized to streamline clipboard tasks through voice commands. You can create custom Siri Shortcuts to copy specific items, access clipboard history, or perform other clipboard-related actions. This can be particularly beneficial for hands-free clipboard management.
8. Be Mindful of Sensitive Information: When using the clipboard for sensitive information such as passwords or personal data, exercise caution. Avoid leaving sensitive information in the clipboard for extended periods and consider using secure note-taking apps or password managers for such data.
By implementing these tips and tricks, you can elevate your clipboard usage on the iPhone 12, enhancing productivity and efficiency while ensuring the secure management of copied content.
As we conclude our exploration of the iPhone 12 clipboard, it’s evident that this feature plays a crucial role in enhancing productivity and convenience for users. Whether you’re copying text, images, or links, the clipboard provides a seamless way to manage and transfer content across various apps and platforms. By understanding how to access and utilize the clipboard on your iPhone 12, you can streamline your workflow and make the most of your device’s capabilities. With the ability to store multiple items and access them when needed, the clipboard empowers users to efficiently handle information on their devices. As technology continues to evolve, the clipboard remains a fundamental tool for managing and organizing content on the iPhone 12, contributing to a more efficient and user-friendly mobile experience.
FAQs
Q: Where is the clipboard on my iPhone 12?
A: The clipboard on your iPhone 12 is a temporary storage area for text and images that you have copied or cut. It is not directly accessible as a separate app or location on your device. However, you can access the items you’ve copied by long-pressing in a text field and selecting “Paste,” which will display the most recent items you’ve copied.
Q: Can I view the items I’ve copied to the clipboard on my iPhone 12?
A: As of now, there isn’t a built-in feature on the iPhone 12 that allows you to view the contents of the clipboard directly. However, you can paste the items you’ve copied into a text field to use them. Additionally, third-party apps from the App Store may offer clipboard management functionality.
Q: Is there a way to clear the clipboard on my iPhone 12?
A: The clipboard on the iPhone 12 does not have a built-in clear function. However, the clipboard automatically clears itself after a period of time or when you copy or cut new content to replace the existing items.
Q: Can I access the clipboard history on my iPhone 12?
A: Currently, the iPhone 12 does not have a native feature to access the clipboard history. However, third-party apps available in the App Store may provide this functionality.
Q: Are there any security concerns related to the clipboard on my iPhone 12?
A: The clipboard on the iPhone 12 is designed to prioritize user privacy and security. When an app is not in use, it cannot access the clipboard contents. Additionally, iOS prompts users with a notification whenever an app attempts to access the clipboard, ensuring transparency and control over clipboard data access.
