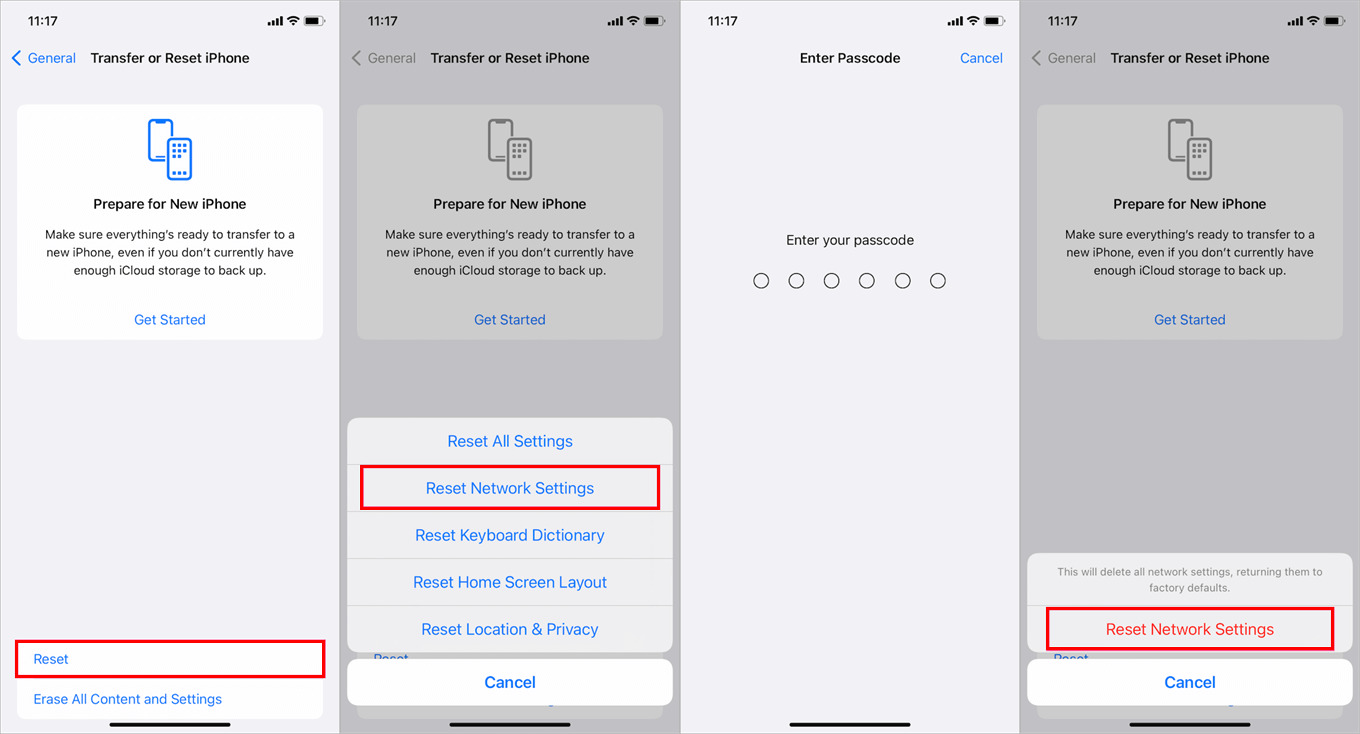
Are you having trouble transferring music to your iPhone? Don’t worry, you’re not alone. Many iPhone users encounter issues when trying to transfer their favorite tunes to their devices. Whether it’s a syncing problem, unsupported file formats, or a technical glitch, not being able to transfer music can be frustrating.
In this article, we’ll explore some common reasons why you might be facing this issue and provide you with step-by-step solutions to fix it. From troubleshooting your iTunes settings to using alternative methods, we’ve got you covered. So, grab your iPhone and let’s dive into the world of troubleshooting to get your music transferring smoothly again.
Inside This Article
- Common Reasons for Can’t Transfer Music to iPhone
- Checking USB Connection and Cable
- Updating iTunes and iOS
- Resetting iPhone’s Settings
- Conclusion
- FAQs
Common Reasons for Can’t Transfer Music to iPhone
Having trouble transferring music to your iPhone? Don’t worry, you’re not alone. Many iPhone users face issues when trying to transfer their favorite tunes to their device. In this article, we’ll explore some of the common reasons why you may encounter difficulties in getting your music onto your iPhone.
1. Incompatible file formats: One of the most common reasons for not being able to transfer music to your iPhone is using incompatible file formats. The iPhone only supports certain audio formats like MP3, AAC, ALAC, and FLAC. If your music files are in a different format, you may need to convert them using a third-party software or tool.
2. Outdated iTunes version: Another common issue is using an outdated version of iTunes. Apple frequently releases updates to iTunes to fix bugs and improve compatibility with newer devices. Make sure you have the latest version of iTunes installed on your computer to ensure a smooth transfer process.
3. Insufficient storage space: If you’re running out of storage space on your iPhone, it can prevent you from transferring music files. Check the available storage on your device and remove any unnecessary files or apps to free up space. Alternatively, you can consider using cloud storage services to store your music and access them on your iPhone.
4. Syncing issues: Sometimes, syncing issues can prevent music from being transferred to your iPhone. Ensure that you have enabled syncing for your music library in iTunes and that you have selected the correct playlists or albums to sync with your device. You can also try disconnecting and reconnecting your iPhone to refresh the syncing process.
5. Corrupted music files: If your music files are corrupt or damaged, they may not be able to transfer to your iPhone. Try playing the files on your computer to check if they are working properly. If not, you may need to replace or repair the corrupted files before attempting to transfer them to your iPhone.
These are just a few of the common reasons for encountering issues when transferring music to your iPhone. By addressing these potential problems, you should be able to resolve the issue and enjoy your favorite songs on your iPhone without any hassle.
Checking USB Connection and Cable
When you are experiencing difficulties in transferring music to your iPhone, one of the first steps to troubleshoot the issue is to check the USB connection and cable. A faulty or loose connection can cause problems in data transfer.
Begin by inspecting the USB cable for any visible damage such as frayed wires or bent connectors. If you notice any issues, it is recommended to replace the cable with a new one. A high-quality, MFI-certified (Made for iPhone) cable is always the best choice for reliable and fast data transfer.
Make sure the USB cable is securely plugged into both your computer and iPhone. Ensure that there are no obstructions or debris in the USB ports that may be preventing a proper connection. Sometimes, simply unplugging the cable and plugging it back in can resolve any connection problems.
If you are using a USB hub or docking station, try connecting the USB cable directly to your computer’s USB port to rule out any issues with the intermediate device.
It’s also worth checking your computer’s USB port. Try connecting a different device, such as a USB flash drive, to verify that the port is working correctly. If the port is faulty, you may need to use a different USB port or consult a technician to repair it.
Remember to try using a different USB cable and port combination if the issue persists. By ensuring a stable and reliable USB connection, you can overcome any obstacles in transferring music to your iPhone.
Updating iTunes and iOS
One of the common reasons why you may encounter issues while trying to transfer music to your iPhone is outdated software. Both iTunes and the iOS operating system need to be updated regularly in order to ensure compatibility and smooth functioning.
Updating iTunes is relatively simple. Start by launching the iTunes application on your computer and navigating to the “Help” section. Here, you will find an option to check for updates. Click on it, and if there is a newer version available, follow the prompts to download and install it.
Updating the iOS on your iPhone is equally important. New updates often come with bug fixes, security enhancements, and improved performance, which can help resolve any issues you may be experiencing with music transfers. To update your iPhone’s iOS, go to “Settings” and select “General”. From there, tap on “Software Update” and follow the instructions to download and install the latest iOS version.
Remember to connect your iPhone to a stable Wi-Fi network before initiating the update process. It is also advisable to back up your device before updating to ensure that you don’t lose any important data or settings.
If you have followed these steps and are still unable to transfer music, it may be helpful to restart both your computer and iPhone before attempting the transfer again. Sometimes, a simple restart can resolve temporary software glitches that might be causing issues.
Additionally, if you have recently installed any third-party software or plugins that could potentially interfere with iTunes or the iOS, try disabling or removing them temporarily to see if it resolves the problem. In some cases, conflicts with other software can hinder the transfer process.
Keeping both iTunes and your iOS updated is essential for a seamless music transfer experience. Regular updates ensure that you are benefiting from the latest features and improvements, and also help address any compatibility issues that may arise. By following these steps, you can overcome many common obstacles and enjoy your favorite music on your iPhone hassle-free.
Resetting iPhone’s Settings
If you’re experiencing issues with transferring music to your iPhone, one troubleshooting step you can try is resetting your iPhone’s settings. Resetting the settings on your iPhone can help resolve any software conflicts or glitches that may be preventing the transfer of music.
To reset your iPhone’s settings, follow these steps:
- Go to the Settings app on your iPhone.
- Scroll down and tap on “General”.
- Scroll down again and tap on “Reset”.
- Tap on “Reset All Settings”.
- Enter your passcode if prompted, and confirm the reset by tapping “Reset All Settings”.
It’s important to note that resetting your iPhone’s settings will not erase your data or media files, but it will reset all personalized settings such as Wi-Fi passwords, display settings, and privacy settings back to their default values.
After resetting your iPhone’s settings, you can then attempt to transfer your music again. This process essentially refreshes your iPhone’s configuration and can often resolve compatibility issues or other software-related problems that may have been causing the transfer failure.
If resetting the settings doesn’t resolve the issue, you may need to explore other troubleshooting steps such as updating iTunes, updating iOS, or checking your USB connection and cable.
Conclusion
In conclusion, transferring music to your iPhone is an essential task for many users, as it allows them to have their favorite tunes at their fingertips. However, encountering issues with the transfer process can be frustrating.
By following the troubleshooting steps outlined in this guide, you can overcome the “Can’t Transfer Music to iPhone” problem effectively. From ensuring your device is updated and properly connected to your computer, to utilizing alternative transfer methods, there are various solutions available.
Remember to always check your connection, update your software, and try different methods of transferring music. Additionally, keep your iTunes and computer software up to date to ensure compatibility with your iPhone.
Now that you have the knowledge to address this issue, you can enjoy the freedom of filling your iPhone with all your favorite jams and tunes without any limitations or obstructions. Happy syncing!
FAQs
Q: Why am I unable to transfer music to my iPhone?
A: If you are experiencing difficulty transferring music to your iPhone, there could be several reasons. It could be due to compatibility issues, insufficient storage on your device, or problems with your iTunes software. Make sure your iPhone is running on the latest iOS version and that you have enough storage space available. Additionally, check if your iTunes software is up to date and whether the music files are in a compatible format.
Q: How can I troubleshoot the issue of not being able to transfer music to my iPhone?
A: To troubleshoot the issue, try the following steps:
1. Update your iPhone’s software to the latest version.
2. Check the available storage on your iPhone and ensure there is enough space for the music files.
3. Ensure your iTunes software is up to date.
4. Verify that the music files you are trying to transfer are in a supported format.
5. Restart your iPhone and computer and try again.
If the problem persists, you may want to consult Apple support or seek professional help.
Q: Can I transfer music to my iPhone without using iTunes?
A: Yes, you can transfer music to your iPhone without using iTunes. There are alternative methods available, such as using third-party apps like Apple Music, Spotify, or Google Play Music. These apps allow you to sync and stream music directly to your iPhone without relying on iTunes. Additionally, you can transfer music files to your iPhone using cloud storage services like iCloud or Dropbox.
Q: What are some common file formats for music that are compatible with the iPhone?
A: The iPhone supports various file formats for music, such as MP3, AAC, ALAC, AIFF, and WAV. These file formats are widely used and compatible with most music players and devices, including the iPhone. Ensure that the music files you are trying to transfer are in one of these formats to ensure compatibility.
Q: Is there a limit to the amount of music I can transfer to my iPhone?
A: The amount of music you can transfer to your iPhone depends on the available storage space. If your iPhone has limited storage capacity, you may encounter limitations on the amount of music you can transfer. However, if you have ample storage on your device, you can transfer a significant amount of music files. It is important to manage your storage space efficiently to ensure you have enough room for your desired music collection.
