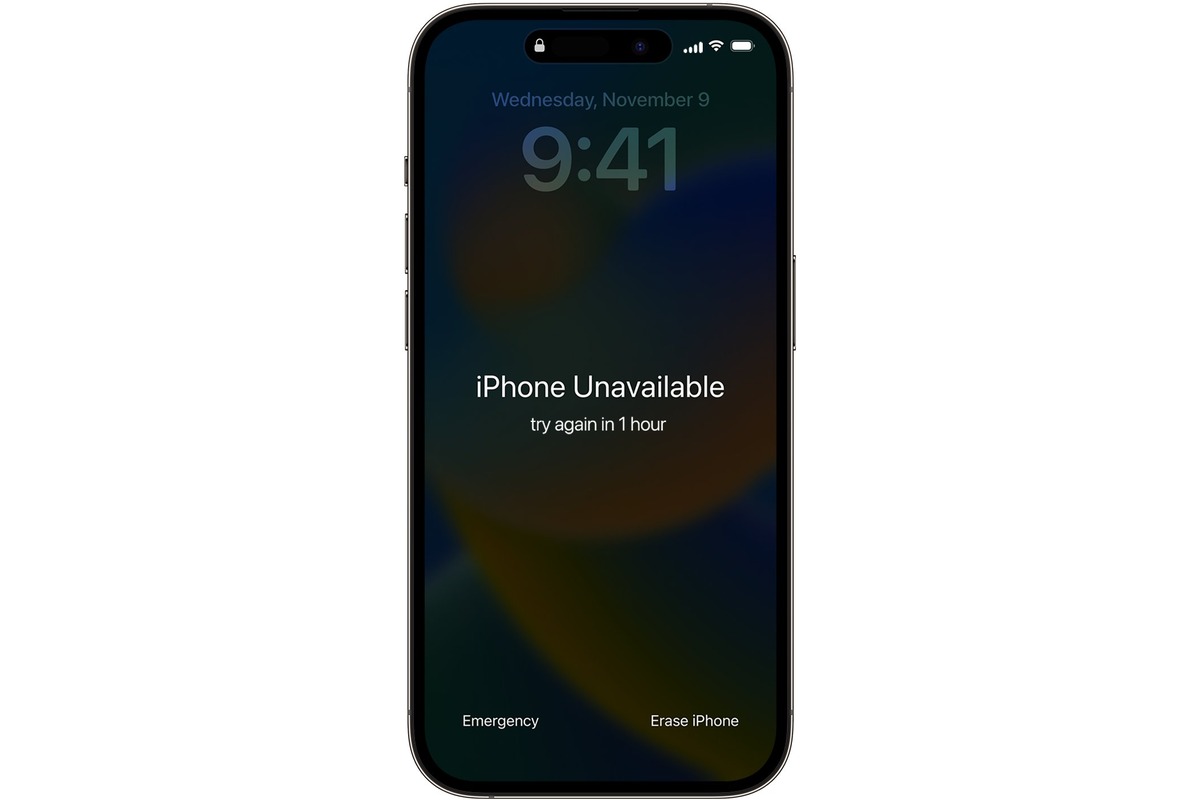
Welcome to this comprehensive guide on how to fix the “iPhone Unavailable” error without the need for a computer. It can be frustrating to encounter this issue, as it prevents you from accessing the full functionality of your iPhone. Whether you’re unable to make calls, send messages, or access certain apps, we understand the importance of finding a solution. Fortunately, there are ways to resolve this problem without having to rely on a computer. In this article, we will delve into various troubleshooting methods that can help you get your iPhone back up and running smoothly. From checking your network connection to resetting your device settings, we will cover a range of techniques to help you fix the “iPhone Unavailable” error, putting you back in control of your device. Read on to discover the solutions that will have your iPhone working like new in no time!
Inside This Article
- Common Reasons for iPhone Unavailability Without a Computer
- Quick Troubleshooting Steps for iPhone Unavailability
- Resetting Network Settings on iPhone to Fix Unavailability
- Reinstalling iOS on iPhone Using iTunes to Resolve Unavailability Issue
- Conclusion
- FAQs
Common Reasons for iPhone Unavailability Without a Computer
There could be several reasons why your iPhone may show as unavailable without a computer. Understanding these common issues can help you troubleshoot and resolve the problem quickly. Here are some possible reasons:
1. Poor network coverage: One of the primary reasons for your iPhone to appear unavailable without a computer is due to weak or no network coverage. This could be because you are in an area with poor reception or experiencing network outages.
2. Disabled cellular data: If you have unintentionally disabled cellular data on your iPhone, it will prevent you from accessing the internet and certain features, making it appear as unavailable. Ensure that your cellular data is enabled in your device settings.
3. Airplane mode enabled: Another common reason for iPhone unavailability without a computer could be that the airplane mode is turned on. In airplane mode, all wireless connections, including cellular data, Wi-Fi, and Bluetooth, are disabled. Make sure to check and disable the airplane mode if it is enabled.
4. Network carrier issues: Occasionally, network carriers may face technical problems, resulting in service disruptions. If you experience iPhone unavailability without a computer, it is worth checking with your network carrier to see if there are any network outages or maintenance work in your area.
5. SIM card issues: A faulty or improperly inserted SIM card can also cause your iPhone to appear unavailable. Ensure that the SIM card is properly seated in the SIM tray and that it is not damaged. You may also try inserting the SIM card into another device to verify if the issue lies with the SIM card itself.
6. Software glitches: Software glitches or bugs can sometimes lead to unexpected issues, including iPhone unavailability. It is always a good idea to keep your iPhone’s software up to date and install any available software updates to address potential bugs.
7. Battery drain: If your iPhone’s battery is critically low, it may go into a power-saving mode and restrict certain functionalities. This can cause the device to appear as unavailable. Ensure that your iPhone is adequately charged before attempting to use it.
By understanding these common reasons for iPhone unavailability without a computer, you can take the necessary steps to resolve the issue and regain access to your device’s features and functionalities.
Quick Troubleshooting Steps for iPhone Unavailability
Experiencing unavailability issues with your iPhone can be frustrating, especially when you need to stay connected. Before diving into more advanced solutions, there are a few quick troubleshooting steps you can try to resolve the issue.
1. Check Your Cellular Connection: Start by verifying if your cellular data or Wi-Fi is turned on and connected. Swipe up from the bottom of your screen to access the Control Center and ensure that the Cellular Data/Wi-Fi icon is enabled. If it’s already on, try toggling it off and on again to refresh the connection.
2. Restart Your iPhone: A simple restart can often solve minor glitches. Press and hold the power button until the slide to power off appears. Swipe the slider to turn off your device. After a few seconds, press and hold the power button again until the Apple logo appears.
3. Update iOS: Outdated iOS versions can sometimes cause connectivity issues. Check if your iPhone has any pending software updates. Go to Settings -> General -> Software Update, and if an update is available, follow the prompts to download and install it.
4. Airplane Mode On/Off: Enable Airplane mode by swiping up from the bottom of the screen and tapping the airplane icon. Wait for a few seconds and turn it off by tapping the icon again. This action can help refresh the network connection and resolve temporary network glitches.
5. Reset Network Settings: If the above steps do not resolve the issue, try resetting your network settings. Go to Settings -> General -> Reset -> Reset Network Settings. Keep in mind that this will delete all saved Wi-Fi passwords and VPN settings, so make sure to re-enter them afterward.
6. Check for Carrier Settings Updates: In some cases, your cellular network provider may have released carrier settings updates that improve network performance. Go to Settings -> General -> About. If a carrier settings update is available, you will see a prompt to install it.
7. Contact Your Network Provider: If you’ve gone through the troubleshooting steps and are still experiencing iPhone unavailability, it’s time to reach out to your network provider. They may be able to provide insights, check for network outages, or offer further assistance.
Remember, these steps are designed to address common iPhone unavailability issues quickly. However, if the problem persists, it may require more advanced troubleshooting or professional assistance.
Resetting Network Settings on iPhone to Fix Unavailability
If you are experiencing issues with your iPhone being unavailable without a computer, one of the first troubleshooting steps you can take is to reset the network settings. Resetting the network settings can help resolve any network-related problems that are preventing your iPhone from connecting to cellular data or WiFi networks.
To reset the network settings on your iPhone, follow these steps:
- Open the Settings app on your iPhone.
- Scroll down and tap on “General”.
- Scroll down again and tap on “Reset”.
- Select “Reset Network Settings”.
- Enter your passcode if prompted.
- Confirm the reset by tapping “Reset Network Settings” again.
After resetting the network settings, your iPhone will restart and all of the saved WiFi passwords, VPN settings, and other network-related configurations will be erased. You will need to re-enter your WiFi passwords and set up any VPN connections again.
Once the reset is complete, try connecting to a WiFi network or turning on your cellular data to see if the unavailability issue is resolved. In most cases, resetting the network settings can fix any network-related problems that were causing your iPhone to be unavailable.
If resetting the network settings does not resolve the issue, you may need to consider other troubleshooting steps or seek assistance from Apple support. Keep in mind that resetting the network settings should only be done as a troubleshooting step and should not be used as a solution for all iPhone-related issues.
Reinstalling iOS on iPhone Using iTunes to Resolve Unavailability Issue
If you’ve tried all the quick troubleshooting steps and resetting the network settings on your iPhone, but still find that your device is unavailable, you may need to take more drastic measures. One effective solution is to reinstall the iOS on your iPhone using iTunes.
Reinstalling the iOS can help resolve software-related issues that may be causing the unavailability problem. It essentially wipes clean your device’s operating system and reinstalls a fresh copy, eliminating any glitches or corrupted files that may have been interfering with its functionality.
Here’s how you can go about reinstalling the iOS on your iPhone using iTunes:
- Make sure you have the latest version of iTunes installed on your computer. If not, download and install it from the official Apple website.
- Connect your iPhone to your computer using the USB cable that came with it. Launch iTunes if it doesn’t open automatically.
- Select your iPhone from the device menu in iTunes. You’ll find it in the upper-left corner of the window.
- In the Summary tab, click on the “Restore iPhone” button.
- A pop-up message will appear, asking if you want to back up your iPhone before restoring it. It’s always a good idea to have a recent backup in case anything goes wrong during the process. Choose the backup option that suits you best.
- Click on the “Restore” button to initiate the reinstallation process. iTunes will download the latest iOS version for your iPhone and install it. This may take some time, so make sure your computer remains connected to the internet throughout the process.
- Once the reinstallation is complete, your iPhone will restart and you’ll be prompted to set it up as a new device.
It’s important to note that reinstalling the iOS using iTunes will erase all the data on your iPhone. Therefore, it’s crucial to have a backup beforehand. After the reinstallation, you can choose to restore your iPhone from the backup you created or set it up as a new device.
By reinstalling the iOS on your iPhone using iTunes, you can often resolve unavailability issues that couldn’t be fixed through simple troubleshooting steps. It’s a more advanced solution, but it can be highly effective in restoring the functionality of your device.
After exploring various methods to fix the “iPhone Unavailable” issue without a computer, it is clear that there are several feasible solutions available. Whether it’s restarting the device, resetting network settings, or performing a factory reset, these troubleshooting steps can help resolve the problem in most cases.
However, it’s important to note that if none of the aforementioned methods work, it might be necessary to consult a professional or visit an Apple Store for further assistance. Additionally, it’s always recommended to keep your iPhone updated with the latest software version and to regularly back up your data to prevent any unforeseen issues.
With these tips and techniques in mind, you should be able to tackle the “iPhone Unavailable” problem without the need for a computer. Remember, technology can sometimes be unpredictable, but with a little patience and troubleshooting, you can get your iPhone back up and running in no time.
FAQs
Q: What does it mean when my iPhone says “Unavailable”?
A: When your iPhone shows the “Unavailable” message, it typically means that the device is experiencing a temporary glitch or issue that is preventing it from connecting to the cellular network. This can happen due to network congestion, weak signal, or a problem with your SIM card or carrier settings.
Q: How can I fix the “Unavailable” issue on my iPhone without using a computer?
A: There are several troubleshooting steps you can try to resolve the “Unavailable” issue on your iPhone without relying on a computer. These include:
- Restart your iPhone by holding down the power button and sliding to power off, then turning it back on after a few seconds.
- Check if your iPhone has airplane mode enabled, as this can cause connectivity issues. Disable airplane mode if it is turned on.
- Remove and reinsert your SIM card to ensure it is properly seated in the tray.
- Reset your network settings by going to Settings > General > Reset > Reset Network Settings. Note that this will erase saved Wi-Fi passwords and VPN settings.
- Contact your carrier to verify if there are any network outages or if there are any known issues with your account.
Q: Is there a way to fix the “Unavailable” problem on my iPhone with a computer?
A: Yes, if the above troubleshooting steps do not resolve the “Unavailable” issue on your iPhone, you can try fixing it using a computer. Here’s how:
- Connect your iPhone to a computer using the USB cable.
- Open iTunes or Finder (depending on your computer’s operating system).
- Select your iPhone when it appears in iTunes or Finder.
- Click on the “Summary” tab and choose “Restore iPhone.”
- Follow the on-screen instructions to complete the restore process.
Note that restoring your iPhone using a computer will erase all data on your device, so it’s essential to have a recent backup before proceeding.
Q: What if the “Unavailable” issue persists even after trying all the troubleshooting steps?
A: If the “Unavailable” problem persists on your iPhone despite trying all the troubleshooting steps, it’s recommended to contact your carrier’s customer support or Apple Support. They will be able to assist you further in diagnosing and resolving the issue.
Q: Can a faulty SIM card cause the “Unavailable” problem on an iPhone?
A: Yes, a faulty SIM card can indeed cause the “Unavailable” problem on an iPhone. If your SIM card is damaged or not properly functioning, it can prevent your device from connecting to the cellular network. In such cases, replacing the SIM card with a new one should resolve the issue.
