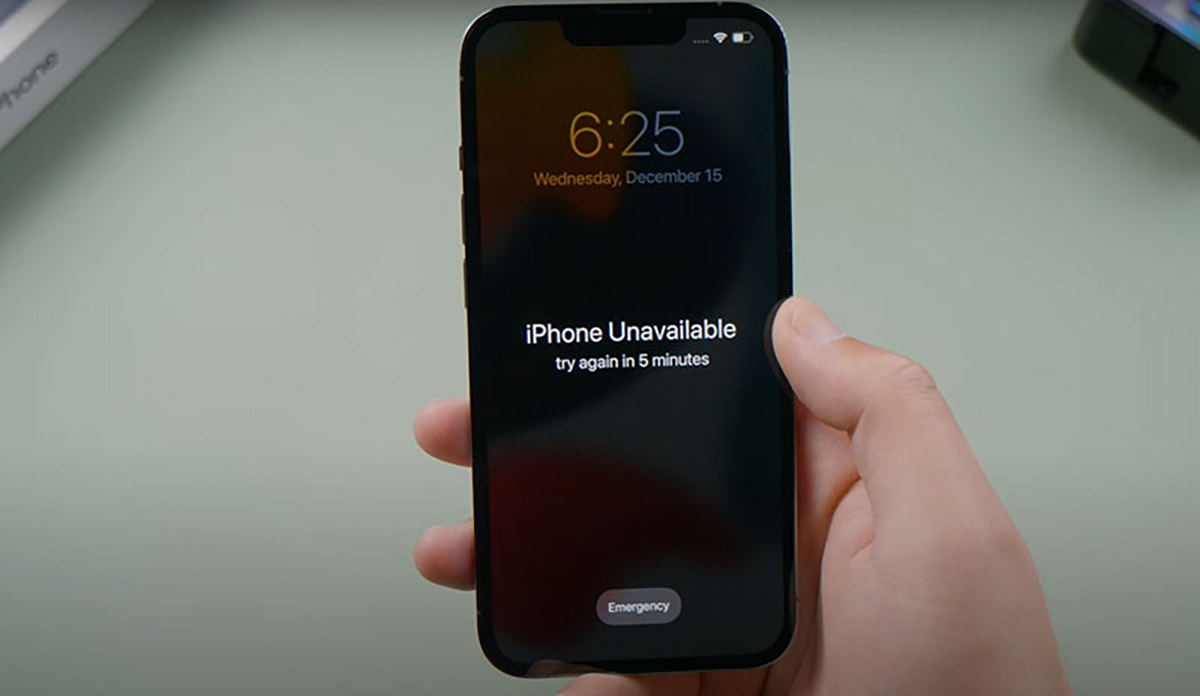
Are you frustrated with the iPhone Unavailable error that keeps popping up on your device? Don’t worry; you’re not alone. Many iPhone users have encountered this issue, which can be quite annoying and disruptive to your mobile experience. The iPhone Unavailable error typically occurs when the device is unable to establish a connection with the cellular network or when there are issues with the SIM card.
In this article, we’ll guide you through four easy and effective ways to fix the iPhone Unavailable error. Whether you’re experiencing this problem for the first time or it’s been a recurring issue, our step-by-step solutions will help you resolve it and get your iPhone back to its fully functional state. So, let’s dive in and troubleshoot the iPhone Unavailable error together!
Inside This Article
- Method 1: Restart your iPhone
- Method 2: Check your network connection
- Method 3: Update your iPhone software
- Method 4: Reset network settings
- Conclusion
- FAQs
Method 1: Restart your iPhone
When you encounter the iPhone Unavailable error, the first and simplest solution to try is restarting your device. Restarting can help resolve temporary software glitches and refresh system processes. Here’s how to do it:
- Press and hold the power button on your iPhone.
- You will see a slider appear on the screen. Slide it from left to right to power off your device.
- Wait for a few seconds, then press and hold the power button again until the Apple logo appears.
- Your iPhone will now restart, and hopefully, the Unavailable error will be resolved.
Restarting your iPhone is a quick and effective way to troubleshoot minor software issues. It can help refresh your device’s settings and clear any temporary glitches that may be causing the Unavailable error. If this method doesn’t work, don’t worry; there are other solutions to try.
Method 2: Check your network connection
If you’re experiencing the iPhone Unavailable error, one of the first things you should check is your network connection. A weak or unstable network connection can cause this error to occur. Here are a few steps to ensure your network connection is working properly:
1. Check your Wi-Fi or cellular data signal: Make sure you have a strong and stable Wi-Fi or cellular data signal. If you’re using Wi-Fi, try moving closer to the router or restarting your router. If you’re using cellular data, ensure you’re in an area with good network coverage.
2. Disable and enable Airplane Mode: Toggling Airplane Mode on and off can sometimes resolve network connectivity issues. Go to your iPhone settings and toggle on Airplane Mode. Wait for a few seconds and then toggle it off again. This action will reset your network connections.
3. Restart your iPhone and modem/router: Sometimes a simple restart can fix network issues. Power off your iPhone, then power off your modem or router. Wait for a few seconds, then turn on the modem/router and your iPhone. This can refresh the network connection and resolve the iPhone Unavailable error.
4. Disable VPN or proxy: If you’re using a virtual private network (VPN) or a proxy server, try disabling them temporarily. VPNs and proxy servers can sometimes interfere with network connectivity and cause the iPhone Unavailable error. Disable them and check if the error persists.
By following these steps and ensuring your network connection is stable, you should be able to troubleshoot and fix the iPhone Unavailable error. However, if the error still persists, you may need to explore other methods to resolve the issue.
Method 3: Update your iPhone software
Updating your iPhone software is an essential step in troubleshooting the “Unavailable” error on your device. Apple regularly releases software updates to fix bugs, improve performance, and enhance security features. Follow these steps to update your iPhone software:
- Connect your iPhone to a stable Wi-Fi network.
- Go to the “Settings” app on your iPhone home screen.
- Scroll down and tap on “General”.
- Tap on “Software Update”.
- If an update is available, tap on “Download and Install”.
- Enter your passcode if prompted.
- Agree to the terms and conditions.
- Wait for the update to download and install.
- Once the installation is complete, your iPhone will restart.
Updating your iPhone software ensures that you have the latest features and fixes from Apple. It can also resolve compatibility issues that may be causing the “Unavailable” error. By regularly updating your iPhone, you’ll experience improved performance and stability.
Note: Make sure your iPhone has sufficient battery life or is connected to a power source during the update process to prevent any interruptions.
Method 4: Reset network settings
If the previous methods did not fix the “iPhone Unavailable” error, you can try resetting your network settings. This will reset all network-related configurations on your iPhone, including Wi-Fi, cellular data, VPN, and Bluetooth settings. It can help resolve any underlying network issues that may be causing the error.
To reset network settings on your iPhone, follow these steps:
- Open the Settings app on your iPhone.
- Scroll down and tap on “General”.
- Scroll down again and tap on “Reset”.
- From the reset options, select “Reset Network Settings”.
- Enter your passcode if prompted.
- Confirm the reset by tapping on “Reset Network Settings”.
After resetting network settings, your iPhone will restart and all network-related settings will be restored to their default values. You will need to reconnect to Wi-Fi networks, reenter Wi-Fi passwords, and reconfigure other network settings as needed.
It’s important to note that resetting network settings will not erase any of your personal data or media. It only affects network-related settings. If you are still experiencing the “iPhone Unavailable” error after resetting network settings, you may need to contact Apple Support for further assistance.
Conclusion
In conclusion, dealing with the “iPhone Unavailable” error can be frustrating, but there are several effective solutions to resolve this issue. By following the methods outlined in this article, you can easily fix the problem and regain access to your iPhone.
First, try force quitting the settings app and restarting your device. This simple step can often resolve minor software glitches causing the error. If that doesn’t work, check for any available software updates and install them. Outdated software can sometimes trigger compatibility issues that result in the “iPhone Unavailable” error.
If the error persists, try resetting your network settings. This can help resolve any connectivity issues that may be responsible for the error. Lastly, if none of the previous methods work, consider restoring your iPhone to factory settings. However, make sure to back up your data beforehand, as this will erase all your device’s contents.
With these four easy solutions, you should be able to overcome the “iPhone Unavailable” error and get your device back up and running smoothly. Remember to always keep your iPhone updated and perform regular maintenance to avoid encountering such errors in the future.
FAQs
Q: What is the iPhone Unavailable error?
The iPhone Unavailable error is a common issue that iPhone users encounter, where the device displays a message stating that the iPhone is not available or cannot be reached. This error can occur due to various reasons, such as network issues, software glitches, or hardware problems.
Q: How can I fix the iPhone Unavailable error?
There are several methods you can try to fix the iPhone Unavailable error. Here are some easy ways to resolve the issue:
- Check your network connection: Ensure that you have a stable internet connection and that cellular data or Wi-Fi is enabled on your iPhone. You can try toggling the airplane mode on and off, or resetting network settings to refresh the connection.
- Restart your iPhone: Sometimes, a simple restart can solve temporary software glitches. Press and hold the power button until the slider appears, then slide to power off. Wait for a few seconds, then press the power button again to turn your iPhone back on.
- Update your iPhone: Make sure that your iPhone is running the latest iOS version. Go to Settings > General > Software Update, and if an update is available, follow the on-screen instructions to install it. Updating your iPhone can often fix bugs and improve overall performance.
- Reset network settings: If the issue persists, you can try resetting your network settings. Go to Settings > General > Reset > Reset Network Settings. Keep in mind that this will remove all saved Wi-Fi networks and their passwords, so you’ll need to re-enter them.
- Contact Apple support: If none of the above methods work, it may be a more complex issue that requires technical assistance. Reach out to Apple support or visit an Apple Store to get expert help with troubleshooting and resolving the iPhone Unavailable error.
